Hầu hết các ứng dụng tích hợp được trên windows 10 đều được trang bị tính năng khởi động cùng máy tính. Những cũng chính điều này đã mang đến cho người dùng những sự bất tiện cũng như phiền toái mỗi khi mở máy lên. Vậy làm thế nào để tắt các chương trình khởi động cùng win 10? Đọc bài viết dưới đây của Laptop Trần Phát và áp dụng cho mình nhé.
Bạn đang xem: Tắt chương trình khởi đông cùng win 10
1. Tắt chương trình khởi động cùng win 10 bằng Settings
Cách tắt ứng dụng khởi động cùng windows bằng Settings bạn thực hiện theo các bước sau:
Bước 1: Bạn có thể nhấn tổ hợp phím Windows+Iđể mở Windows Settings. Hoặc nhấn vào biểu tượng cửa sổ ở góc dưới bên trái màn hình. Sau đó chọn Settings.
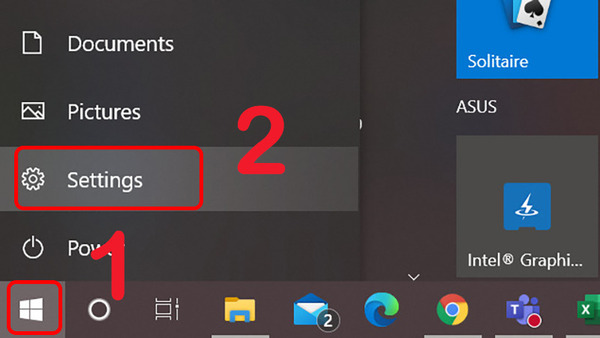
Bước 2: Chọn Apps trong settings và nhấn click
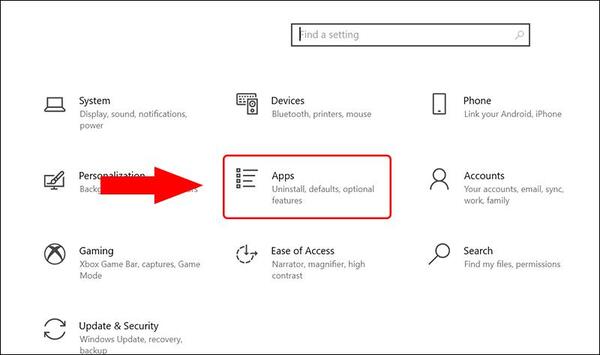
Bước 3: Tại bảng điều khiển bên trái của màn hình bạn trượt sang phần tắt (OFF) đối với những ứng dụng mà bạn muốn tắt khởi động cùng Windows.
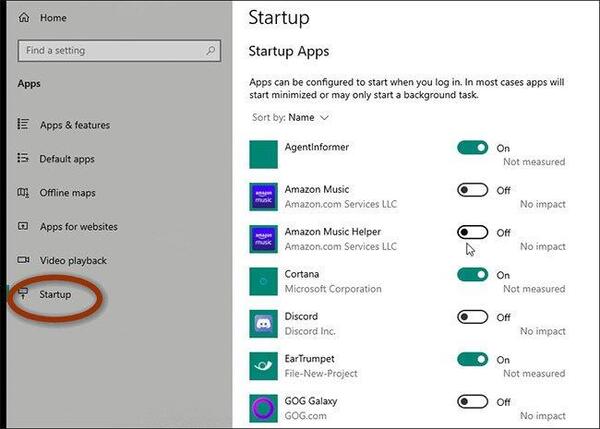
2. Sử dụng lệnh msconfig
Cách tắt các ứng dụng khởi động cùng windows 10 bằng lệnh msconfig bạn cần lưu ý những điều sau:
Thứ nhất, cách này được áp dụng đối với các phiên bản của windows.
Thứ hai, trước khi tiến hành tắt các chương trình này bạn cần tạo điểm khôi phục hệ thống sao lưu trên máy tính. Mục đích của việc làm này chính là để khôi phục lại dữ liệu trong những trường hợp bất khả kháng.
Như vậy, để thực hiện tắt các chương trình khởi động cùng win 10 bằng msconfig bạn có thể thực hiện theo các bước sau:
Bước 1: Mở cửa sổ RUN bằng cách nhấn tổ hợp phím nóng Windows + R. Sau đó bạn nhậpmsconfigvào và nhấnEnter.
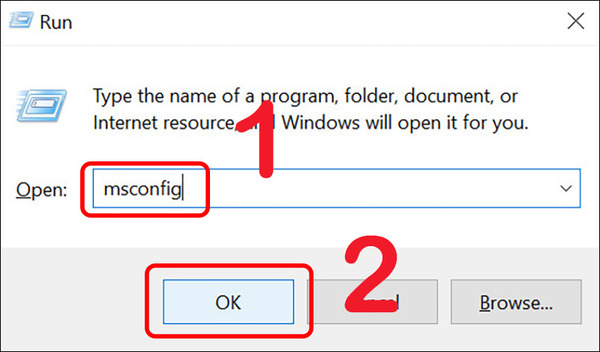
Bước 2: Khi cửa sổSystem Configuration được mở ra, bạn nhấn chọnServices. Lúc này toàn bộ danh sách dịch vụ của máy tính được mở ra. Bạn nhấn vào chọn Hide all Microsoft servicesđể tiến hành ẩn các dịch vụ của Microsoft mà bạn không muốn khởi động cùng windows. Sau đó nhấn Apply
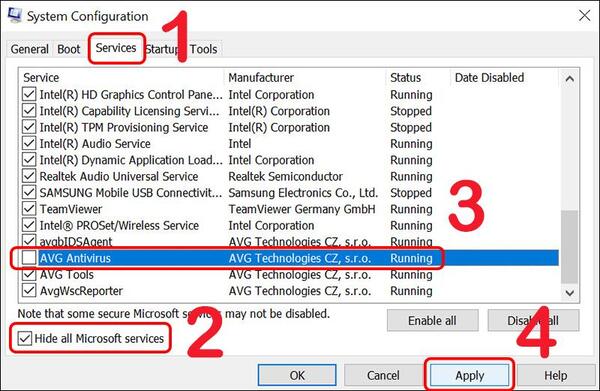
Bước 3: Chuyển sang tab Startup. Sau đó chọn Open Task Mananager.
Bước 4: Sau khi điều hướng đếnStartupcủaTask Mananager, tại các ứng dụng bạn muốn tắt khởi động cùng win 10 thì nhấn chuột phải và chọn Disable.
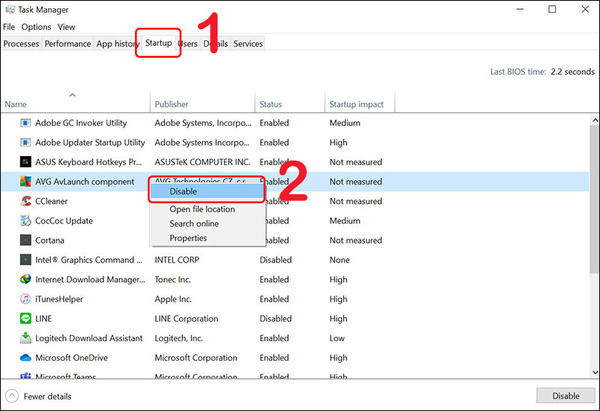
3. Tắt chương trình khởi động cùng win 10 bằng Startup
Trong thư mục có tên gọi là Startup sẽ lưu trữ những chương trình khởi động cùng windows dưới dạng Shortcut . Để tắt chương trình khởi động cùng win thì bạn có thể xóa Shortcut của chương trình đó trong thư mục Startup.
Tắt chương trình khởi động cùng win 10 với các phần mềm không cần thiết thì bạn có thể thực hiện theo các bước sau:
Bước 1: Dùng tổ hợp phím nóng Windows + R để mở cửa sổ lệnh run.
Bước 2: Tại cửa sổ lệnh Run thì bạn tiến hành nhập lệnh startupvào đó rồi nhấn Enter. Lúc này thư mục Startup.
Xem thêm: Xem Phim Quý Tử Nhà Nông Vietsub + Thuyết Minh, Xem Phim Quý Tử Nhà Nông Todaytv
Bước 3: Khi thư mục Startup được mở ra, bạn tiến hành lựa chọn những shortcut chương trình mà bạn muốn tắt khởi động cùng win. Sau đó nhấn Delete để xóa.
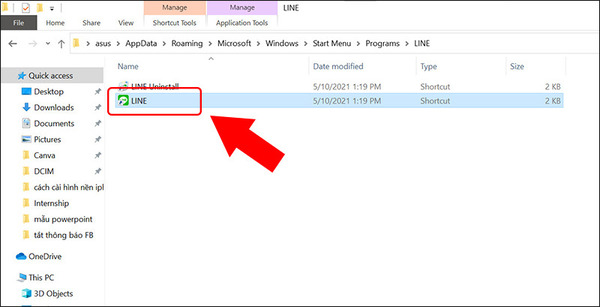
4. Tắt chương trình khởi động cùng win 10 bằng Task Manager
Bước 1: bạn có thể mởTask Managerbằng 1 trong 2 cách sau:
+ Cách 1: Nhấn tổ hợp phím nóngCtrl+Shift+Esc
+ Cách 2: Trên thanh Taskbar, bạn click vào chuột phải sau đó chọn Task Manager.
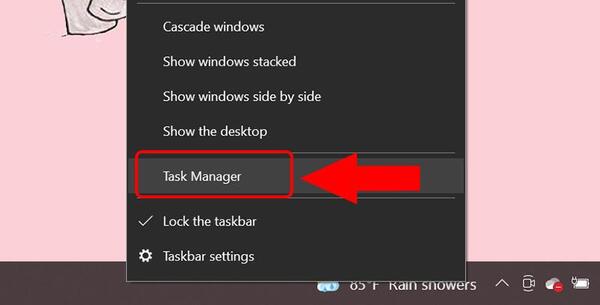
Bước 2: Sau đó chọnMore detail.
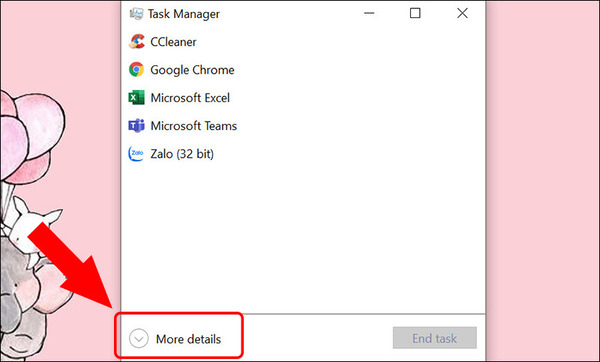
Bước 3: Sau đó bạn chọnStartup????tại các chương trình muốn tắt khởi động cùng Windows 10 thì bạn nhấn chuột phải. Sau đó chọnDisable.
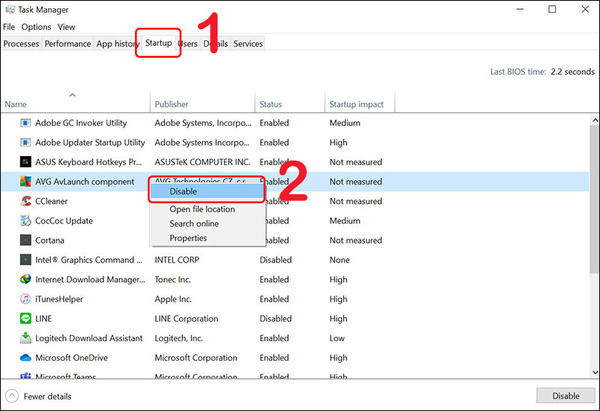
5. Sử dụng CCleaner
Cách tắt chương trình khởi động cùng win 10 với Ccleaner bạn thực hiện theo các bước sau:
Bước 1: Tải và sau đó cài đặt phần mềm CCleaner cho máy tính.
Bước 2: Trong phần mềm Ccleaner bạn chọn tab Tool sau đó chọn Startup.
Truy cập vào phần mềm CCleaner
Bước 3: Khi phần mềm này được mở ra, tại mục Windows bạn chọn vào ứng dụng muốn tắt khởi động. Sau đó nhấn vào Disable.
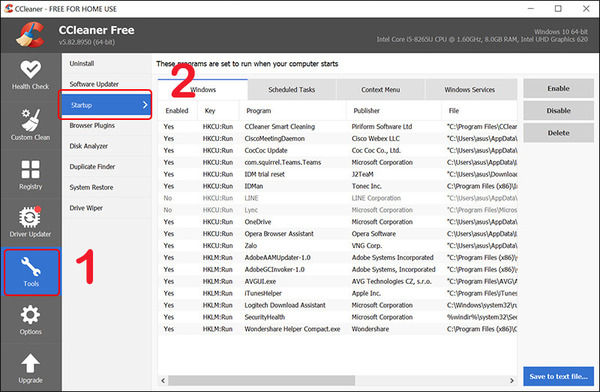
6. Giải đáp thắc mắc về chương trình khởi động cùng windows 10
Chương trình khởi động cùng win 10 có ảnh hưởng gì?
Trả lời: Tất cả các chương trình khởi động cùng win 10 rất hữu ích đối với người dùng nếu như đó là những chương trình bạn thường xuyên sử dụng. Nhưng hạn chế của nó là chiếm khá nhiều RAM. Từ đó làm chậm lại tốc độ hoạt động của hệ thống.
Khi tiến hành tắt ứng dụng khởi động cùng win 10 sẽ cho máy tính giải phóng được lượng RAM lớn mà những ứng dụng đó chiếm. Cũng nhờ vào đó mà cải thiện tốc độ hoạt động của máy tính cũng như những ứng dụng khác.
Cách tắt ứng dụng khởi động cùng Windows 7?
Làm thế nào để tắt chương trình khởi động cùng win 7 thì bạn có thể mở hộp thoại run và dùng lệnh msconfig. Hoặc có thể dùng phần mềm Ccleaner như đã hướng dẫn ở trên.
Làm thế nào để tắt ứng dụng chạy ngầm trên Windows?
Để tắt những ứng dụng đang hoạt động ngầm trên windows thì bạn có thể tắt bằng các cách sau: dùng Windows Settings, Task Manager, Registry Editor, Command Prompt, PowerShell…
Trong bài viết trên đây, Laptop Trần Phát đã chia sẻ đến các bạn 5 cách tắt chương trình khởi động cùng win 10 đơn giản nhất, ai cũng có thể thực hiện được. Hy vọng những thông tin này thực sự hữu ích trong quá trình sử dụng máy tính của bạn giúp cho máy tính phát huy được hết hiệu suất hoạt động. Nếu có thắc mắc gì hoặc cần tư vấn trong quá trình sử dụng máy tính, hãy để lại comment trong phần bình luận, hoặc liên hệ trực tiếp với chúng tôi:
LAPTOP TRẦN PHÁT















