Bài viết này sẽ hướng dẫn các bạn 5 cách thực hiện hứa giờ tắt thứ tính tự động hóa trong Win 10 nhanh và đơn giản dễ dàng không cần sử dụng phần mềm, cho các bạn tùy chọn phương pháp tắt máy tương xứng với ý mình. Bạn đang xem: Hẹn tắt máy win 10
5 cách tắt máy tính tự động hóa trong Windows 10:
Cách 1: tùy chỉnh hẹn giờ tự động tắt máy vi tính trong Win 10 qua Run.
Mở Chạy Windows + R, gõ shutdown -s -t số và nhấn OK .
Mẹo : Số trong các lệnh chạy thay mặt cho những giá trị của giây.
Ví dụ, nếu bạn muốn máy tính của người tiêu dùng để auto tắt trong 10 phút, các lệnh được nhập vào là shutdown -s -t 600.
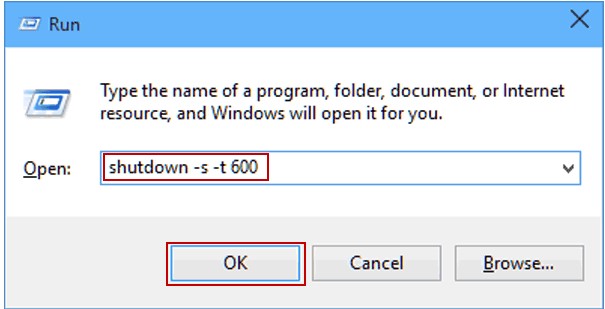
Sau khi trả tất cài đặt này, khối hệ thống sẽ đề cập nhở các bạn vè thời gian tự động tắt lắp thêm như vào bảng cửa ngõ ổ thông tin sau đây:
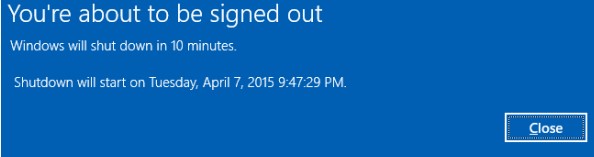
Cách 2: setup hẹn giờ auto động tắt máy tính xách tay qua Command Prompt
Bước 1: Mở Command Prompt bởi cách Mở hộp thoại Run áp dụng phím tắt Windows + R , nhập cmd cùng bấm OK .
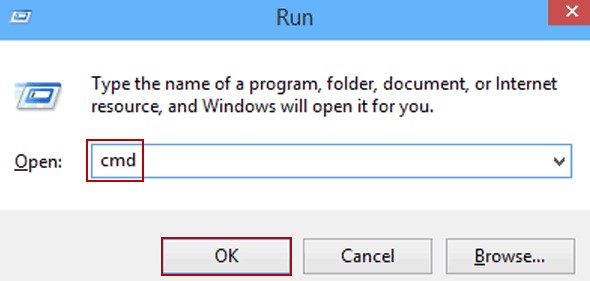
Bước 2: Gõ shutdown -s -t 1200 (tức là 20 phút lắp thêm tính auto tắt) và nhấn Enter
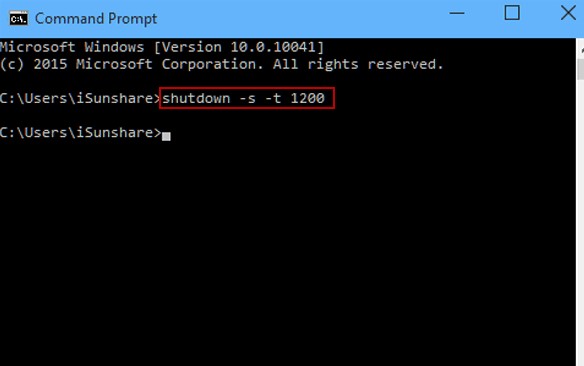
Cách 3: thiết lập cấu hình hẹn giờ tự động hóa tắt laptop trong Windows PowerShell.
Mở Start nhập từ Windows PowerShell trong ô tìm kiếm, nhập shutdown -s -t 1800 (tức là 30 phút) với nhấn Enter .
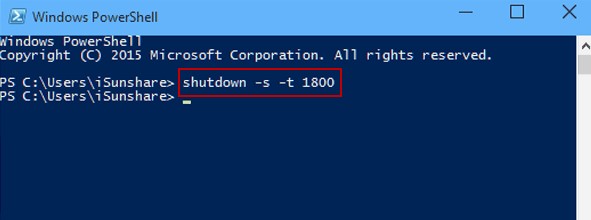
Cách 4: Tắt trang bị tính auto bằng Task Scheduler.
Bước 1 : Mở Task Scheduler .
Nhấn vào nút tra cứu kiếm vào thanh tác vụ với nhập Schedule tasks vào ô tìm kiếm kiếm

Bước 2 : Tập Create Basic Task mặt phải.
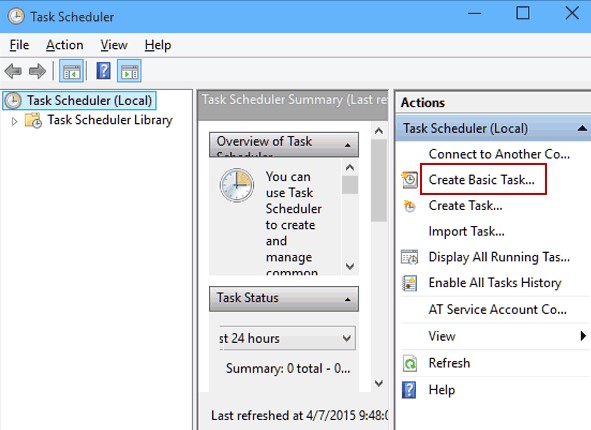
Bước 3 : trong Create Basic Task nhập Shutdown vào mục Name như hình bên dưới đây .
Xem thêm: Mất Sổ Bảo Hiểm Xã Hội Có Sao Không? Thủ Tục Cấp Lại Sổ Bhxh Bị Mất
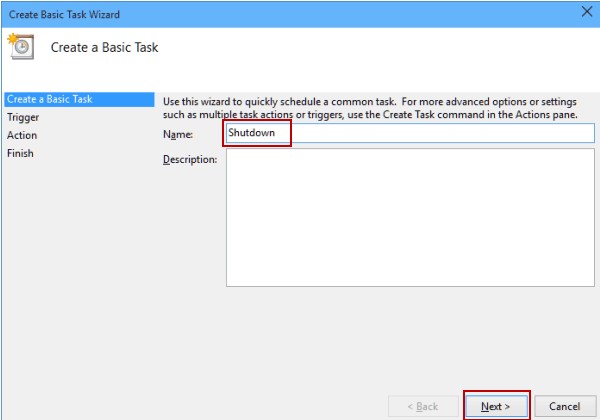
Bước 4 : lựa chọn thời gian bắt đầu trường đoản cú ngày , tuần , tháng , năm , khi máy tính xách tay khởi động. Lúc tôi singin vào và lúc 1 sự kiện rõ ràng được singin , tiếp nối nhấn Next .
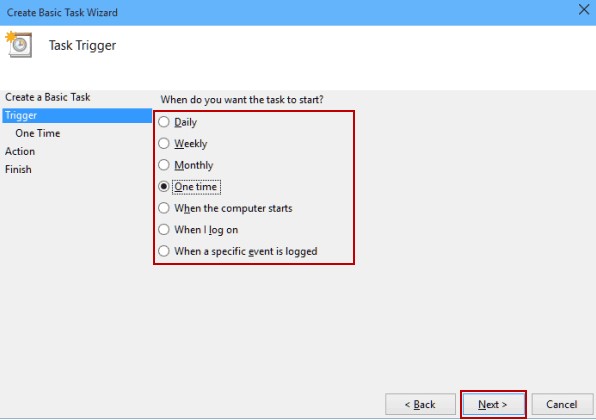
Bước 5 : tùy chỉnh thiết lập thời gian hẹn giờ tắt máy tính và bấm Next .
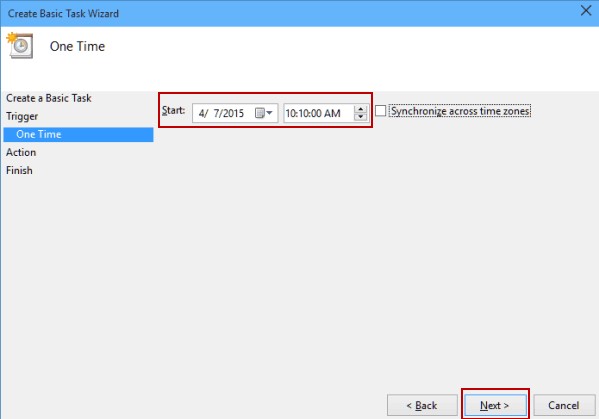
Bước 6 : Chọn bước đầu một lịch trình và bấm Next .
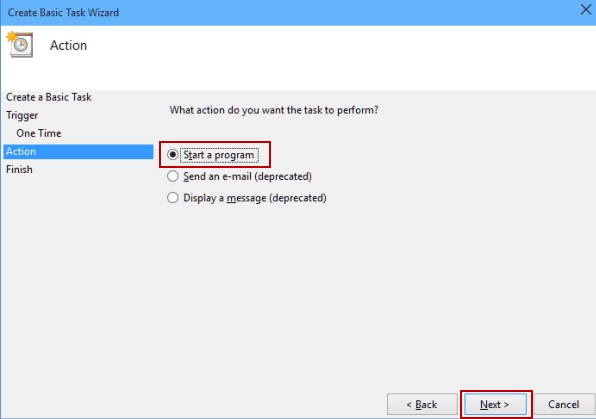
Bước 7 : Nhấp vào nút Browse, mở Disk C/Windows/System32 , chọn file exe mang tên shut down với nhấn Open.
Bước 8 : Nhập -s như thể đối số với bấm Next .
Bước 9 : Nhấp vào Finish để chấm dứt việc hẹn giơ tự động tắt máy tính xách tay trong Win 10
Video hướng dẫn 4 phương pháp hẹn tiếng tắt thiết bị tính auto trong Win 10 không cần sử dụng phần mềm
Cách 5: thực hiện phần mềm mShutdown tắt laptop tự động
Đây là một trong những phần mềm giờ việt tất cả giao diện cùng cách sử dụng khá solo giản.
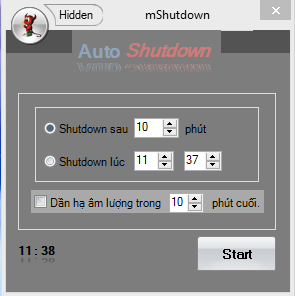
Sau khi tải phần mềm mShutdown xong. Bạn chạy được tệp tin mShutdown.exe luôn mà không yêu cầu cài đặt.
Shutdown sau: hứa hẹn giờ tắt thứ theo số phút bạn đặt.Shutdown lúc: hứa hẹn giờ theo thời hạn nhất định.=> ở đầu cuối nhấn Start nhằm thực hiện.
Tìm đọc thêm những Thủ thuật máy tính hay nhất!!!
About Author

Tào lao túng thiếu đao! *4*
Add Your Comment
Click here lớn cancel reply.
Name (required)Mail (will not be published) (required)Website
Thủ thuật hay
Phần mềm hay
Liên kết hữu ích
Thông tin về Thủ thuật máy tính .vn
Ngoài các nội dung bài viết về thủ thuật lắp thêm tính. Hy vọng nhận được nhiều câu hỏi cần giải đáp của khách hàng đọc qua phần Hỏi đáp. About | Policy | tương tác
Bạn đề xuất xem!!!
Bài viết thú vị
Back to đứng đầu ↑
Read previous post:
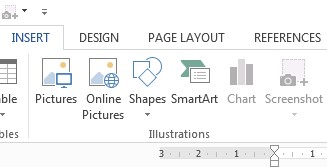
nhiều bạn có thắc mắc là làm sao không chụp được ảnh màn hình vào Word, ko bật...















