Đánh số thứ tự trong Excel là một thuật toán được sử dụng phổ biến trong việc thống kê các dữ liệu theo một trật tự, giúp người dùng dễ dàng theo dõi và quản lý các thông tin đã được thu thập. Ở bài viết dưới đây, quartetpress.com sẽ cùng các bạn tìm hiểu về cách đánh số thứ tự nhanh gọn, đơn giản mà hiệu quả nhất nhé.
Bạn đang xem: Thay đổi số thứ tự trong excel

Nội Dung Bài Viết
1 Cách đánh số thứ tự trong Excel tự động2 Sử dụng công thức đánh số thứ tự trong Excel5 Lỗi đánh số thứ tự trong ExcelCách đánh số thứ tự trong Excel tự động
Tự đánh số thứ tự trong Excel bằng cách kéo chuột
Đánh số thứ tự trong Excel bằng cách kéo chuột là cách làm đơn giản và phổ biến nhất.
Bước 1: Mở Excel, trong hai ô đầu tiên, nhập số thứ tự tương ứng với số thứ tự bạn cần hiện.
Ví dụ: nhập 1 và 2 ở hai ô đầu tiên, bạn có được dãy: 1, 2, 3, 4, 5,… Nhập 2 và 4 ở hai ô đầu tiên, bạn có được dãy: 2, 4, 6, 8, 10,…
Bước 2: Chọn hai ô đầu tiên, rê chuột tới góc của ô thứ 2 để hiện dấu thập đen, click vào dấu thập đen và kéo chuột bắt đầu từ ô thứ 2 tới ô có thứ tự mà bạn mong muốn.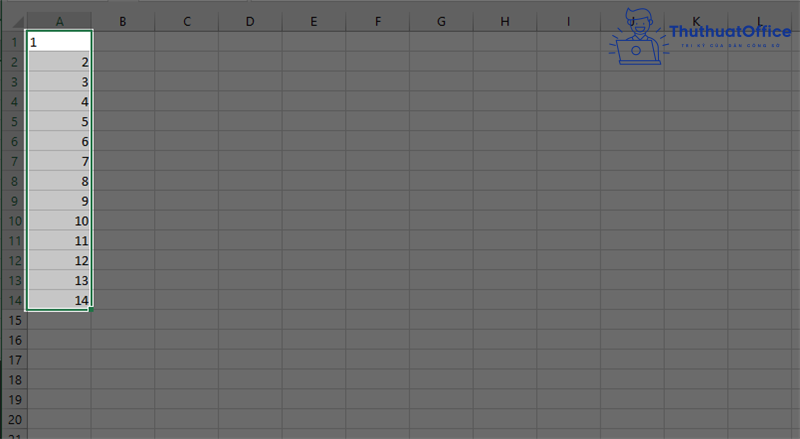
Đánh số thứ tự trong Excel bằng Fill
Bước 1: Mở Excel, nhập số thứ tự cho ô đầu tiên. Chọn Fill, chọn Series ở thanh điều khiển.
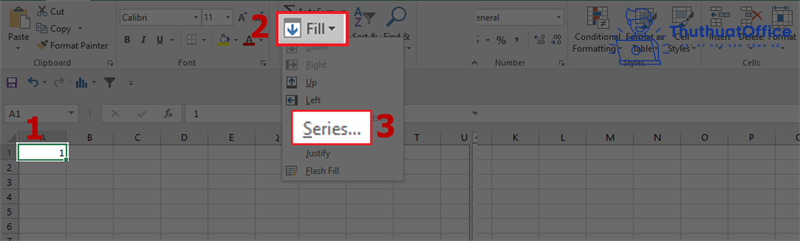
Bước 2: Ở bảng Series, chọn các kiểu đánh số bạn cần chèn cho dãy.
Có 4 kiểu đánh số:
Linear: đánh số tăng dần.Growth: đánh số lũy tiến.Date: đánh số theo ngày tháng.AutoFill: đánh số tự động.Và 2 đặc điểm của dãy số:
Rows: đánh số theo hàng.Columns: đánh số theo cột.Ví dụ: ở bảng này, dãy được đánh theo kiểu Linear là kiểu tăng dần và được đánh số theo Rows là theo hàng.
Trong Step value, nhập số thứ tự bắt đầu.Trong Stop value, nhập số thứ tự kết thúc.Nhấn OK để hoàn thành, kết quả bảng sẽ hiện ra các số theo thứ tự từ 1 đến 14.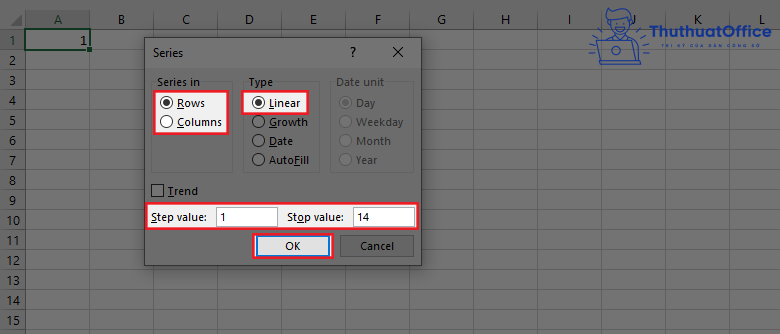
Sử dụng công thức đánh số thứ tự trong Excel
Đánh số thứ tự trong Excel bằng hàm ROW()
Bước 1: Trong ô đầu tiên bạn cần hiện dãy số, nhập = ROW(A1) vào ô. Nhấn Enter, máy sẽ hiện lên số thứ tự 1 tương ứng.
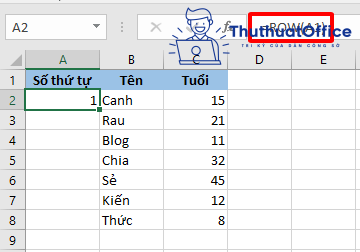
Bước 2: Chọn dấu chấm xanh ở góc ô đầu tiên, kéo chuột tới ô có thứ tự mà bạn mong muốn.
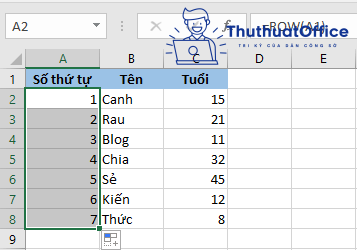
Đánh số thứ tự trong Excel bằng hàm OFFSET()
Bước 1: Trong ô đầu tiên bạn cần hiện dãy số, nhập = OFFSET() vào ô.
Hàm OFFSET(reference, rows, cols,
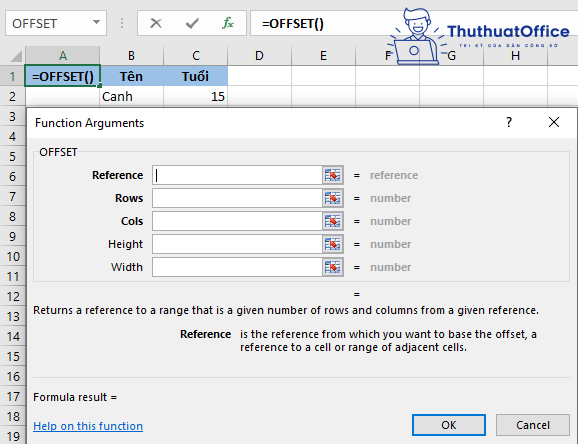
Bước 2: Điền các đối số vào hàm = OFFSET()
Ví dụ: = OFFSET(A2,-1,0)+1 để bắt đầu đánh số thứ tự trong bảng Excel. A2 là địa chỉ ô hiện tại của giá trị tham chiếu. Nhấn Enter và số thứ tự đầu tiên sẽ được chèn vào.
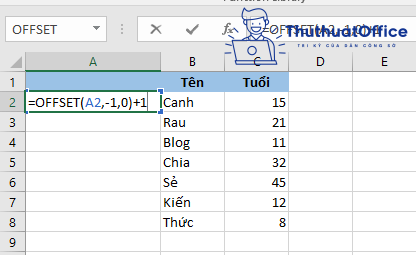
Bước 3: Chọn dấu chấm xanh ở góc ô đầu tiên, kéo chuột tới ô có thứ tự mà bạn mong muốn.
Sử dụng hàm COUNTA() để đánh số thứ tự các hàng có dữ liệu
Hàm COUNTA() sử dụng để đếm các ô có dữ liệu, dữ liệu có thể là các khoảng trống.
Bước 1: Xác định phạm vi các ô bạn muốn đếm. Nhập hàm = COUNTA()
Ví dụ: Đếm dữ liệu các ô từ B2 đến D6. Nhập = COUNTA(B2:D6).
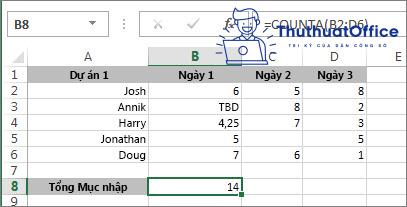
Bước 2: Chọn ô kết quả. Đây là ô sẽ trả về kết quả của hàm COUNTA()
Ví dụ: Chọn ô Tổng Mục nhập là nơi trả về kết quả của biến đếm dữ liệu. Ở đây kết quả trả về 14.
Bước 3: Người dùng có thể đếm số ở nhiều ô phạm vi.
Xem thêm: Giọng Ải Giọng Ai Mùa 5 Tập 12: Bảo Anh ‘Ngó Lơ’ Khi Trấn Thành, Trường Giang Nhắc Đến Hồ Quang Hiếu
Ví dụ: Có thể đếm số ở hai bảng dữ liệu, nhập hàm = COUNTA(B2:D6, B9:D13).
Cách đánh số thứ tự trong Excel tự động khi thêm hoặc xóa hàng
Hàm ROW() trong Excel có thể đánh số thứ tự khi thêm hoặc xóa hàng.
Bước 1: Nhập hàm = ROW() – 1 vào ô bạn cần bắt đầu đánh số thứ tự. Sau đó chọn dấu chấm xanh ở góc ô đầu tiên, kéo chuột tới ô có thứ tự mà bạn mong muốn.
Lưu ý: Có thể cộng trừ ở hàm ROW() để khớp với dãy bạn mong muốn.
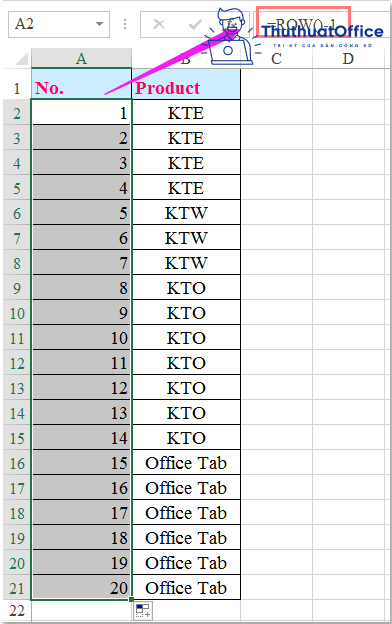
Bước 2: Tạo bảng cho phạm vị dữ liệu. Nhấn Insert, nhấn Table. Trong Create Table, nhập vùng dữ liệu trong phạm vi mà bạn cần tạo bảng.
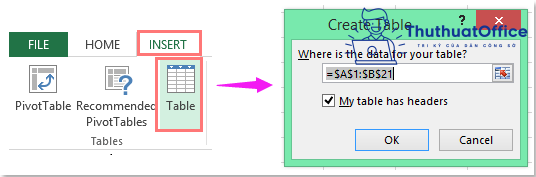
Bước 3: Nhấn OK. Bây giờ bảng của bạn đã được tự động cập nhật số hàng khi bạn chèn hay xóa dữ liệu ở bảng.
Đánh số thứ tự trong Excel khi lọc dữ liệu bằng SUBTOTAL()
Hàm SUBTOTAL() có thể sử dụng được với nhiều loại công thức như phép cộng, trung bình hay đếm số. Hàm SUBTOTAL() được dùng với công thức hàm sau:
= SUBTOTAL(Function_num, ref1,
Trong đó:
Function_num: số thể hiện thuật toán (tính tổng, đếm, tính trung bình…). Đây là một đối số bắt buộc.ref1: vùng tham chiếu thứ 1. Đây là một đối số bắt buộc.ref2: Vùng tham chiếu thứ 2. Từ vùng tham chiếu thứ 2 trở đi có thể có hoặc không.Ví dụ: Vùng tham chiếu được chọn sẽ là vùng luôn chắc chắn có nội dung để đảm bảo việc đếm các dữ liệu đầy đủ. Sử dụng function_num là 3
Ở đây bạn chọn với cột D là cột Nhân viên. Đếm sẽ bắt đầu từ dòng thứ 2 nên bắt đầu với ô D2. Khi thực hiện đếm các dòng tiếp theo thì sẽ đếm cả những ô trước đó:
Số thứ tự tại dòng 2 = COUNT(D2:D2).Số thứ tự tại dòng 3 = COUNT(D2:D3).Số thứ tự tại dòng 4 = COUNT(D2:D4).Dòng D2 sẽ luôn xuất hiện trong các công thức, vậy nên ta cố định điểm D2
Từ đó ta có công thức đếm số thứ tự tại ô A2 như bên dưới: A2 = SUBTOTAL(3, $D$2:D2)
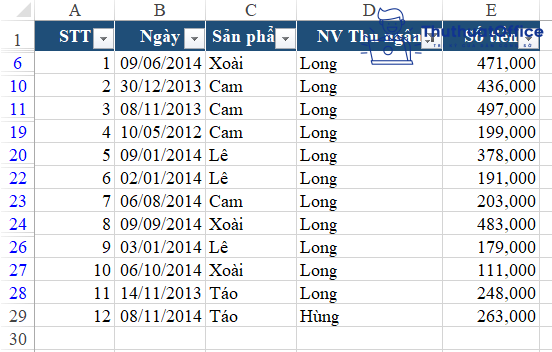
Lỗi đánh số thứ tự trong Excel
Tại sao không kéo được số thứ tự trong Excel
Lưu ý, khi muốn đánh số thứ tự trong Excel bằng cách kéo các ô xuống, cần chú ý phải bôi đen hai ô đầu tiên, rê chuột tới góc của ô thứ 2 để hiện dấu thập đen, kéo chuột bắt đầu từ ô thứ 2 tới ô có thứ tự mà bạn mong muốn.
Nhưng khi chữ thập đen không xuất hiện thì tính năng này đang gặp lỗi.
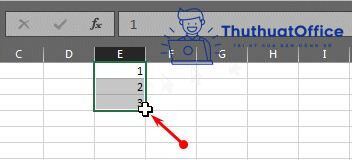
Để gọi lại chức năng này, hãy làm theo các bước sau hiện dấu thập đen khi kéo công thức xuống các ô nhé:
Bước 1: vào File, chọn Options.
Bước 2: Trong hộp Excel Options, chọn mục Advanced. Nhấn dấu tích vào box của Enable fill handle and cell drag-and-drop.
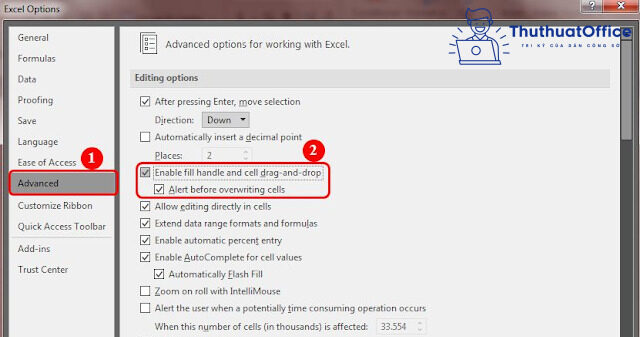
Bước 3: Nhấn OK để hoàn thành.
Khi ấy dấu thập đã xuất hiện khi bạn trỏ chuột vào các góc của ô, kéo xuống là được dãy thứ tự mà bạn mong muốn.
Không Fill Series được trong Excel
Đôi khi người dùng sử dụng công thức Hand-fill nhưng không sao chép được công thức từ dòng trên xuống dòng dưới hoặc kết quả trả về chỉ được một dòng đầu tiên. Đây là một lỗi cơ bản nhiều người có thể mắc phải, vậy sửa lỗi bằng những bước dưới đây nhé.
Cách 1: Có thể sửa lỗi để hiện dấu thập đen khi kéo công thức xuống các ô.
Cách 2: Làm theo các bước sau.
Bước 1: Vào File, chọn Options.Bước 2: Chọn Formulas. Chọn Calculation options, nhấn dấu tích vào box Automatic (trong calculation hiện tại đang chọn Manual).Bước 3: Nhấn OK để hiển thị.Khi ấy lỗi không Fill Series đã được sửa trong Excel.
Đánh số thứ tự trong Excel không liên tục
Để đánh số thứ tự với các dữ liệu không liên tục, có thể tham khảo công thức sau để điền các số:
= if($b1””,counta($b$1:$b1),””) với điều kiện ô B1 hoàn toàn không có dữ liệu hoặc công thức
Với các ô có dữ liệu hoặc công thức, có thể sử dụng hàm sau để điền số:
= if(Len(B1)>0,CountA($B$1:B1),””)
Trên đây là một số cách để người dùng có thể đánh số thứ tự trong Excel một cách nhanh gọn, đơn giản nhất. Nếu thấy bổ ích hãy Like, Share để ủng hộ quartetpress.com trong những bài viết sắp tới nhé.















