Việc cài đặt nhiều hệ điều hành Windows trên cùng một thiết bị là điều không hiếm gặp hiện nay. Nhờ vậy mà bạn có thể tiết kiệm được chi phí, giảm được số lượng thiết bị mà bạn phải quản lý. Không những vậy, điều này còn đặc biệt hữu ích khi bạn cần dùng phần mềm nào đó mà bản Windows hiện tại không được hỗ trợ. Tuy nhiên, vấn đề đặt ra khi này đó là bạn phải tìm cách hiển thị các hệ điều hành Windows khi cài song song. Vậy hãy cùng tìm câu trả lời qua bài viết dưới đây các bạn nhé.
Bạn đang xem: Tạo dual boot (menu boot) cho 2 win cài song song
Khái niệm Dual Boot là gì?
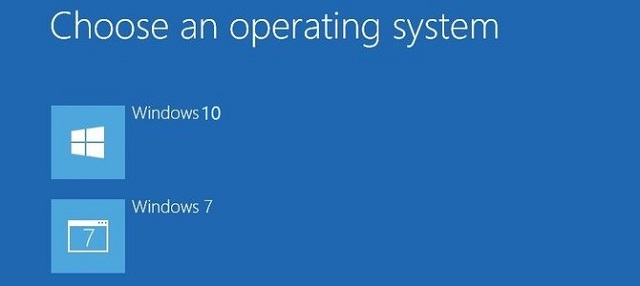
Thông thường bạn sẽ không cần cài đặt Dual Boot khi cài đặt 2 hệ điều hành Windows song song trên một máy tính. Khi này, máy tính sẽ tự tạo ra Dual Boot để sử dụng. Tuy nhiên, nếu bạn sử dụng phương pháp GHOST thì bạn sẽ cần làm thêm một bước tiếp theo đó là tạo Dual Boot trên máy thì mới có thể sử dụng song song 2 hệ điều hành này được.
Vậy Dual Boot là gì? Hiểu một cách đơn giản thì khi bạn khởi động máy tính, thiết bị sẽ tự động boot thẳng vào hệ thống. Tuy nhiên, nếu bạn cài đặt Dual Boot thì sẽ có một menu danh sách các hệ điều hành đã cài đặt được hiện ra. Khi này, bạn có thể lựa chọn hệ điều hành mà mình muốn sử dụng một cách đơn giản nhất.
Tạo Dual Boot với EasyBCD để hiển thị các hệ điều hành Windows được cài song song
Để thực hiện, bước đầu tiên bạn cần làm khi này đó là cài đặt và chạy phần mềm EasyBCD trên thiết bị của mình.. Tiếp đó, tại giao diện đầu tiên của ứng dụng EasyBCD này, bạn nhấn vào mục Add New Entry.
Ngay lập tức, cửa sổ Operating System sẽ hiện ra. Tại đây, bạn thiết lập các thông số gồm có:
Type: tên hệ điều hành Windows, ở đây, bạn có thể chọn là Windows Vista/ 7/8/8.1 hoặc Windows 10.Name: Bạn tiến hành đặt tên cho hệ điều hành Windows đầu tiên (hệ điều hành Windows mà bạn đang sử dụng).Driver: tại đây, bạn chọn đường dẫn đến ổ chứa hệ điều hành mà bạn vừa GHOST.Cuối cùng nhấn Add Entry.
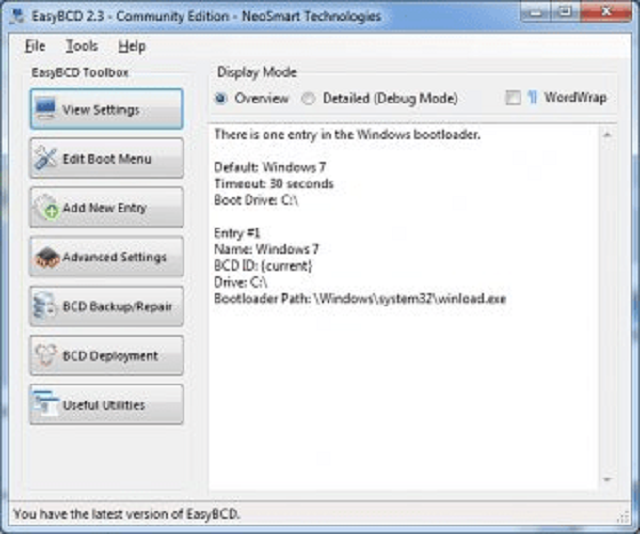
Thông thường, phần mềm EasyBCD sẽ tự tạo sẵn Menu Boot cho hệ điều hành chính (hệ điều hành mà bạn đang sử dụng). Tuy nhiên, để chắc chắn hơn, bạn có thể nhấn vào mục Edit Boot Menu để kiểm tra xem đã hiển thị đầy đủ 2 menu boot chưa. Không những vậy, tại giao diện này, bạn cũng có thể tùy chỉnh win nào boot trước, Win nào boot sau. Nhấn Save Settings để lưu lại thay đổi đó.
Cuối cùng, bạn chỉ cần khởi động lại máy để xem kết quả sau khi đã cài đặt Dual Boot với EasyBCD
Cách hiển thị các hệ điều hành Windows khi cài song song với cách tạo Dual Boot bằng BootICE
Để bắt đầu, bạn hãy tải công cụ BootICE về máy, lựa chọn phiên bản phù hợp với máy tính để sử dụng được hiệu quả nhất. Tiếp đó, bạn chỉ cần nhấn chuột phải vào file BootICE.exe rồi chọn Run as administrator để chạy ứng dụng đó dưới quyền quản trị.
Xem thêm: Điện Thoại Siêu Nhân Sấm Sét / Gogo Sentai, Điện Thoại Siêu Nhân Sấm Sét
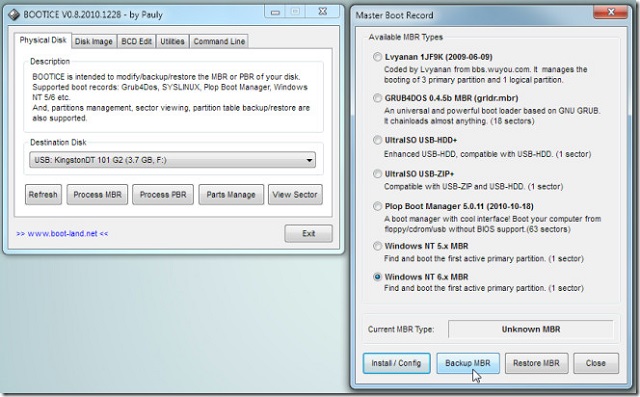
Ngay lập tức, cửa sổ giao diện đầu tiên của công cụ BootICE sẽ hiện lên. Khi này, tại tab Physical Disk, bạn chọn ổ cứng nơi chứa hệ điều hành Windows hoặc ổ cứng nơi bạn muốn làm Dual Boot.
Tiếp đó, bạn chuyển sang tab BCD. Tại đây bạn click vào mục BCD of current system rồi nhấn Easy Mode.
Để tiếp tục, hãy nhấn vào mục Add rồi chọn menu phù hợp với nhu cầu của bạn. Ví dụ như bạn muốn hiển thị 2 hệ điều hành Windows song song gồm Windows 8.1 và Windows 7. Khi này, bạn hãy chọn New Windows 7/8/8.1 entry.
Tiếp tục, trong cửa sổ BCD hiện ra, bạn thiết lập các thông số như sau:
Type: chọn PartitionDisk: lựa chọn ổ cứng nơi bạn muốn tạo Dual BootPartition: chọn phân vùng ổ cứng nơi chứa hệ điều hành mà bạn mới cài.OS Title: tiến hành đặt tên cho hệ điều hành. Tên mà bạn đặt này sẽ được hiển thị ngoài menu boot.Boot file: mục này công cụ sẽ tự thiết lập cho bạn đường dẫn mặc định boot file.Safeboot: mục này bạn chọn mục Normal modeUp/Down: tại đây, bạn lựa chọn hệ điều hành ưu tiên khởi động đầu tiênTimeout(s): bạn lựa chọn thời gian boot, tầm khoảng 30 giây.Sau khi hoàn tất việc thiết lập các thông số như trên, bạn nhấn vào Save Current System để lưu lại cấu hình.
Bạn cũng có thể cài đặt nhiều hơn 2 hệ điều hành Windows. Khi này, bạn chỉ cần lặp lại việc đặt tên cho hệ điều hành cùng mục Boot file là được.
Cuối cùng, bạn chỉ cần tạo khả năng boot cho ổ cứng bằng cách nạp MBR và PBR cho ổ cứng và tiến hành restart lại máy để kiểm tra xem quá trình tạo Dual Boot đã thành công hay chưa.
Trên đây là các cách hiển thị các hệ điều hành Windows khi cài song song bằng cách tạo Dual Boot. Hy vọng với những hướng dẫn trên đây, bạn sẽ thành công khi thiết lập công cụ phù hợp cho thiết bị của mình, giúp bạn thuận tiện hơn trong việc thao tác với máy tính để phục vụ cho nhu cầu học tập hoặc công việc của riêng mình.















