Bài viết hôm nay của quartetpress.com sẽ giúp đỡ bạn biết vớ tần tật mọi phương thức để chèn ảnh vào Excel.
Bạn đang đề xuất chèn ảnh vào Excel nhằm minh họa, cũng như làm bảng tính của chính bản thân mình tăng thêm sức thuyết phục, nhưng mà lại không biết phải làm như thế nào? có thể chắn, bài viết hôm nay của quartetpress.com là dành cho bạn. Những cách cơ bản và những phương thức thú vị để chèn ảnh vào Excel sẽ được tiết lộ trong nội dung bài viết ngày hôm nay. Hãy cùng khám phá nhé.
Bạn đang xem: Cách chèn hình ảnh cố định trong excel
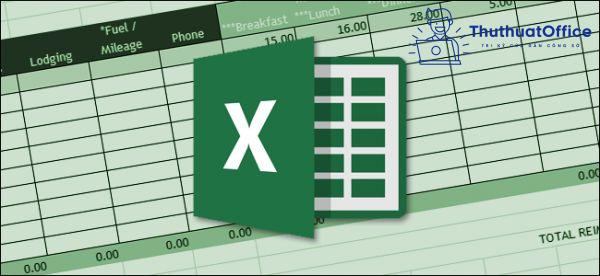
Cách chèn ảnh vào Excel
Cách chèn hình vào Excel không biến thành chạy
Khi chèn hình ảnh vào Excel hình hình ảnh có thể bị đổi khác vị trí hay kích thước khi bạn chuyển đổi kích thước của những cột, mặt hàng trên bảng tính. Làm giải pháp nào để hình ảnh chèn trong những ô luôn cố định và ko bị biến hóa vị trí? hãy đọc những bước dưới đây nhé.
Bước 1: Đầu tiên, các bạn chèn ảnh vào Excel bởi Insert trên thanh công cụ. Sau đó, các bạn chọn mục Illustrations > Pictures > This Device.
Bước 2: hộp thoại Insert Picture hiện ra. Bạn chọn một bức ảnh bạn hy vọng chèn rồi dấn Insert nhằm chèn ảnh.
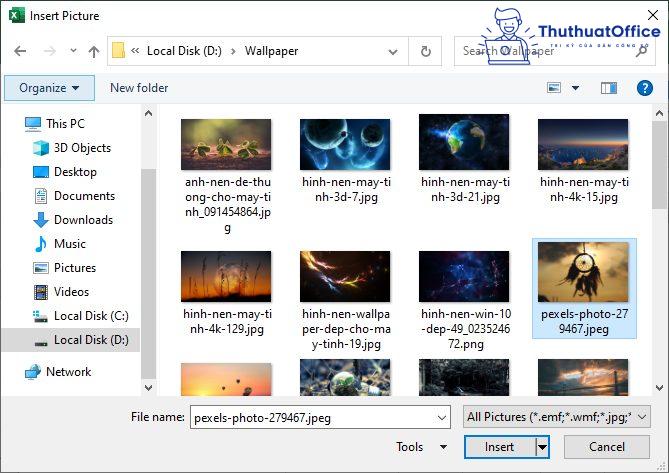
Bước 3: Sau vẫn chèn hình ảnh vào Excel, bạn có thể căn chỉnh tấm hình ảnh cho vừa với trang tính bằng cách nhấn chuột trái vào trong 1 trong 4 góc ảnh rồi kéo.
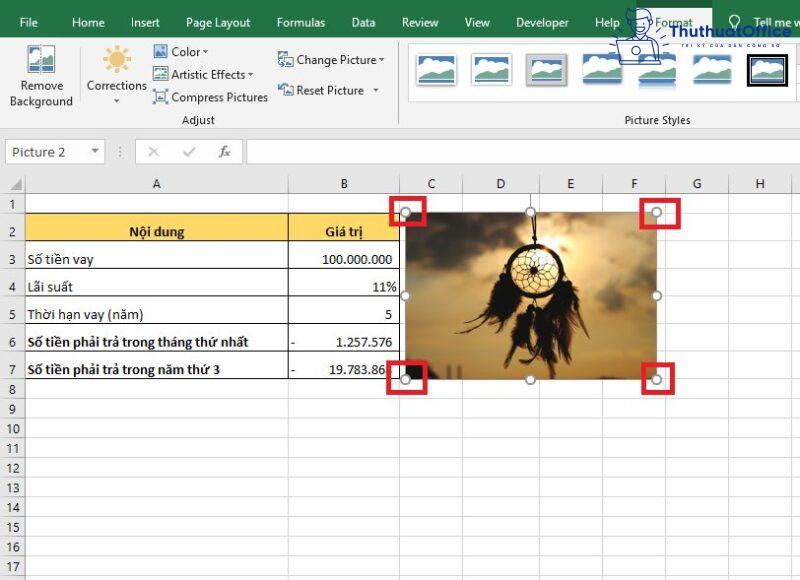
Bước 4: sau thời điểm đã căn chỉnh, bạn nhấn chuột đề xuất vào bức ảnh. Thanh cuộn hiện nay ra, các bạn chọn mục Size and Properties.
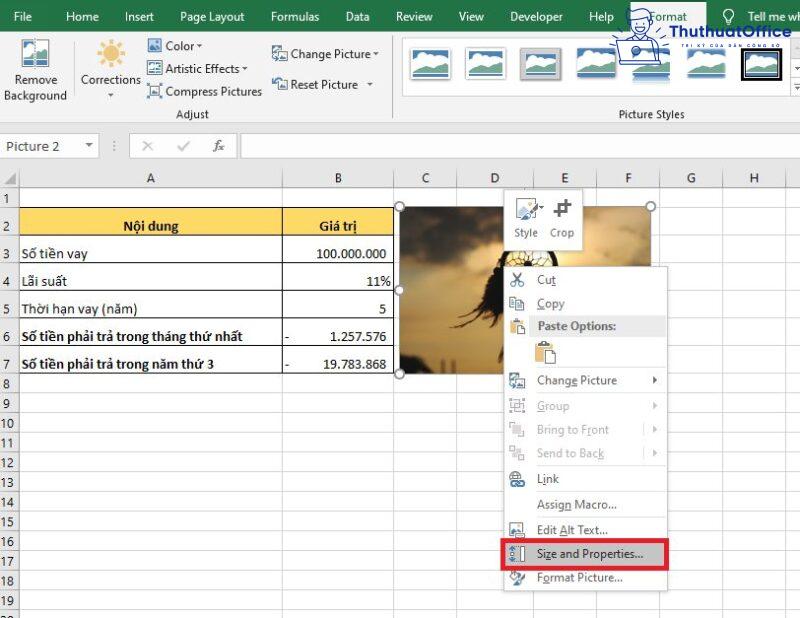
Bước 5: Sau đó, cửa sổ Format Picture hiện nay ra.
Bạn chọn mục Properties. Trên đây sẽ sở hữu 3 lựa chọn cố định hình hình ảnh chèn trong Excel bao gồm:
Move and kích cỡ with Cells: hình hình ảnh hoặc size hình rất có thể di chuyển, chuyển đổi kích thước khi tín đồ dùng chuyển đổi kích thước hàng và cột.Move but don’t kích cỡ with Cells: hình hình ảnh có thể dịch rời được mà lại không thể biến đổi kích thước khi đổi size của hàng với cột.Don’t move or kích thước with Cells: hình hình ảnh không thể dịch chuyển và ko bị chuyển đổi kích thước khi bạn đổi khác kích thước của hàng và cột.Bạn chỉ việc chọn kiểu cố định hình ảnh mà bạn có nhu cầu là xong.
Xem thêm: Ra Mắt Phim Việt Nam Tôi Yêu Cô Đơn ”, Tôi Yêu Cô Đơn
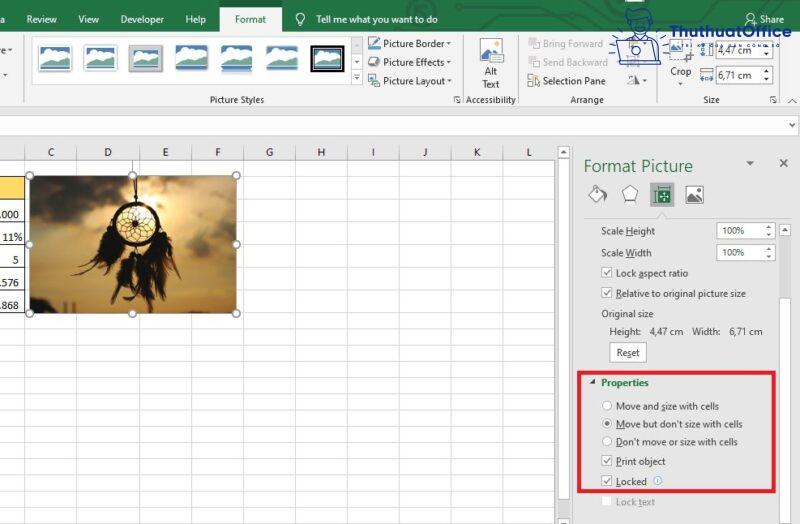
Hướng dẫn chèn ảnh cố định vào ô vào Excel
Bước 1: tại ô bạn muốn chèn hình ảnh, nhấn Insert rồi chọn Picture. Sau đó, bạn kiểm soát và điều chỉnh hình ảnh cho tương xứng với ô.
Bước 2: bấm vào phải vào ảnh rồi chọn Size và Properties… trong cửa sổ hiện lên.
Bước 3: Khi bên yêu cầu hiện lên bối cảnh khung chỉnh hình ảnh, bạn nhấp vào mục Properties để điều chỉnh hình ảnh được chèn vào ô Excel. Tại đây bạn nhấp vào “Don’t move or kích cỡ with Cells” là hình ảnh của bạn đã được cố định vào ô trong Excel.
Cách chèn những hình ảnh vào Excel
Bạn ý muốn chèn nhiều hình ảnh vào Excel, hãy tuân theo những cách sau nhé:
Bước 1: Mở trang tính, trên thanh chính sách chọn Insert > Picture.
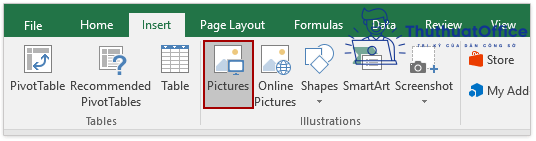
Bước 2: Sau đó, vỏ hộp thoại Chèn hình ảnh hiện lên. Bạn chỉ cần chọn tương đối đầy đủ những hình ảnh bạn mong muốn chèn vào trang tính rồi bấm Insert là xong. Mẹo nhỏ: các bạn giữ nút Ctrl rồi click vào các ảnh, bạn có thể chọn nhiều hình ảnh rồi chèn vào bảng tính mà không nên chèn từng cái một.
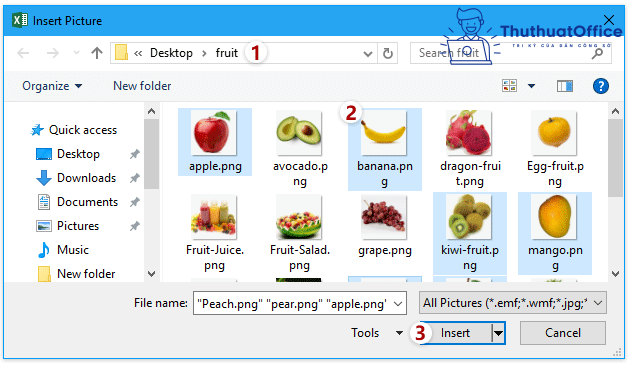
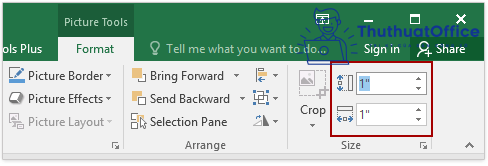

Chèn hình ảnh vào Excel online
Ở Google Sheet, các thao tác làm việc để nhằm chèn ảnh vào Excel online cũng vô cùng solo giản, hãy theo dõi quá trình làm sau nhé:
Bước 1: Mở sheet bạn muốn chèn ảnh, rồi bấm vào Insert bên trên thanh hiện tượng > Images.
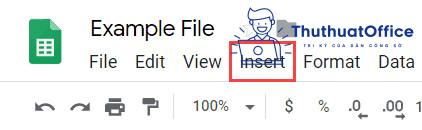
Bước 2: Tiếp chọn mục Image in cell.
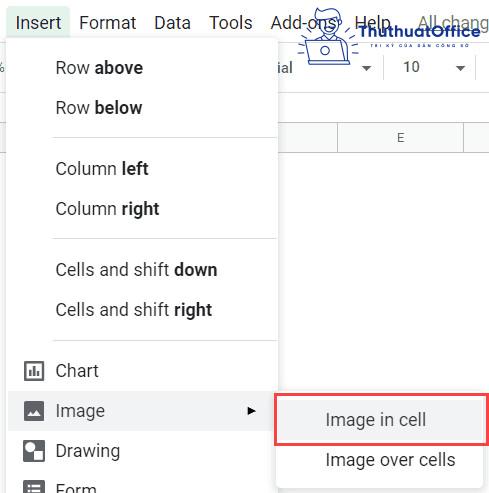
Trong hộp thoại Insert Image, chúng ta cũng có thể chọn hình ảnh từ nhiều nguồn khác nhau. Chúng ta có thể tải hình ảnh từ laptop qua Upload, chụp hình ảnh màn hình nhanh (Take a snapshot) hoặc sử dụng URL nhằm chèn hình ảnh, với đó, chúng ta cũng có thể chọn hình ảnh từ album/Google Drive tuyệt tìm tìm trực tuyến rồi chèn hình ảnh đó.
Bước 3: sau khoản thời gian chọn được hình ảnh phù hợp, các bạn chọn Select rồi căn chỉnh lại hình ảnh cho phù hợp với trang tính là xong.
Hàm chèn ảnh trong Excel
Ngoài những cách trên, chúng ta có thể dùng hàm IMAGE để chèn ảnh vào Excel. Khi chèn hình ảnh bằng giải pháp này, hình ảnh sẽ tự động đổi kích thước cho vừa với bên trong ô. Bạn có thể thay đổi form size của ảnh dựa trên:
Thay đổi form size để vừa: =IMAGE (”URL”), =IMAGE (”URL” ; 1)Kéo giãn để vừa: =IMAGE (”URL” ; 2)Kích thước ban đầu: =IMAGE (”URL” ; 3)Kích thước tùy chỉnh: =IMAGE (”URL” ; 4 ;Như vậy, qua bài viết quartetpress.com đã khiến cho bạn thu thập được nhiều phương pháp để chèn hình ảnh vào Excel. Hãy mau lẹ thực hành tức thì nhé! thường xuyên ủng hộ quartetpress.com bằng cách Like, Share, bình luận và đón hóng những nội dung bài viết hữu ích tiếp theo sau nhé.















