Lỗi ko nhậnổ cứng SSDlà một vụ việc mà có khá nhiều người dùng gặp mặt phải ngơi nghỉ cáchệ điều hành window 7,8,10. Một trong những người nghĩ về vấn đề này còn có liên quan mang lại các bạn dạng cập nhật tiếp tục trên windows.
Bạn đang xem: Máy tính không nhận ổ cứng
Tuy nhiên, lỗi không phát hiện ổ cứng này có thể xảy ra bất kể lúc như thế nào và hoàn toàn có thể không liên quan gì mang đến các bản cập nhật.
Hôm nay máy tính xách tay Hải Phòngsẽ góp bạn.Nếu bạn chạm chán phải vấn đề này, một trong các những lệnh thông báo các bạn sẽ gặp đó là:
We couldn't find any drives. To lớn get a storage driver, click Load driver.”
Hoặc có thể một dòng thông tin khác:
“No drives were found. Click Load Driver to lớn provide a mass storage driver for installation.”
LÀM CÁCH NÀO ĐÊ SỬA LỖI KHÔNG NHÂN Ổ CỨNG SSD?
Có rất nhiều lý bởi vì dẫn mang đến tình trạng lỗi như trên, có khả năng phần mượt bị xung hốt nhiên hoặc bao gồm tập tin bị hỏng trong quy trình cài đặt, bởi vì vậy bạn cần quét thiết bị của chính mình trước khi thử bất kỳ sửa lỗi bằng tay thủ công nào. Đề xuất của công ty chúng tôi sẽ là download xuống và setup một nguyên lý nhưReimage.

Hướng dẫn sửa Lỗi không sở hữu và nhận ổ cứng SSD
Đây là một phần mềm khá hay bao gồm khả năng tự động hóa phát hiện và sửa lỗi trình điều khiển và tinh chỉnh và các thành phần tương tự để giúp đỡ bạn mau lẹ phát chỉ ra lỗi. Hình như nếu các bạn không muốn thiết lập thêm các chương trình vào vật dụng thì hoàn toàn có thể áp dụng những phương pháp dưới đây.
KHẮC PHỤC SỰ CỐ MÁY TÍNH KHÔNG TÌM THẤY Ổ CỨNG BẰNG DISK MANAGEMENT
Điều mà bạn cần phải làm để thoát khỏi tình trạng không nhận ổ cứng là áp dụng trình quản lý Disk Management. Hoàn thành những bước dưới sẽ giúp cho bạn xử lý được sự việc :
-Bước 1:Nhấn chuột cần vào nút Windows ở góc dưới mặt trái màn hình hiển thị và lựa chọn Disk Management.
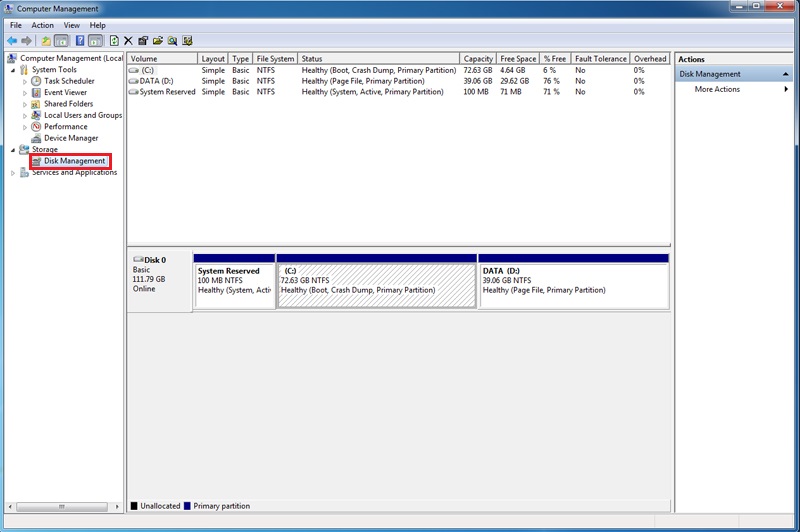
Sửa Lỗi không nhận ổ cứng SSD
Hoặc rất có thể dùngtổ phù hợp phímWindows + Rsau đó gõ vào các từcompmgmt.mscnhấn Ok một hộp thoại đã hiện ra, các bạn chọn vàoDisk Management.
-Bước 2:Bây giờ các bạn sẽ thấy được danh sách những ổ đĩa được kết nối với PC / máy vi tính của bạn.
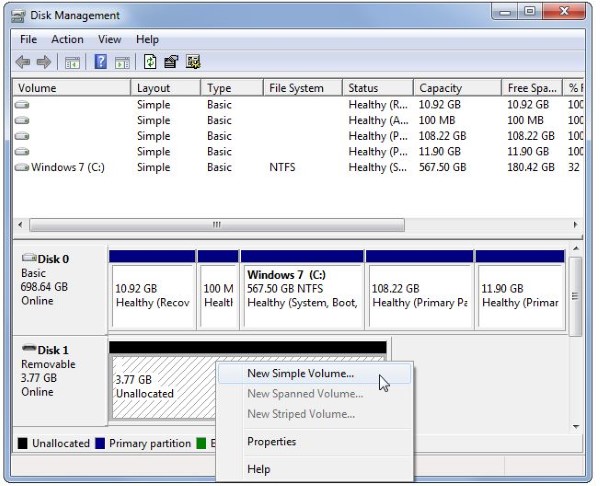
Danh sách phần đa ổ đĩa được liên kết với PC / máy tính xách tay
Lựa lựa chọn 1 ổ đĩa mà máy vi tính bạn cần yếu phát hiện tại ra. Hay thì nó sẽ tiến hành chỉ định làUnallocated partition.
-Bước 3:Nhấp chuột bắt buộc vào nó và chọnChange drive letter & paths.
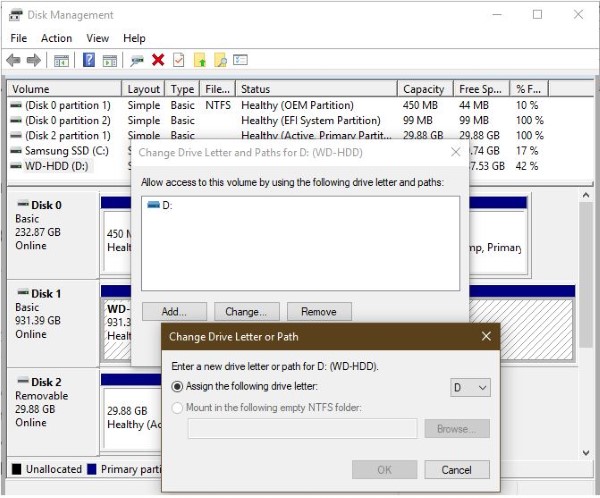
ChọnChange drive letter & paths.
-Bước 4:Nhấp vàoAddđể open sổAdd Drive Letter or Path.
-Bước 5:ChọnAssign the following drive lettervà nhấp vào cam kết tự để đặt tên mang đến ổ đĩa của bạn.
-Bước 6:Cuối cùng, bấmOKvà đóng tất cả các hành lang cửa số đang hoạt động.
-Bước 7:Khởi đụng lại PCcủa chúng ta mở lại trình điều khiểnDisk Managementđể kiểm soát ổ đĩa đã có thêm vào danh sách hay chưa.
SỬA LỖI BIOS KHÔNG NHẬN Ổ CỨNG SSD VÀ HĐ
MỘT SỐ NGUYÊN NHÂN KHIẾN BIOS KHÔNG NHẬN RA Ổ CỨNG
Ổ cứng SSD bị lỗiThiết lập Jumper không đúng format trên ổ đĩaNhững file dữ liệu bị lỗiTrình điều khiển không được thiết lập đúng cáchỔ đĩa không quayCÁCH SỬA LỖI BIOS KHÔNG NHẬN Ổ CỨNG SSD
Dưới đấy là một số giải pháp chúng ta cũng có thể thử, không cần thiết phải áp dụng toàn bộ những biện pháp trên, chỉ cần làm theo các phương pháp theo vật dụng tự từ bên trên xuống đến lúc nào mấy tính bạn hoàn toàn hết lỗi.
CÁCH 1: KHẮC PHỤC SỰ CỐ LỖI PHẦN CỨNGLỗi phần cứng hoàn toàn có thể ngăn ngăn SSD của người tiêu dùng bị BIOS phạt hiện. Vị vậy, chúng ta nên kiểm traổ cứng SSDvà những cổng tương xứng và bảo đảm chúng hoạt động tốt.
Ngoài ra, chúng ta có thể chuyển sang cổng SSD khác với xem liệu nó có thể được phân phát hiện bởi BIOS không.
Nếu phần cứng hoạt động tốt và các bạn đang gặp mặt sự cố, đừng lo lắng. Hãy chuyển sang phương án tiếp theo.
CÁCH 2: CÀI LẠI CẤU HÌNH CÀI ĐẶT SSD vào BIOSCó khả năng chế độ bộ điều khiển SATA không được đặt đúng đắn và kia là tại sao tại sao SSD của bạn không được BIOS thừa nhận ra.
Vì vậy, bạn có thể cài đặt cấu hình bộ tinh chỉnh SATA trong BIOS.
Do công việc để địnhcấu hình BIOSlà khác nhau do những thương hiệu, vày vậy làm việc đây chúng tôi lấymáy tính xách tay máy vi tính Lenovolàm ví dụ.
Bước 1:Khởi động lại lắp thêm tính của bạn và dìm phímF2sau màn hình đầu tiên.
Bước 2:Nhấn phímEnter nhằm vàoConfig(Cấu hình).
Bước 3:ChọnSerial ATAvà nhấnEnter.
Bước 4:Sau đó, các bạn sẽ thấySATA Controller Mode Option. Chọn cơ chế tương thíchIDE.
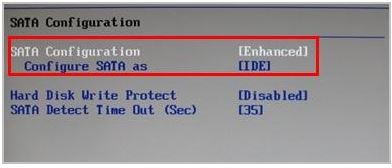
Chọn cơ chế tương thíchIDEtrongSATA Controller Mode Option
Bước 5:Lưu các đổi khác của các bạn vàkhởi động lại thiết bị tínhcủa bạn để vào BIOS.
Bây giờ BIOS sẽ có thể phát hiện tại ổ cứng SSD của bạn.
CÁCH 3: CẬP NHẬT TRÌNH ĐIỀU KHIỂN CÓ SẴNTrình tinh chỉnh thiết bị bị thiếu hụt hoặc lạc hậu trong máy vi tính của chúng ta cũng có thể khiến SSD của bạn không được BIOS phân phát hiện, đặc biệt là trình tinh chỉnh và điều khiển SSD cùng trình điều khiển bo mạch chủ.
Vì vậy, chúng ta nên giữ chotrình tinh chỉnh và điều khiển thiết bịcủa bạn cập nhật.
Có hai cách để cập nhật trình điều khiển thiết bị của bạn: bằng tay thủ công và tự động .
Xem thêm: Xem Phim Siêu Nhân Thần Kiếm Tập 12 Vietsub + Thuyết Minh Full Hd
Cập nhật trình điều khiển bằng tay - bạn cũng có thể truy cập trang web trong phòng sản xuất, tìm trình điều khiển và tinh chỉnh thiết bị phần cứng của công ty và cài xuống phiên phiên bản mới nhất. Tiếp đến tự thiết đặt nó trong máy vi tính của bạn.
Hãy chắc chắn tải xuống bản tương đam mê vớihệ quản lý và điều hành Windowscủa bạn. Điều này đòi hỏi thời gian và khả năng máy tính.
Cập nhật trình điều khiển auto - trường hợp bạn không tồn tại thời gian hoặc sự kiên nhẫn, các bạn có thể tự động hóa làm điều ấy vớiDriver Easy.
Driver Easysẽ auto nhận ra hệ thống của doanh nghiệp và tìm trình điều khiển đúng chuẩn cho nó.
Bạn không cần phải biết chính xác thiết bị tính của chính mình đang chạy hệ thống nào, bạn không cần thiết phải mạo hiểm mua xuống vàcài để trình điều khiểnsai và các bạn không đề xuất phải lo lắng về việc mắc lỗi khi mua đặt.
Bạn bao gồm thể tự động cập nhật trình điều khiển và tinh chỉnh với phiên bạn dạng MIỄN PHÍ hoặc phiên phiên bản Pro . Nhưng với phiên bản Pro, chỉ mất 2 lần nhấp :
-Bước 1:Tải xuống vàcài đặt Driver Easy.
-Bước 2:Mở Driver Easy và bấmQuét ngay. Driver Easy sau đó sẽ quét những trình điều khiển và tinh chỉnh sự nỗ lực trong máy tính xách tay của bạn.
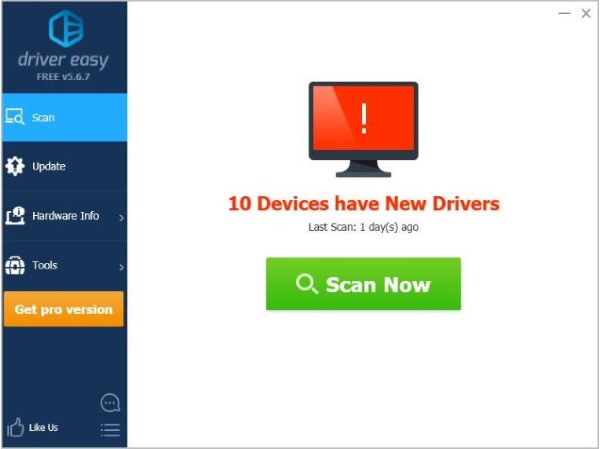
Mở Driver Easy và bấmQuét ngay
- bước 3:Nhấp vào nút Update kề bên thiết bị được gắn thêm cờ để tự động tải xuống phiên bạn dạng chính xác của trình điều khiển và tinh chỉnh của họ (bạn rất có thể thực hiện vấn đề này với phiên bản MIỄN PHÍ ).
Sau đó setup nó vào máy tính xách tay của bạn.
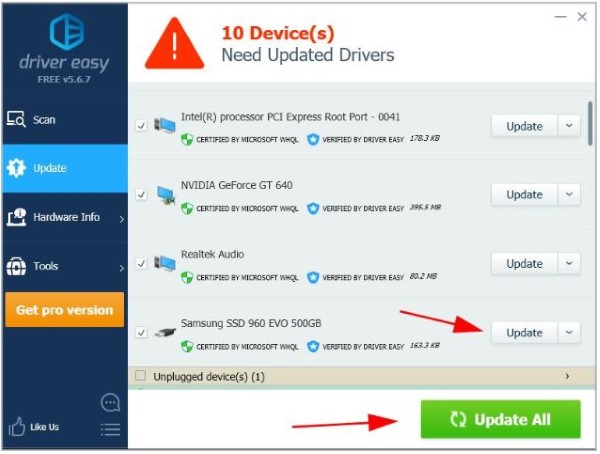
Nhấp vào nút Update ở kề bên thiết bị được gắn thêm cờ để tự động tải xuống phiên phiên bản chính xác của trình điều khiển
Hoặc nhấp vào update tất cả để auto tải xuống và cài đặt phiên phiên bản chính xác của toàn bộ các trình tinh chỉnh bị thiếu hụt hoặc hết hạn sử dung trên hệ thống của doanh nghiệp (điều này yêu cầu phiên phiên bản Pro - bạn sẽ được nhắc upgrade khi nhấp vào cập nhật tất cả).
-Bước 4:Khởi động lại lắp thêm tính của khách hàng để tân hưởng trọn kết quả
MÁY TÍNH BỊ LỖI WINDOWS DETECTED A HARD DISK PROBLEM TRÊN WINDOWS
Trước lúc tìm các phương phápsửa lỗiWindows detected a hard disk problem, chúng tôi nghĩ chúng ta nên biết vì sao là gì do đâu mà thông tin ổ cứng bị lỗi này trên win 10, win 8/8.1, win 7.
NGUYÊN NHÂN LỖI WINDOWS DETECTED A HARD DISK PROBLEM
Ổ cứng /đĩa ssd xuất xắc hdd bị lỗi;Lỗi khối hệ thống nhưlỗi registry, v.v.;Lỗi logical /cơ học, lỗi phần cứng;Hệ thống tệp tin file bị hỏng;Phân vùng ổ đĩa cứng ssd hdd bịlỗi bad sector;Bị lỗi dovirus tiến công gây ra;Thao tác không nên / lỗi do nhỏ người, v.v.Nếu ngẫu nhiên ai trong các những sự gắng lỗiđược nói ở trên xẩy ra với ổ cứng của khách hàng trong đồ vật tínhPC, Windows sẽ phát hiện sự nỗ lực và nhắc các bạn về thông tin lỗi - "Windows đã phát hiện tại thấy sự nắm đĩa cứng".
CÁC CÁCH SỬA LỖI Ổ CỨNG TRÊN WINDOWS 10, 8/8.1, 7
1.Tắt thông báo nếu như ổ cứng không tồn tại errorbị lỗiLý do vì sao Windows bật lên thông báo lỗi là khi khối hệ thống cho rằng một lỗi hiện bao gồm hoặc tiềm ẩn rất có thể tồn tại trênđĩa cứng hdd ssd của bạn, nó vẫn nhắc chúng ta sao giữ dữ liệu.
Nhưng còn nếu không cólỗi đĩa cứng Hard Drivehoặc sự nắm nào tồn tại, chúng ta có thể làm theo các mẹo dưới đây để dừng thông báo lỗi vật dụng tính:
Bước 1: các bạn gõgpedit.mscvào thanh tìm kiếm cùng nhấn Enter.Bước 2: Sau đó các bạn theo băng thông :"Administrative Templates" >"System"> "Troubleshooting & Diagnostics" > "Disk Diagnostics"Bước 3: các bạn tiếp tục nhấn vào Disk Diagnostic:Configure execution levelvà chọn disable để tắt nó đi.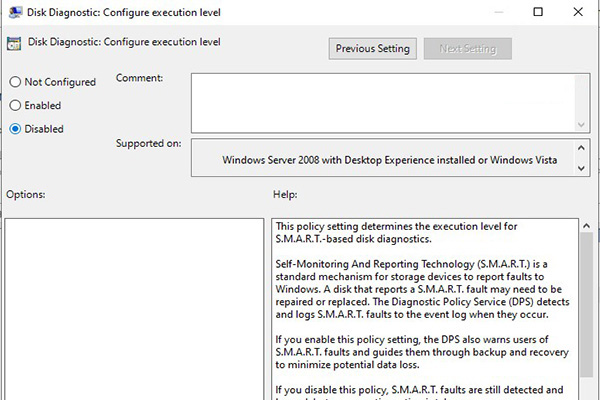
Ta chọn Disable
Bước 4: sau đó ta chọn "Apply" rồi"OK"Bước 5: Cuối cùng, các bạn restart lại máy vi tính và không hề hiện bảng thông báo lỗi nữa.2.Bạn sẽ làm cho gìnếu ổ đĩacứng máy tính xách tay xảy ra vấn đềBạn hoàn toàn có thể hỏi tôi trường hợp như máy vi tính báo lỗi ổ cứng ssd hdd thì tôi sẽ làm gì?
Điều gì Windows nhắc các bạn với một thông báo lỗi?
Máy tính bật thông báo lỗi này nhằm hỏi bạn: 'Windows detected a hard disk problem. Start the backup process or Ask me later'hoặc là 'Windows detected a hard disk problem backup your files immediately'?
Vâng, kia là máy tính xách tay nhắc bạn sao lưu tài liệu trước.
Bạn hoàn toàn có thể sao chép bằng phương pháp copy với dán từng file tệp tin cùng tài liệu một cách tất cả chọn lọc vào trong 1 nơi giữ trữ an toàn khác nhưổ cứng hddssd di động gắn ngoàihayusb.
Nhưng chúng ta nghĩ điều đó sẽ rất lờ lững và chúng ta cầnbackuptoàn bộdữ liệutrong ổ cứng, vậy thì bạn cũng có thể thử phần mềm của mặt thứ ba third-party để clone/copy tài liệu một cách dễ dàng.
Ở đây, tôi reviews với chúng ta phần mềm công cụ rất mạnh bạo đểsao lưu backup dữ liệuvà miễn giá tiền -EaseUS Partition Master Free cho phép bạn clone/copy dữ liệu với số đông cú nhấn vào đơn giản.
Link download:https://www.easeus.com/partition-manager-guide/disk-clone.html
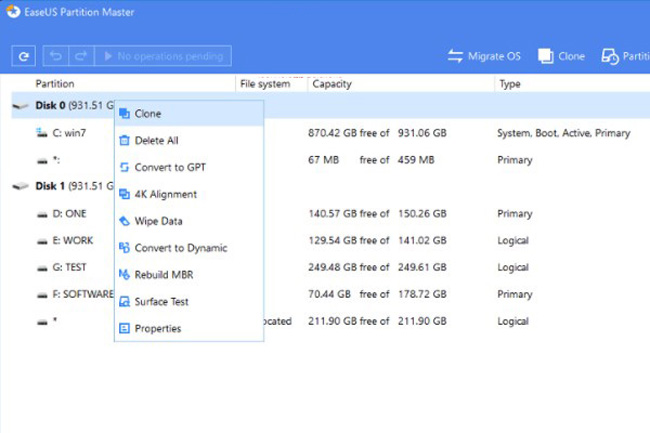
Sao giữ backup tài liệu bằngEaseUS Partition Master Free
3.Hướng dẫn cáchsửa lỗi'Windows detected a hard disk problem'win 10, win 8/8.1, win 7Vậy làm sao bạn fix đúng đắn lỗi'Windows detected a hard disk problem' trên máy tính xách tay PC?
Nếu bạn đang tìm các cách thức hay phần mềmsửa lỗi ổ cứng, thì hãy tiếp tục đọc bài xích thì bạn sẽ có thể giải quyết vấn đề.
Sử dụng system tệp tin checker để sửa lỗi ổ cứng
Các chúng ta gõcmdtrong thanh kiếm tìm kiếm và nhấn Enter.
Sau đó các bạn nhập vàosfc /scannowvà bấm Enter.
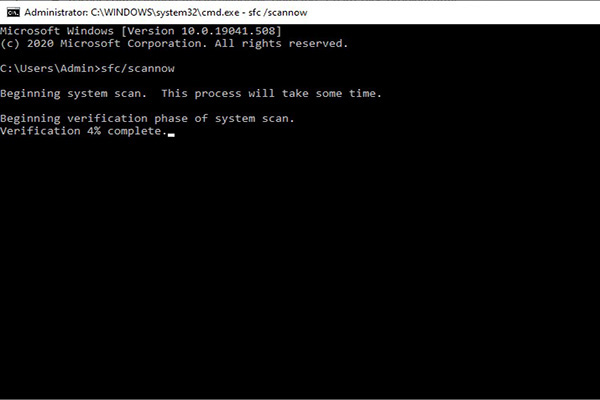
Tiến trình bình chọn lỗi
Lệnh này vẫn quét cục bộ file khối hệ thống được bảo vệ và sửa chữa tất cả những tệp tin bị hỏng bằng 1 bạn dạng sao lưu. Sau khi quá trình kết thúc, ổ cứng của các các bạn sẽ hoạt động thông thường trở lại.
Chạy lệnhchkdskđể sửa lỗi bên trên ổ cứng
Các bạn bấm tổng hợp phím"Win+R" tiếp nối gõ vàocmdđể mở Command Promt.
Sau đó ta gõ lệnhchkdsk C: /F/R/X
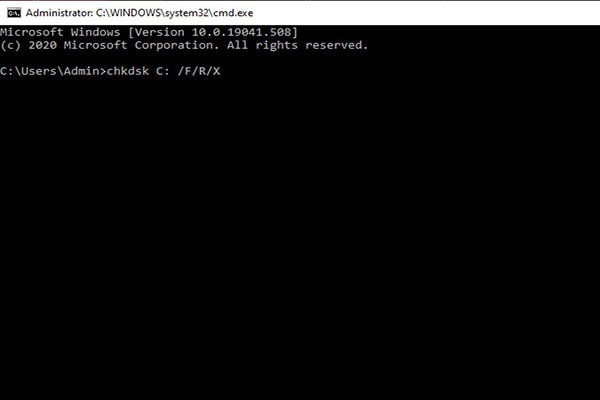
Kiểm tra ổ cứng bằng lệnh chkdsk
Bây giờ chúng ta đã tự khắc phục thành công xuất sắc sự núm phân vùng đĩa cứng và tất cả dữ liệu đã làm được lưu an toàn.
Nếu chúng ta đang gặp sự nạm 'Windows detected a hard disk problem', sau khoản thời gian đọc chấm dứt hãy thư giãn và giải trí và làm theo nội dung bài viết này nhằm khắc phục sự cố của công ty ngay bây giờ.
Hy vọng sau bài bác viếtnày việckhắc phục BIOS không nhận ổ cứng SSDcũng như "Windows đang phát hiện nay thấy sự cầm cố đĩa cứng" của Bệnh viện máy tính xách tay Sơn Đạtsẽ khiến cho bạn xử lý sự việc nhanh chóng.
Nếu chúng ta có bất kỳ câu hỏi hoặc lời khuyên nào trong quy trình thực hiện xuất xắc khi chúng ta làm ko thành công, hãy điện thoại tư vấn ngay cho công ty chúng tôi nhé, cửa hàng chúng tôi sẽ hỗ trợ tư vấn và cho tất cả những người đến tự khắc phục góp bạn
Liên hệ ngay với công ty chúng tôi để được hỗ trợ:















