Bài viết lúc này của quartetpress.com sẽ share những túng thiếu kíp, giúp cho bạn tìm ra giải pháp khắc phục in không không còn trang vào Excel.
Bạn đang xem: In excel bị nhảy trang
Bạn nhức đầu vì bảng dữ liệu quá dài, khi in bảng tài liệu bị phân thành 2 cột ở 2 trang khiến cho bạn cạnh tranh theo dõi. Bạn chưa chắc chắn dùng biện pháp nào nhằm khắc phục in không hết trang vào Excel. Hãy thuộc quartetpress.com tìm hiểu nhé.
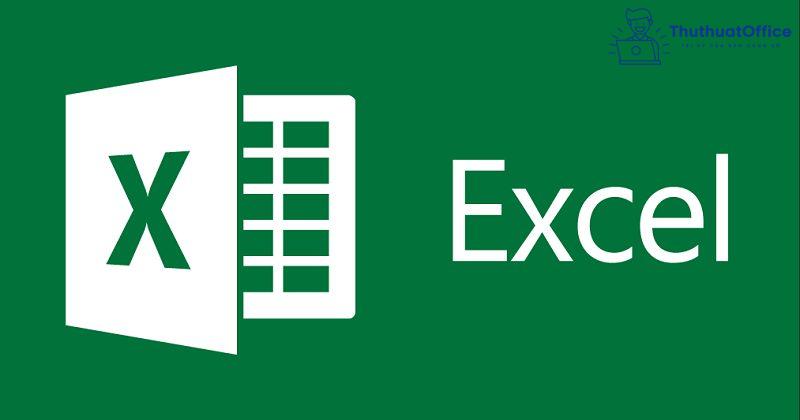
Lỗi in không không còn trang trong Excel vì đâu
Trước khi đi kiếm hiểu phương pháp để khắc phục in không hết trang vào Excel, họ hãy đi kiếm nguyên nhân giải thích cho lỗi này nhé.
Trong thực tế, Excel là mức sử dụng hữu ích cho bọn họ khi xử lý phần nhiều dữ liệu công việc. Mặc dù nhiên, đôi khi bảng dữ liệu rất nhiều thông tin, khiến chúng ta phải chia thành nhiều hàng những cột, cùng với phần ngôn từ có dung tích lớn. Điều này, thuộc với vấn đề quên xử lý chỉnh sửa khi in, đã tạo nên nguyên nhân thông dụng gây ra lỗi in không không còn trang trong Excel.
Vây, làm vậy nào để khắc phục in không không còn trang vào Excel? Hãy liên tiếp theo dõi nội dung bài viết nhé.
Cách hạn chế và khắc phục in không hết trang vào Excel
Xem trước số trang vẫn in trong file Excel
Trước khi thực hiện in, bài toán quan gần cạnh về số trang của tệp tin tài liệu, để giúp bạn xác minh được phần câu chữ nào bạn cần xuất hiện trong một trang. Trường đoản cú đó, giúp bạn tránh các trường hợp như in dancing số trang, in lệch trang, cũng giống như giúp khắc phục và hạn chế in không không còn trang vào Excel.
Điều chỉnh chiều rộng lớn cột hoặc độ cao hàng
Một trong số những cách, dễ dàng và đơn giản nhưng cũng rất hiệu quả để khắc chế in không không còn trang vào Excel là điều chỉnh kích cỡ của mặt hàng cột. Chúng ta chỉ cần chỉnh sửa chiều dài, chiều rộng của các hàng ngang với cột dọc sao cho phù hợp với trang giấy với vừa mắt nhìn khi in, là đã hoàn toàn có thể giảm thiểu về tối đa lỗi in không không còn trang rồi đó.
Cài đặt in theo tỷ lệ tương xứng với khổ giấy
Việc trình diễn dữ liệu trên trang tính của Excel sẽ rất khác đối với văn phiên bản bạn nhận được qua lắp thêm in đó! trước lúc in bảng tính ra giấy, các bạn hãy nhìn lại xem Layout của bản thân đã tương xứng với khung giấy A4 không nhé. Điều này để giúp đỡ bạn không ít trong việc khắc phục in không không còn trang trong Excel đó.
Thay đổi hướng trang
Không phải tất cả những trang tính của bọn họ sẽ được trình bày theo theo hướng dọc của tờ A4. Trước khi in trang tính, hãy dành riêng chút thời gian xem qua tranh tính của bản thân được trình bày theo theo hướng dọc hay chiều ngang, để điều chỉnh hướng trang cho tương xứng nhé.
Giảm cỡ phông chữ
Giảm kích cỡ phông chữ cũng là phương án khá hữu ích giúp cho bạn khắc phục in không không còn trang trong Excel đó. Việc điều chỉnh cỡ chữ cân xứng với trang tính để giúp trang tính của chúng ta vừa căn vặn trong trang giấy in, đem đến trải nghiệm đọc giỏi hơn cho người xem đó.
Cách chỉnh trang in trong Excel
Việc chỉnh sửa trang in trong excel là giải pháp khắc phục in không hết trang vào Excel khôn cùng hiệu quả. Mặc dù nhiên, làm nắm nào để chỉnh sửa trang, hãy theo dõi và quan sát ngay hồ hết bước sau đây nhé.
Bước 1: Mở Excel, rồi chọn mục File bên trên thanh công cụ.
Bước 2: chọn More, rồi bấm Options.
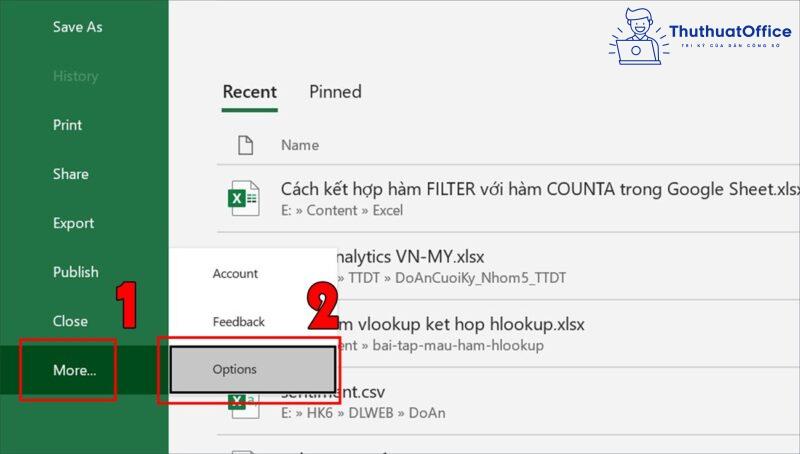
Bước 3: Chọn Advanced > Centimeters tại Ruler units bấm OK.
Khi Excel Options hiện nay lên, chọn Advanced > tìm mục Display và chỉnh Ruler units thành Centimeters, rồi bấm OK.
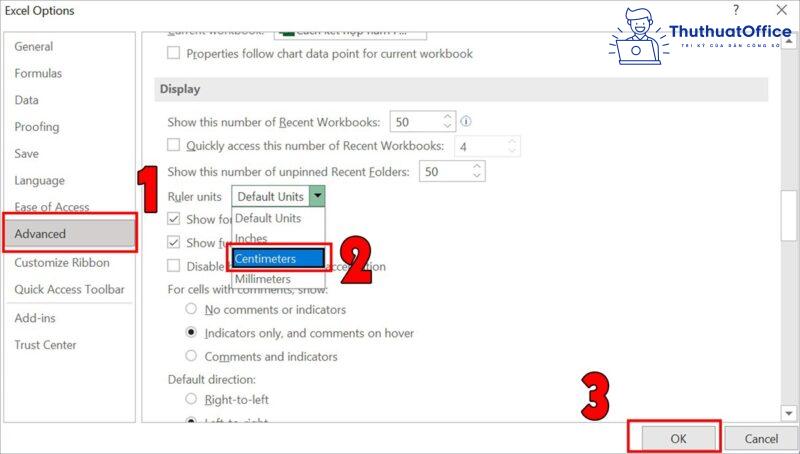
Bước 4: chọn Page Layout > Margins, rồi chọn Custom Margins.
Xem thêm: Số Điện Thoại Bảo Hiểm Xã Hội Hải Châu, Bảo Hiểm Xã Hội
Sau khi đơn vị chức năng đo đã được chỉnh thành Centimeters, lựa chọn mục Page Layout > Margins > Chọn Custom Margins…
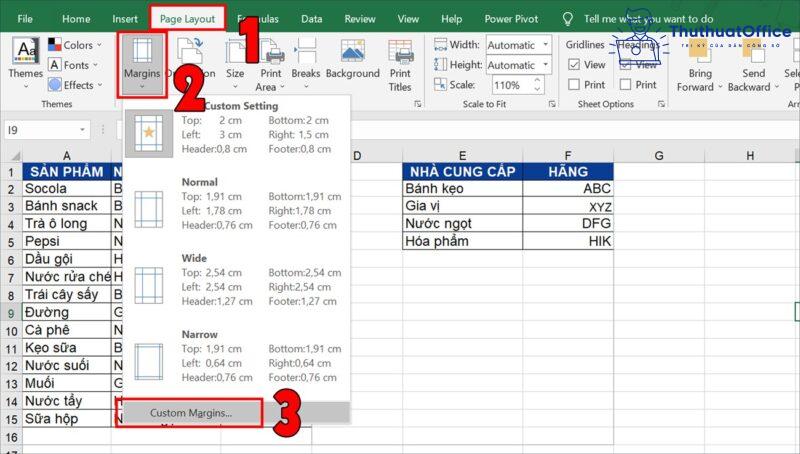
Bước 5: căn chỉnh lề theo ước muốn của bạn, rồi chọn OK.
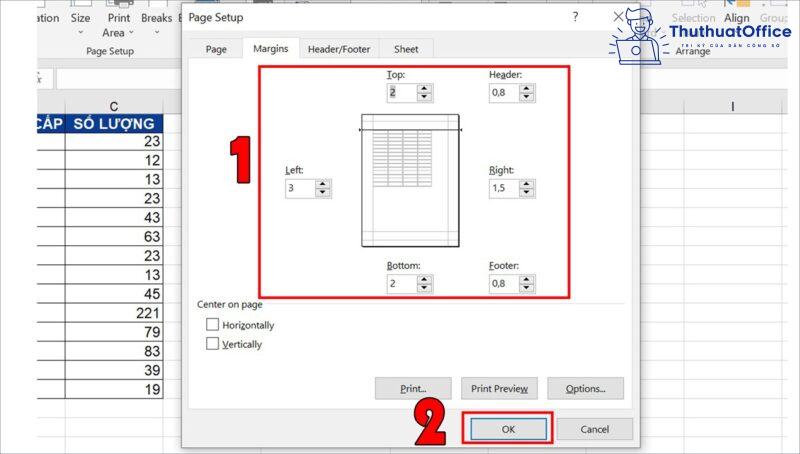
Gợi ý kích thước trang in hợp lý:
Lề trên (Top), lề bên dưới (Bottom) để từ 1,5 centimet – 2,0 cm.Lề trái (Left) trường đoản cú 2,5 cm – 3,0 cm.Lề buộc phải (Right) trường đoản cú 1cm – 1,5 cm.Cách ngắt trang in vào Excel
Trong một vài trường hợp, tệp tin dữ liệu của bạn quá nhiều, buộc bạn dạng phải ngắt trang. Hãy đọc những bước tiếp sau đây nhé.
Bước 1: Mở file Excel > chọn hàng ngang dưới vị trí bạn có nhu cầu ngắt trang > lựa chọn Page Layout > Breaks > Chọn Remove Page Break.
Bước 2: Để bình chọn xem ngắt trang sẽ đúng mong muốn của bạn dạng chưa chọn View > Page Break Preview. Như vậy là vẫn hoàn thành.
Cách lựa chọn vùng in vào Excel
Trong trang tính, bạn chỉ hy vọng in một vùng vì chưng những vùng không giống không nên thiết. Hãy theo dõi quá trình làm sau đây nhé.
Bước 1: bấm vào kéo cùng chọn các ô cơ mà bạn khẳng định là vùng in.
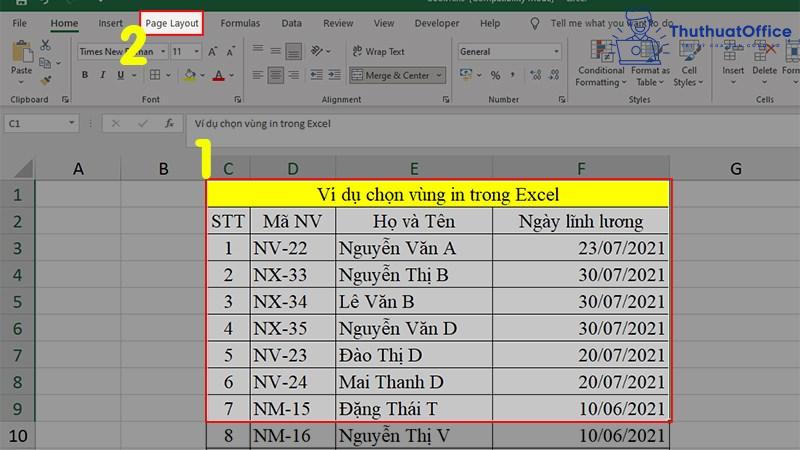
Bước 2: chọn tab Page Layout trên Ribbon. Tại Page Setup (Thiết lập Trang) > nhấn vào Print Area (Khu vực in) > Set Print Area (Thiết lập khu vực in).
Khi bạn có nhu cầu chọn nhiều vùng in: Bạn chỉ cần giữ phím Ctrl rồi click vào hồ hết vùng đề nghị in. Mỗi vùng in được in trên trang của chủ yếu nó.
Cách in Excel vừa trang giấy A4
Việc kiểm soát và điều chỉnh trang in vừa khổ giấy A4, để giúp bạn hạn chế và khắc phục in không hết trang trong Excel tác dụng nhất. Vậy làm thế nào để in Excel vừa trang giấy A4, hãy thuộc theo dõi nhé.
Bước 1: Mở tệp tin Excel > chọn tab Page Layout bên trên Ribbon, rồi click vào hình tượng mũi tên ở góc cạnh phải của tab.
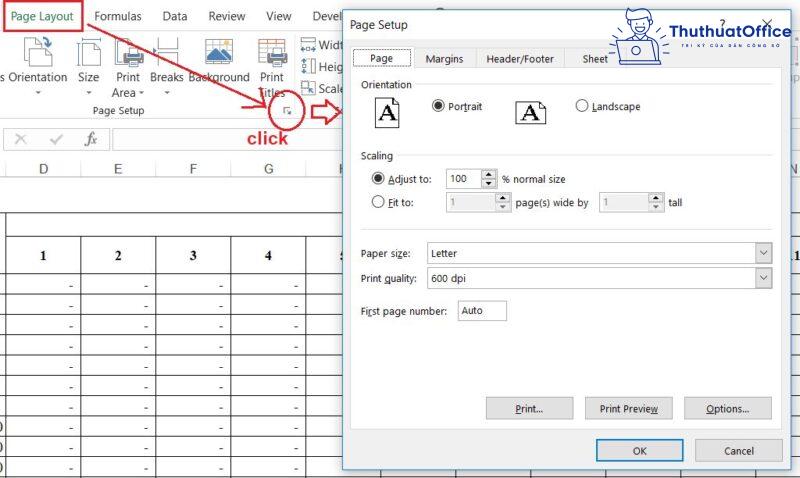
Bước 2: trên mục Paper Size, chọn A4.
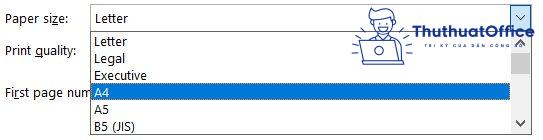
Bước 3: trên mục Scaling, lựa chọn Fit khổng lồ 1 page(s) wide by 1 tall. Rồi bấm OK là đang hoàn thành.
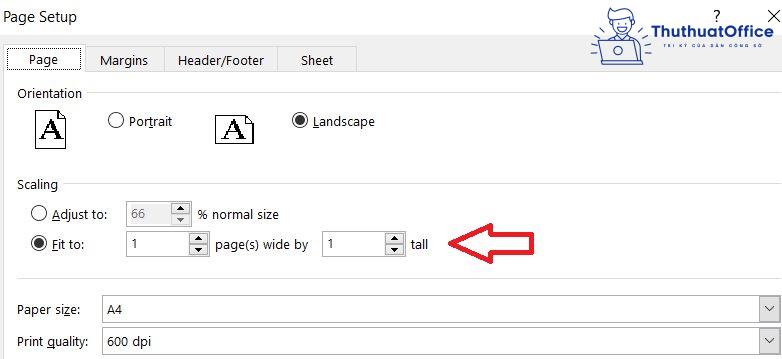
Sau khi đã làm xong công việc bạn bao gồm thể click chuột mục Print Preview để đánh giá nội dung trang in vừa được tùy chỉnh thiết lập nhé.
Như vậy, nội dung bài viết hôm ni quartetpress.com đã cung cấp rất nhiều cách cho bạn khắc phục in không hết trang vào Excel. Hãy liên tục ủng hộ với đón hóng những nội dung bài viết mới từ bỏ quartetpress.com nhé.















