Bạn đang xem: 8 cách giải phóng ram trên điện thoại android, giúp chạy
Việc giải tỏa RAM sẽ giúp đỡ máy tính của bạn hoạt động bớt ì ạch, tăng tốc độ xử lý cho các chương trình quan trọng khác, tiết kiệm chi phí điện hơn bởi sẽ chưa phải chạy những vận dụng ngầm.
Cách giải phóng RAM trên máy tính giúp máy vi tính nhanh hơn
Cách 1 : vô hiệu hóa công tác chạy ngầm/khởi đụng trên WindowsBước 1: Chuột yêu cầu lên thanh Taskbar, gạn lọc Task Manager để xuất hiện sổ trình cai quản các tác vụ Task Manager.
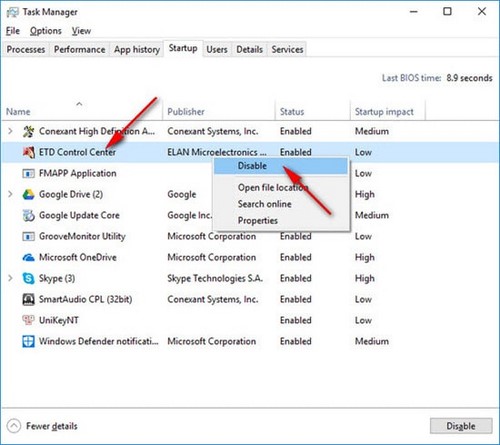
Đôi khi số đông Extension được cài đặt trên trình phê chuẩn cũng chiếm tương đối nhớ RAM, hãy xóa phần lớn phần mở rông không cần thiết để tiết kiệm chi phí bộ nhớ.
Bước 4: Trên hành lang cửa số trình để ý Google Chrome chọn More (biểu tượng 3 lốt chấm) >More tools >Extension
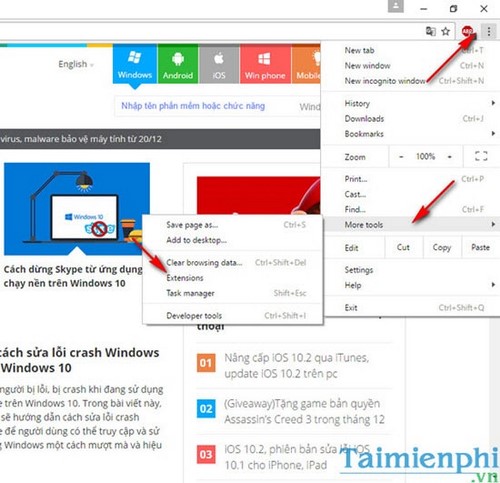
Bước 5: Bạn sẽ được chuyển về trang làm chủ các phần không ngừng mở rộng của Google Chrome. Trên đây nếu như khách hàng thấy phần lớn phần mở rộng không quan trọng hãy xóa nó đi bằng phương pháp kích vào thùng rác sát bên phần mở rộng tiếp đến chọn Remove.
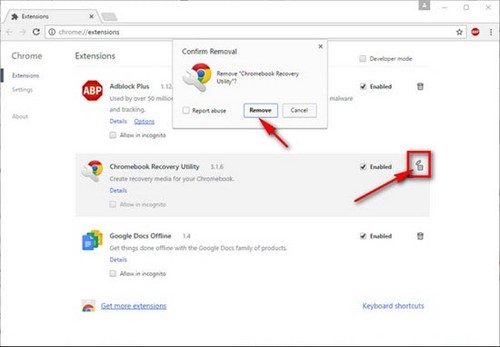
Cách 2: loại bỏ hóa những dịch vụ thương mại không yêu cầu thiết
Có rất nhiều dịch vụ bên trên Windows mà các bạn không dùng đến, hãy vô hiệu hóa những dịch vụ thương mại đó để giảm tải bộ nhớ lưu trữ RAM của bạn.
Bước 1: Nhấn tổ hợp phím Windows + R để mở hộp thoại Run. Sau kia gõ services.msc và nhấn Enter.
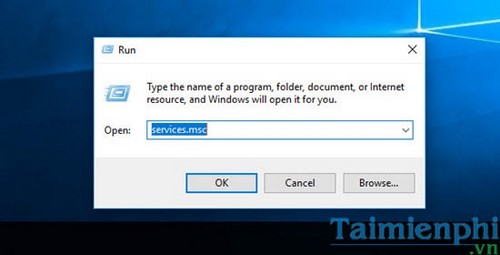
Bước 2: Trên cửa sổ Services, bạn có thể tìm mang đến những thương mại dịch vụ không cần thiết và kích đúp vào bọn chúng để mở Properties.
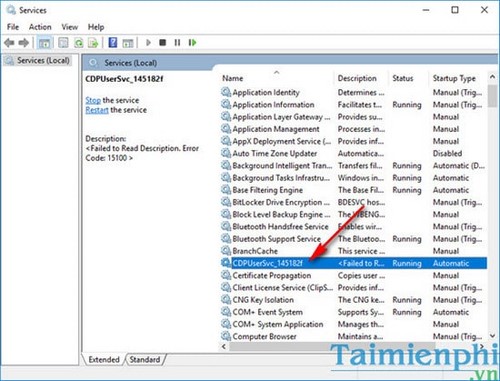
Bước 3: Chuyển cơ chế Startup Type về Disable để hoàn toàn vô hiệu hóa bọn chúng trên Windows kế tiếp nhấn OK. Những dịch vụ đó sẽ không còn thể khởi rượu cồn trừ khi bạn chuyển Startup Type về Automatic hoặc Manual
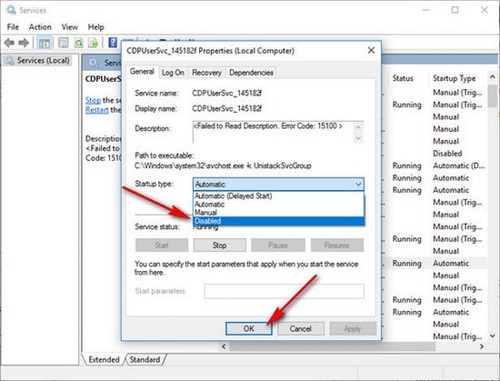
Nếu bạn muốn dừng trong thời điểm tạm thời dịch vụ, chuột bắt buộc lên dịch vụ bạn có nhu cầu dừng và chọn Stop. Thương mại dịch vụ sẽ được ngừng tạm thời cho tới khi bạn Start hoặc khởi cồn lại sản phẩm tính.
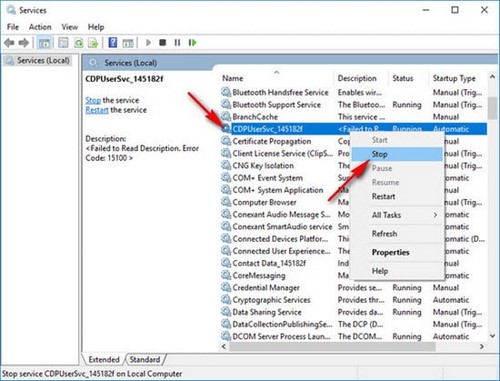
Chỉ phải dừng những dịch vụ mà chúng ta thực sự không cần thiết đến nó, né nhầm lẫn với dừng những thương mại & dịch vụ hệ thống.
Cách 3: bớt bớt dung lượng RAM bị chiếm
Nếu như chúng ta dùng card đồ họa Onboard, bộ nhớ RAM sẽ ảnh hưởng chia một lượng tương đối nhiều để cấp cho cho VGA của người sử dụng (từ 512MB mang lại 1GB RAM). Để đánh giá những máy chiếm bộ lưu trữ RAM của chúng ta hãy thực hiện quá trình dưới đây
Bước 1:Nhấn tổ hợp phím Windows + R để open sổ Run. Sau đó gõ devmgmt.msc và dìm Enter.
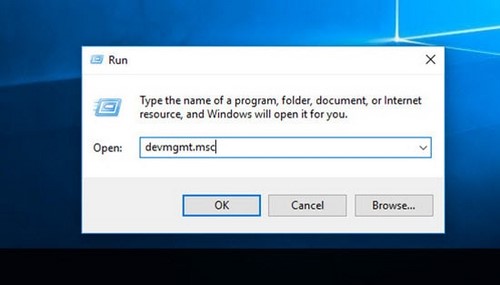
Bước 2: Trên cửa sổ Device Manager, sàng lọc menu View -> Resources by type. Xem thêm: Phim Ca Nhạc Chạy Đi Anh Yêu Em Phần 2, Phim Ca Nhạc Từ Bỏ
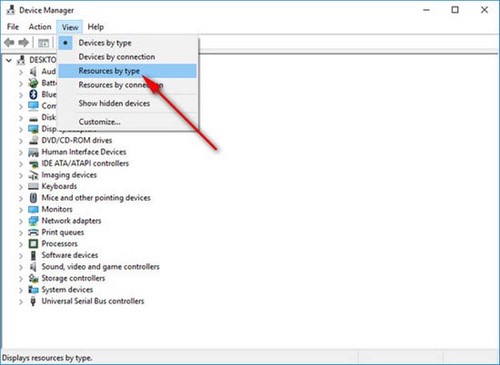
Bước 3: Kích loài chuột vào Memory để kiểm tra những thiết bị sử dụng bộ nhớ lưu trữ RAM của bạn.
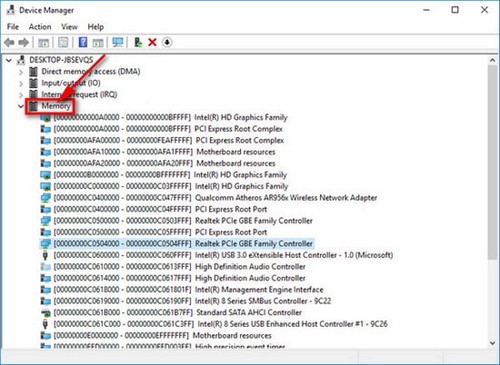
Nếu như có những phần không ngừng mở rộng card nhưng không phải thiết, bạn có thể gỡ bỏ chúng để giảm bớt lượng ram bị chiếm. Chúng ta cũng có thể vào BIOS và mở trình đối chọi Onboard Device Configuration hay Integrated Peripherals để hoàn toàn có thể vô hiệu hóa đều thiết bị như thẻ đồ họa, card mạng, thẻ âm thanh,…
Cách 4: Tắt những hào kiệt không nên thiết
Nếu tự động bạn có thông số kỹ thuật yếu thì bạn không nên sử dụng không thiếu những bản lĩnh trên Windows nếu không cần thiết. Hình ảnh Aero là 1 trong giao diện tương đối tốn RAM nên bạn có thể chuyển về hình ảnh Classic để tiết kiệm ngân sách và chi phí tối đa bộ lưu trữ RAM.
Cách 5: tùy chỉnh cấu hình File Explorer
Nếu như Google Chrome cực kì tốn RAM nhờ chức năng mỗi tab là một quá trình riêng biệt, trường hợp tab này bị treo thì những tab sót lại vẫn gồm thể chuyển động trơn tru thì File Explorer cũng vậy. Tuy công dụng nay giúp cho bạn khá thoải mái khi áp dụng File Explorer nhưng lại nó chiếm hơn 10MB RAM cho từng cửa sổ tệp tin Explorer. Hãy tắt tính năng này để hạn chế bộ nhớ RAM bị chiếm.
Bước 1: Trên Windows 10 mở Start Menu với gõ Folder Options để xuất hiện sổ folder Options. Trên các hệ Windows thấp hơn hoàn toàn như Windows 7 thì trên cửa sổ File Explorer lựa chọn Tools ->Folder Options
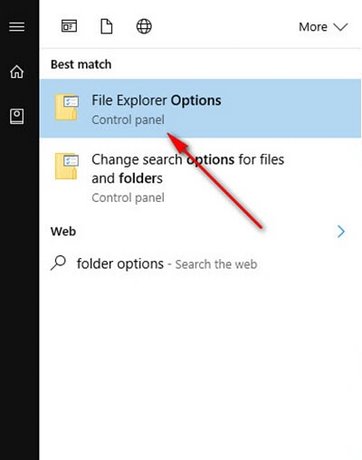
Bước 2: Trên cửa ngõ sổ thư mục Options, chuyển hẳn qua thẻ View và vứt tích sống ô Launch folder windows in a separate process sau đó nhấn OK để trả tất.
Cách 6: tinh giảm treo các ứng dụng không hoạt động
Khi bạn đang làm việc một ứng dụng mà chuyển hẳn qua làm câu hỏi khác ví như bạn đang sử dụng Google Chrome với treo nick Facebook. Trình trông nom Google Chrome vẫn vẫn tiêu tốn của công ty rất những RAM cho việc treo nick đó. Do vậy nếu như bạn cảm thấy bài toán đó là không yêu cầu thiết, hãy tắt đông đảo tab dư quá hoặc tắt hẳn ứng dụng để RAM của chúng ta có nhiều bộ lưu trữ hơn cho đông đảo ứng dụng quan trọng khác.
Cách 7: Tránh thiết lập những công cụ, ứng dụng không cần thiết
Trên mạng quảng cáo có tương đối nhiều công cụ buổi tối ưu hóa khiến cho bạn chạy mượt hơn. Mà lại đấy chỉ với quảng cáo nhưng mà thôi, nếu như bạn cài thêm một ứng dụng nào đó thì vận dụng đó chắc chắn sẽ chiếm bộ nhớ lưu trữ của chúng ta để thiết đặt rồi, nhiều khi có những ứng dụng còn thiết lập cả phần đông chương trình chạy ngầm trên lắp thêm tính. Bởi vậy không nên tin vào phần đông công cụ khiến cho bạn giải phóng RAM. Nói bắt lại, điều bạn cần làm là hạn chế cài đặt và thực hiện những áp dụng không đề xuất thiết.
Cách 8: Theo dõi tuy thế chương trình chiếm RAM bên trên Task Manager
Bạn có thể khởi đụng trình thống trị tác vụ để khám nghiệm xem những vận dụng nào đang vận động và chiếm bao nhiêu RAM, thông qua đó dừng áp dụng chiếm RAM để giải phóng RAM một giải pháp hợp lý.
Bước 1: Chuột phải lên thanh Taskbar và chọn lựa Task Manager.
Bước 2: Trên trình làm chủ tác vụ chuyển sang tab Details, kích con chuột trái vào cột Memory để sắp xếp những áp dụng chiếm RAM trường đoản cú cao cho thấp hoặc ngược lại.
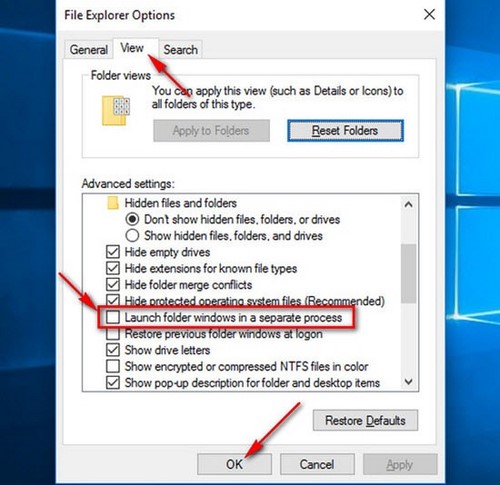
Bước 3: Nếu bạn thấy bao hàm chương trình nào không quan trọng mà chiếm RAM, hãy tắt bọn chúng đi bằng cách chuột buộc phải trên chương chuyên môn và lựa chọn End process tree. toàn bộ những chương trình tương quan tới nó sẽ đều bị tắt.
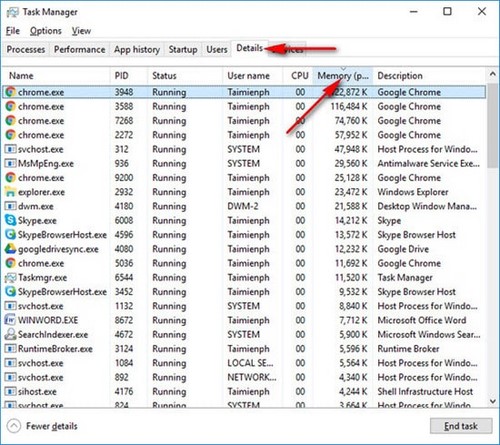
Nếu sản phẩm công nghệ tính của chúng ta có dung tích RAM hạn chế, hãy chỉ thiết đặt những ứng dụng cần thiết cho quá trình của bạn. Trong khi cũng gồm công cầm cố rất bổ ích đó là CCleaner dọn dẹp bộ nhớ lưu trữ ổ cứng, xóa file rác và những quá trình không quan trọng giúp tăng tốc máy tính của khách hàng bà hoạt động trơn tru hơn.
https://quartetpress.com/cach-giai-phong-ram-giup-may-tinh-chay-nhanh-hon-13267n.aspx cốc Cốc là trong số những trình duyệt phổ cập tại việt nam hiện nay, vấn đề dùng cốc Cốc giúp cho bạn lướt web, vào Facebook đơn giản hơn, mặc dù nhiên, những trường hợp ly Cốc dùng nhiều RAM khiến cho các hoạt động khác của khách hàng bị chậm lại hoặc rất có thể máy tính bị đơ, bao gồm nhiều phương pháp để khắc phục lỗi cốc Cốc dùng các RAM nhưng không tốn rất nhiều công sức. Chúc các bạn thành công !















