Bạn có thường phải làm việc với danh sách học sinh, sinh viên hay danh sách hàng hóa cả trăm, nghìn dòng, dễ gây nhầm lẫn, phiền phức khi phải di chuyển qua lại giữa các hàng, các cột?Trong bài viết này, quartetpress.com sẽ cùng bạn tìm hiểu các cách đơn giản để giữ tiêu đềtrong bảng tính Excel.
Bạn đang xem: Cách giữ dòng tiêu đề trong excel
Biến Excel thành công cụ phân tích dữ liệu chuyên sâu.
Cố định tiêu đề trong Excel là gì?
Khi thao tác trên Excel, bạn có thể gặp những danh sách gồm nhiều cột, hàng, trong khi đó, hàng, cột đầu tiên thường được dùng để đặt tiêu đề phân biệt các dữ liệu khác nhau. Tuy nhiên, khi di chuyển chuột xuống những hàng, cột bên dưới, bạn không thể đối chiếu dữ liệu thuộc loại nào, điều này dễ gây rối, nhầm lẫn cho người làm cũng như người xem.
Vì vậy, thay vì phải di chuyển chuột lên xuống mỗi lần cần đối chiếu dữ liệu, ta cố định tiêu đề trong Excel để tăng độ chính xác trong thao tác và thuận tiện hơn khi làm việc.
Các cách cố định tiêu đề bảng tính trong Excel
Cố định tiêu đề Excel bằng chức năng Freeze Panes
Freeze Panes là chức năng phổ biến, đơn giản để giữ tiêu đề trong Excel
Bước 1: Chọn hàng, cột đầu tiên hoặc chọn hàng, cột phía dưới dòng muốn cố định nếu hàng, cột tiêu đề không nằm ở dòng đầu tiên.
Bước 2: Trên thanh công cụ, chọn tab View
Bước 3: Nhấp chọn Freeze Panes:
- Nếu hàng muốn cố định nằm ở hàng đầu tiên: Freeze Top Row
- Nếu hàng muốn cố định không nằm ở dòng đầu tiên: Nhấp chọn dòng ngay dưới dòng muốn cố định và chọn Freeze Panes.
Xem thêm: Hướng Dẫn Cách Chạy Quảng Cáo Trên Google Ads Hiệu Quả 2021, Hướng Dẫn Chạy Quảng Cáo Google Adwords
- Nếu cột muốn cố định nằm ở cột đầu tiên: Freeze First Column
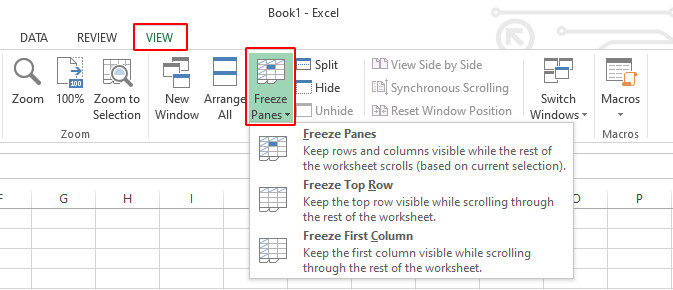
Như vậy, bạn đã dễ dàngcố định được tiêu đề để dễ dàng thao tác và làm việc trên Excel.
Cố định tiêu đề Excel bằng chức năng Split
Chức năng Split giúp chia bảng tính thành 2 phần để dễ dàng quan sát và di chuyển.
Bước 1: Chọn dòng bên dưới dòng muốn giữ cố định
Bước 2: Trên thanh công cụ chọn tabView và chọn Split

Chức năng Split có thể cố định cùng lúc hàng và cột sau một thao tác chọn.
Ví dụ để cố định hàng 1 và cột A, ta chọn ô B2 và chọn Split. Như vậy, ta đã cố định cùng lúc được hàng 1 và cột A.
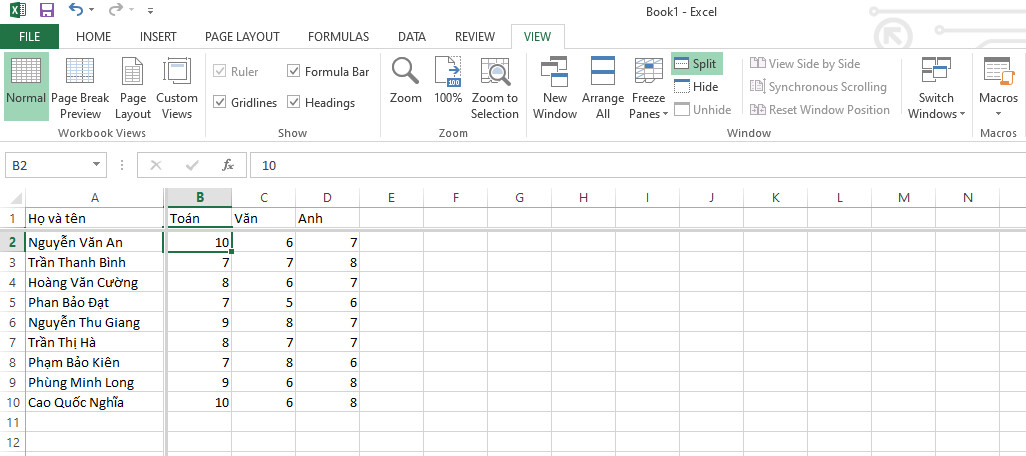
Cố định tiêu đề bằng cách chuyển vùng thành bảng
Bước 1: Chọn tất cả vùng cần chuyển
Bước 2: Trên thanh công cụ, chọn Insert và chọn Table
Bước 3: Chọn vùng tạo bảng
Bước 4: Nhấp chọn My table has headers
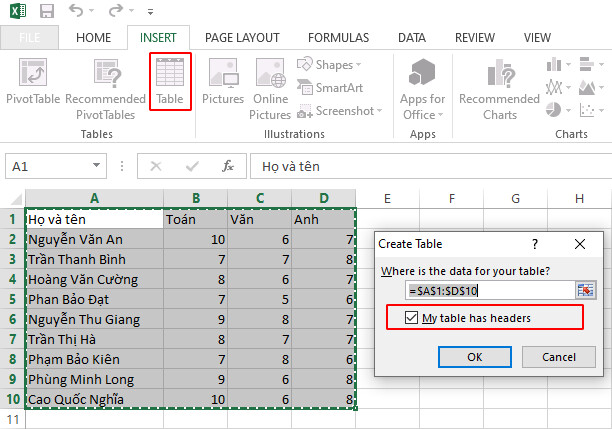
Kết quả, tiêu đề bảng sẽ mặc đinh cố định tiêu đề hàng (điều kiện: chọn ô trong bảng)
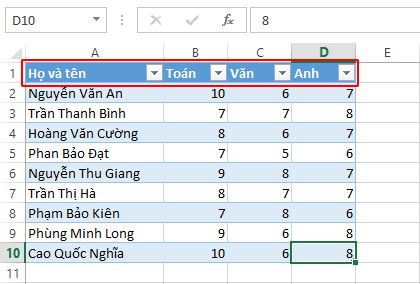
Kết luận
Trong bài viết trên, quartetpress.com đã hướng dẫn bạn 3 cách cố định tiêu đề trong Excel để dễ dàng thao tác, tránh nhầm lẫn khi làm việc trênExcel.Hy vọng bạn sẽ thực hiện thành công cho công việc của mình nhé!
Ngay bây giờ hãy cùng luyện tậpthêm vớibộ bài tập Excel có đáp áncủa quartetpress.com để nằm lòngtin học văn phòng nhé!
Nhận tư vấn và đăng ký khóa họcở đây.
Bài viết tham khảo khác:
Hướng dẫn cách dùng hàm index trong Excel chi tiết nhất
Hướng dẫn cách copy chỉ những giá trị hiển thị sau khi lọc trong Excel
Hướng dẫn cách sắp xếp ngày trong Excel
Hướng dẫn cách dùng hàm VLOOKUP qua các ví dụ từ cơ bản đến nâng cao
Hướng dẫn cách sử dụng hàm IF với nhiều điều kiện: AND, OR, hàm IF lồng nhau và hơn thế
quartetpress.com-Nền tảng học online duy nhất tại Việt Nam tập trung vào phát triển kỹ năng làm việc dành cho người đi làm
Với sứ mệnh: “Mang cơ hội phát triển kỹ năng, phát triển nghề nghiệp tới hàng triệu người”, đội ngũ phát triểnquartetpress.comđã và đang làm việc với những học viện, trung tâm đào tạo, các chuyên gia đầu ngành để nghiên cứu và xây dựng lên các chương trình đào tạo từ cơ bản đến chuyên sâu xung quanh các lĩnh vực: Tin học văn phòng, Phân tích dữ liệu, Thiết kế, Công nghệ thông tin, Kinh doanh, Marketing, Quản lý dự án...
50+ khách hàng doanh nghiệp lớn trong nhiều lĩnh vực như: Vietinbank, Vietcombank, BIDV, VP Bank, TH True Milk, VNPT, FPT Software, Samsung SDIV, Ajinomoto Việt Nam, Messer,…100.000+ học viên trên khắp Việt Nam
Tìm hiểu ngay các khóa học của quartetpress.com TẠI ĐÂY















