Microsoft Word cho phép bạn thêm số trang vào tất cả các trang vào tài liệu của mình một cách dễ dàng. Nhưng nếu như bạn muốn tài liệu Word của bạn tất cả trang bìa và bạn muốn bắt đầu đánh số trang từ trang 2 hoặc trang 3, thì các bước thực hiện sẽ hơi phức tạp một chút. Trong bài hướng dẫn này, chúng tôi sẽ chỉ cho bạn biện pháp bước để đánh số trang trong Word 2016 bằng nhiều cách không giống nhau thật bỏ ra tiết.
Bạn đang xem: Cách đánh số trang trong word 2016
Ghi chú: Hướng dẫn trong bài xích viết này cũng tất cả thể áp dụng mang đến Microsoft Word 2019 mới nhất. Còn nếu như bạn đang sử dụng các phiên bản Microsoft cũ hơn, vui lòng tham khảo biện pháp đánh số trang trong bài xích viết này của chúng tôi.
Nội dung chính:
Cách đánh số trang trong Word năm 2016 bằng tính năng Page Number
Microsoft Word có thể tự động gắn nhãn (label) mang đến mỗi trang với đặt nó vào phần Header, Footer hoặc lề mặt của trang. Nếu bạn đã có Header hoặc Footer, thì nó sẽ bị xóa và vắt thế bằng số trang.
Xem thêm: Đọc Truyện Sự Dịu Dàng Khó Cưỡng, Sự Dịu Dàng Khó Cưỡng
Bước 1: trên thẻ Insert, bạn chọn lệnh Page Number.
Bước 2: Chọn một trong số tùy chọn Top of Page, Bottom of Page, hoặc Page Margin (tùy theo vị trí bạn muốn số trang được xuất hiện). Sau đó chọn kiểu bạn ước ao muốn hiển thị.
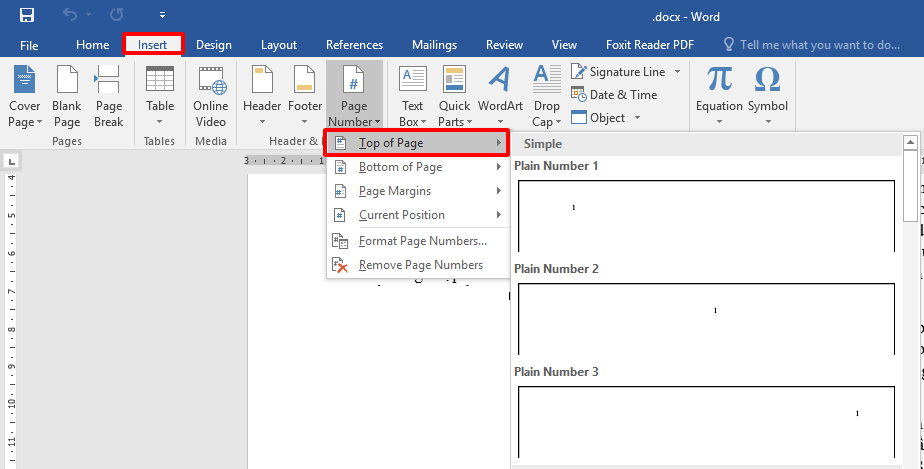
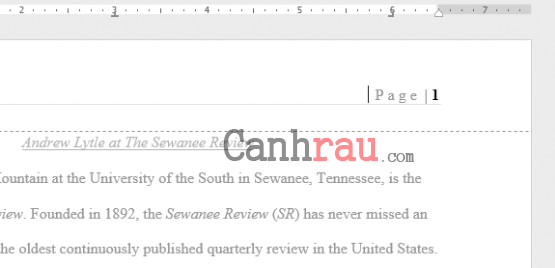
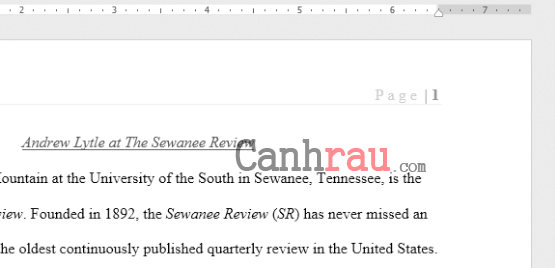
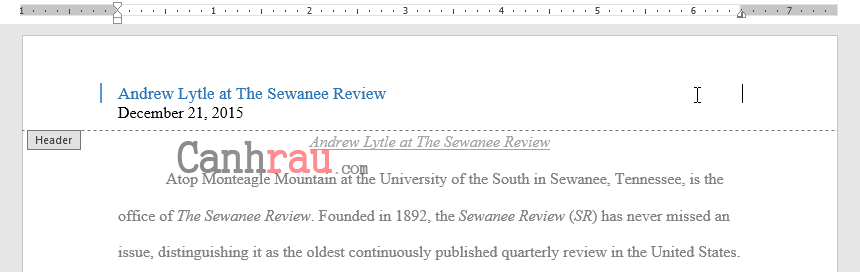
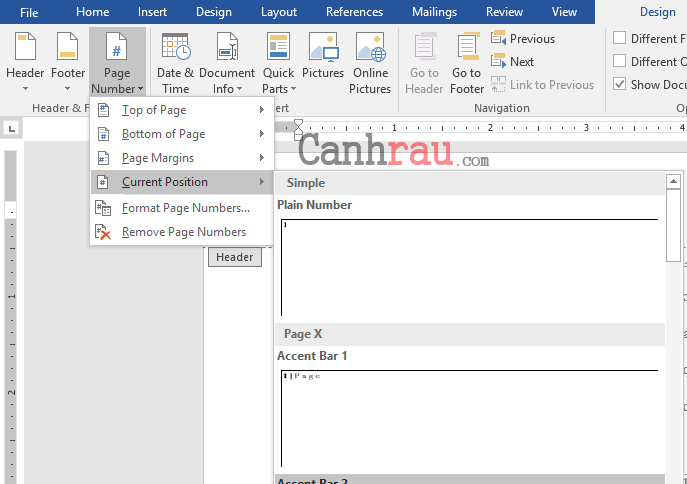
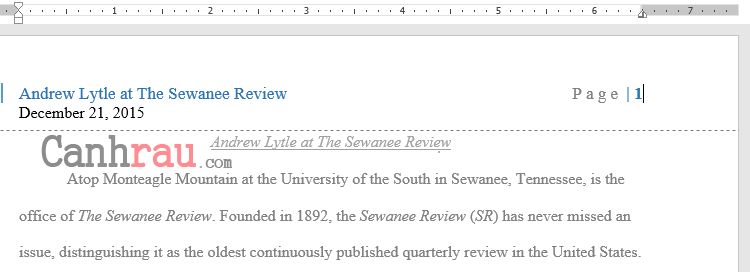
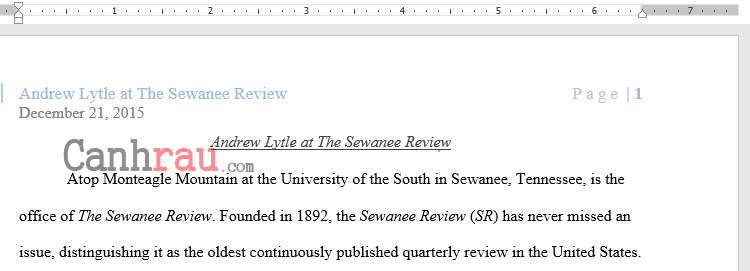
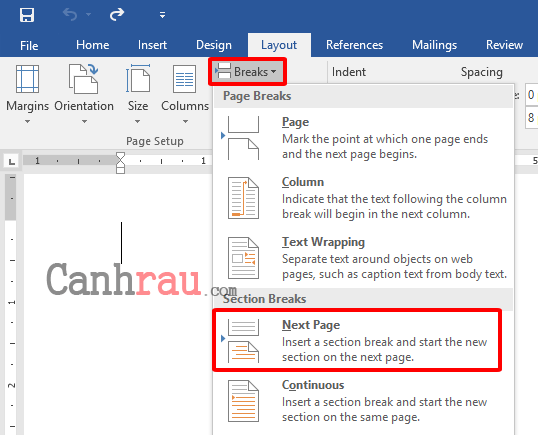
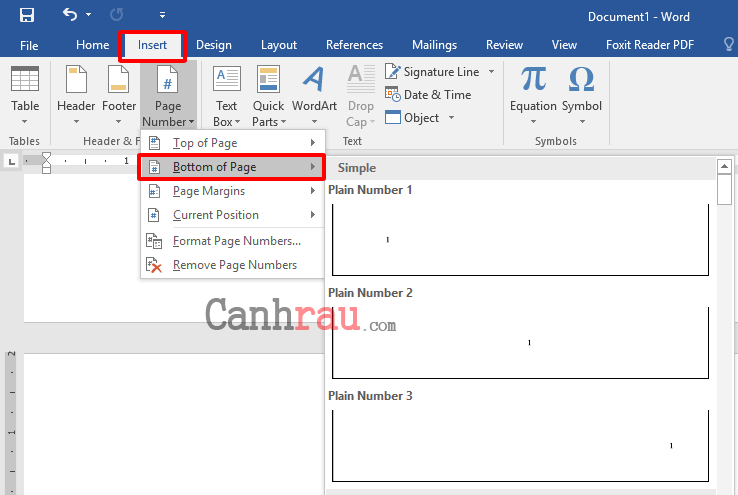
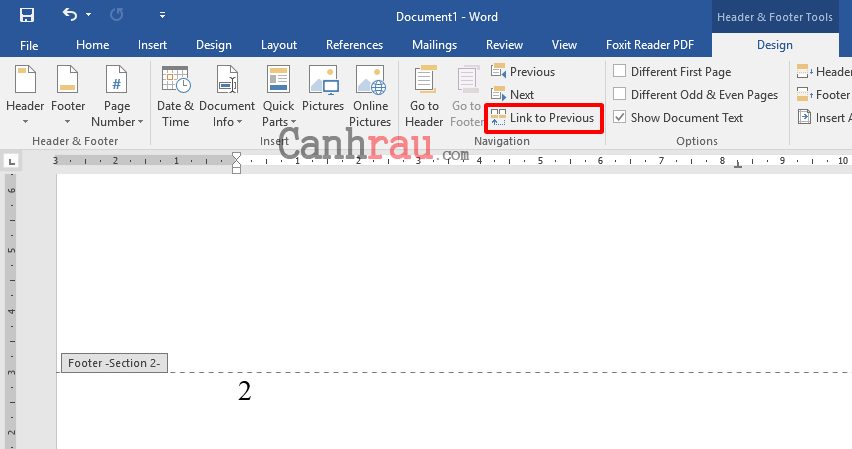
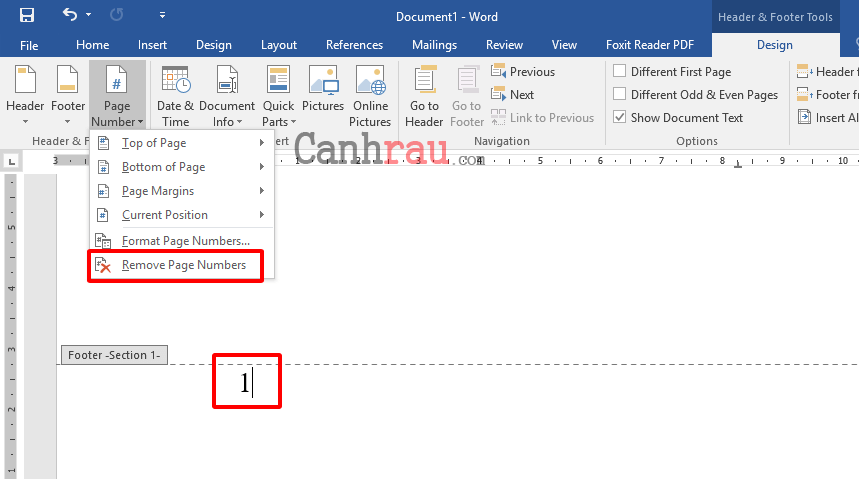
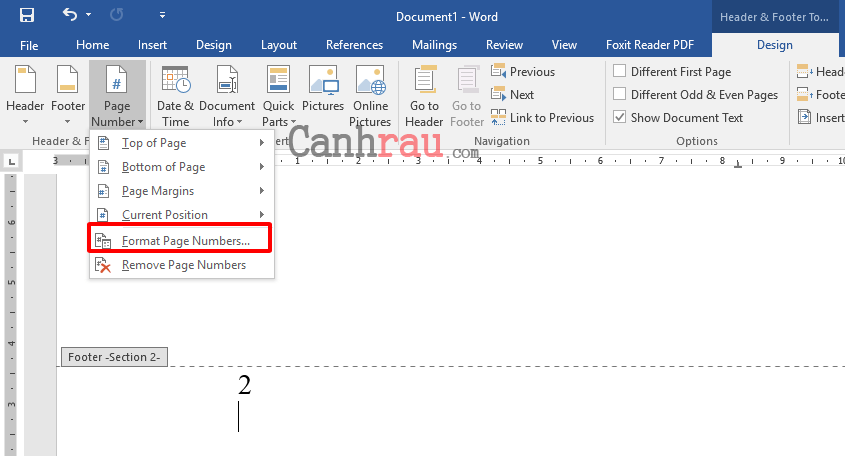
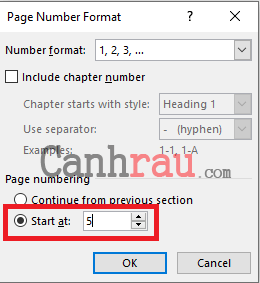
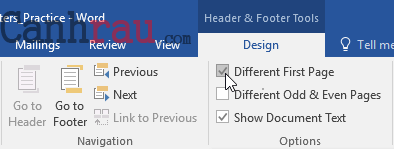
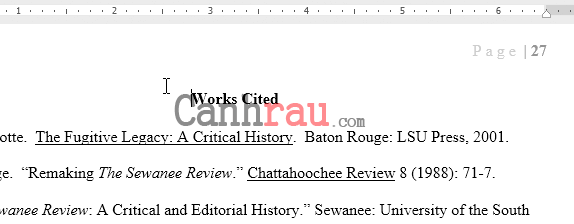
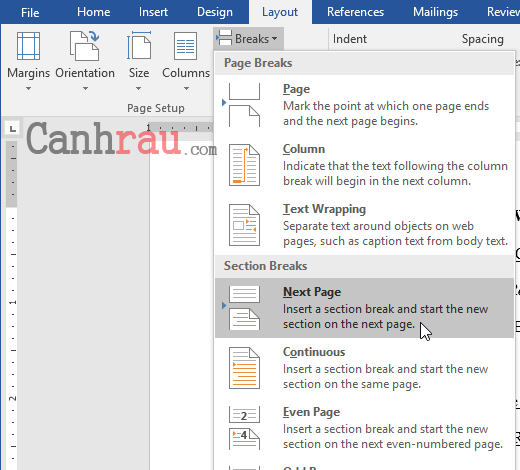
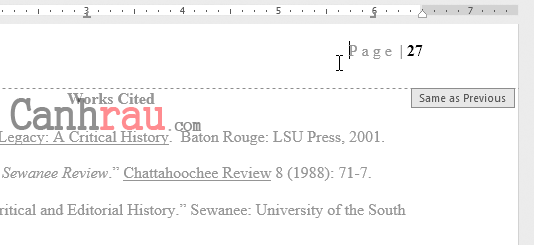
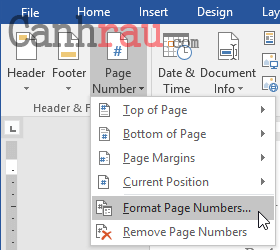
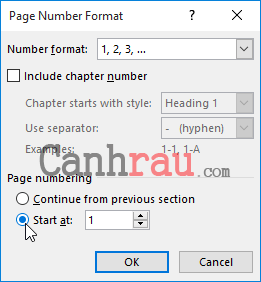
Trên đây là bài xích viết hướng dẫn giải pháp đánh số trang trong Microsoft Word 2016 chi tiết với đầy đủ nhất. Nếu như bạn còn bất cứ câu hỏi nào liên quan, vui vẻ để lại lời nhắn cho chúng tôi trong phần bình luận phía dưới bài bác viết. Nếu cảm thấy bài viết hữu ích, hãy phân tách sẻ nó với bạn bè của mình nhé.















