Excel là trợ thủ luôn luôn phải có của bất kỳ công việc nào. Bởi thao tác làm việc trên Excel sẽ giúp đỡ bạn tiết kiệm thời gian, cải thiện hiệu suất làm cho việc. Hãy update liền tay phần đa thủ thuật excel mang lại dân văn phòng công sở để trở nên chuyên nghiệp hóa hơn trong mắt người cùng cơ quan nhé!
1. Coi thống kê cực kỳ nhanh
Hầu hết họ đều biết trong excel có rất nhiều hàm để giám sát thống kê. Ví dụ như dùng hàm sum nhằm tính tổng, hàm max nhằm tính giá trị nhỏ nhất. Vậy nhưng bây giờ bạn trả toàn hoàn toàn có thể xem được những thống kê hối hả mà ko cần áp dụng đến các hàm. Rất solo giản, bạn hãy bôi black vùng dữ liệu cần xem. Thanh trạng thái ở dưới cửa sổ excel sẽ mang đến cho bạn rất các thống kê hữu dụng về tổng, vừa phải cộng, con số số liệu bị trét đen….
Bạn đang xem: Thủ thuật in trong excel
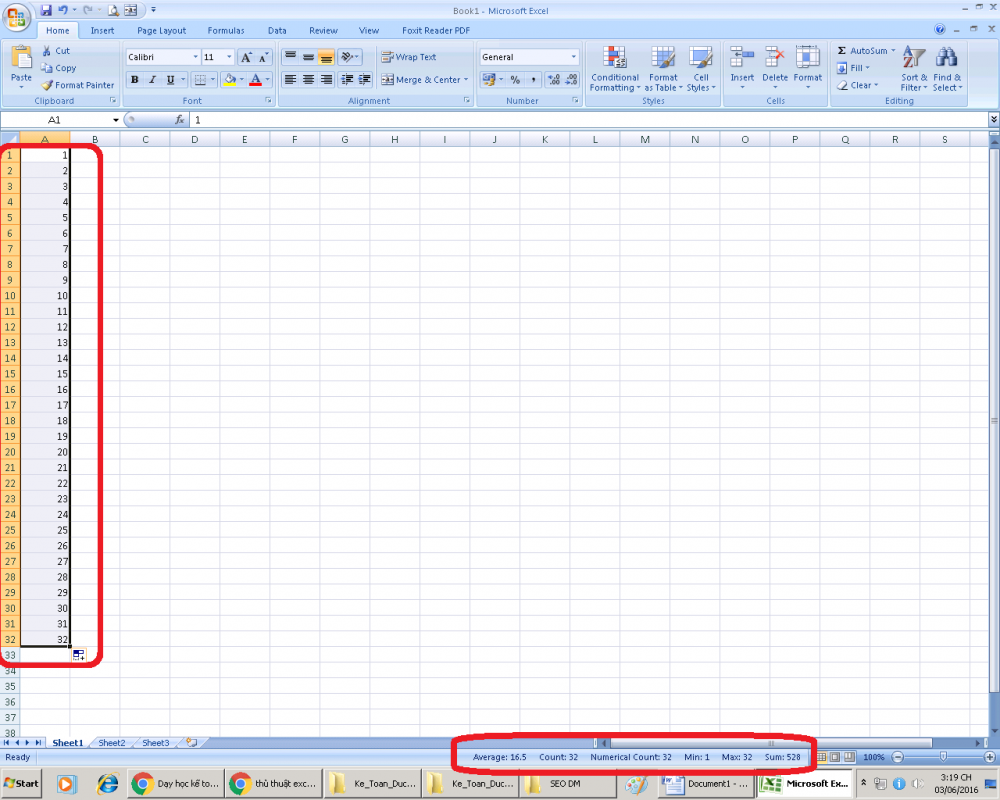
Xem dữ liệu thống kê bên trên excel
2. Tự động hóa nhập dữ liệu
Bạn sẽ nhập một trường tài liệu trên bảng tính excel. Nếu còn muốn tiết kiệm thời gian hơn, bạn chỉ việc bôi đen trường tài liệu đó rồi rê loài chuột xuống ô bên dưới cùng. Những ô trống được lựa chọn sẽ tự động hóa nhập tài liệu được chọn. Đây là thủ pháp excel mang lại dân văn phòng giúp cho bạn làm việc công dụng hơn.
3. Đổi cột thành dòng hoặc ngược lại
Excel cũng cung ứng tính năng “hoán đổi” cột thành loại và ngược lại. Đây là nhân tài rất dễ dàng nhưng rất là hữu ích. Để thực hiện thao tác làm việc này, bạn chỉ cần chọn vùng yêu cầu hoán đổi dữ liệu (dòng hoặc cột). Tiếp nối hãy nhấn tổ hợp phím ctrl –c để copy dữ liệu. Trên ô đầu tiên cần paste dữ liệu, chúng ta hãy bấm vào phải. Bây giờ một menu đối kháng sẽ hiện nay ra, bạn chỉ cần chọn Paste Special, chọn tiếp Transpose “T” để triển khai hoán thay đổi ngay lập tức.
4. Sao chép dữ liệu nhanh chóng
Thông thường, để xào luộc dữ liệu sang những ô không liền kề nhau họ sẽ copy và Paste sang trọng từng ô một. Thao tác bằng tay này khá mất thời gian. Cố nhưng, nếu cố kỉnh được mẹo nhỏ excel cho dân văn phòng sau đây bạn trả toàn rất có thể tiến hành công việc nhanh chóng.
Đầu tiên các bạn hãy xào nấu dữ liệu tự ô chứa tin tức cần xào nấu (ctrl-c). Tiếp đến, giữ nguyên phím ctrl và nhấp chuột trái vào các ô bạn cần xào luộc dữ liệu. ở đầu cuối sử dụng tổng hợp phím (ctrl – v) là tài liệu sẽ tự động hóa được coppy vào những ô mà bạn đã chọn.
5. Auto tính tổng không bắt buộc dùng hàm
Hầu hết bọn họ đều biết để tính tổng trong Excel thì sẽ cần sử dụng hàm sum. Thao tác sử dụng hàm này vô cùng đơn giản. Tuy vậy áp dụng thủ pháp excel mang lại dân văn phòng để giúp bạn sử dụng hàm này một biện pháp nhanh nhất,
Cách 1: Sử dụng tổng hợp phím “ALT =” , rồi nhận Enter công dụng tính tổng vùng dữ liệu sẽ hiện ra cấp tốc chóng.
Xem thêm: Các Anh Ăn Bánh Hay Ngắm Hàng Em Khoe Hàng Mới Từ Thế, Ảnh 18+ Ngắm Hot Girl Khoe Hàng Nóng Bỏng
Cách 2: bấm chuột vào hình tượng tổng toán học (nút lệnh Command) trên thanh Ribbon của thẻ trang chủ để triển khai tính tổng.
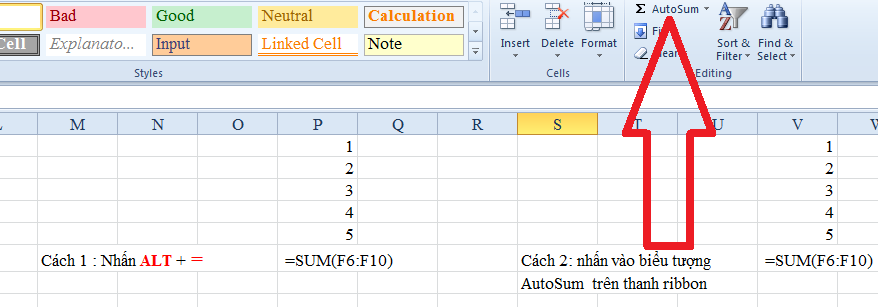
Tính tổng hối hả trong excel
6. Biến hóa qua lại giữa các Tab có tác dụng việc
Trong quá trình làm việc chúng ta có thể sẽ buộc phải thao tác không hề ít sheet trong excel. Các trường đúng theo phải dịch rời từ tab này thanh lịch tap tê trên trình săn sóc tìm kiếm. Vào trường đúng theo bạn không có chuột thì việc thao tác bằng tay thế này thật mất thời gian. Dẫu vậy đừng lo! Hãy áp dụng thủ thuật áp dụng phím tắt (ctrl+Page up) hoặc (Page down). Bạn cũng có thể di chuyển những sheet tương hỗ trong excel mà không cần thực hiện chuột. Mẹo nhỏ này để giúp đỡ bạn tiết kiệm ngân sách được không hề ít thời gian và sức lực đấy.
7. Hiển thị công thức cực nhanh
Nếu bạn thường xuyên đánh đồ gia dụng với những bí quyết trên Excel thì phải vận dụng ngay thủ thuật này. Nạm vì đề xuất vào tab Formulas hay Show Formulas nhằm xem bí quyết bạn chỉ việc nhấn tổng hợp phím “Ctrl + ~” là hàng loạt công thức đang hiển thị cấp tốc chóng.
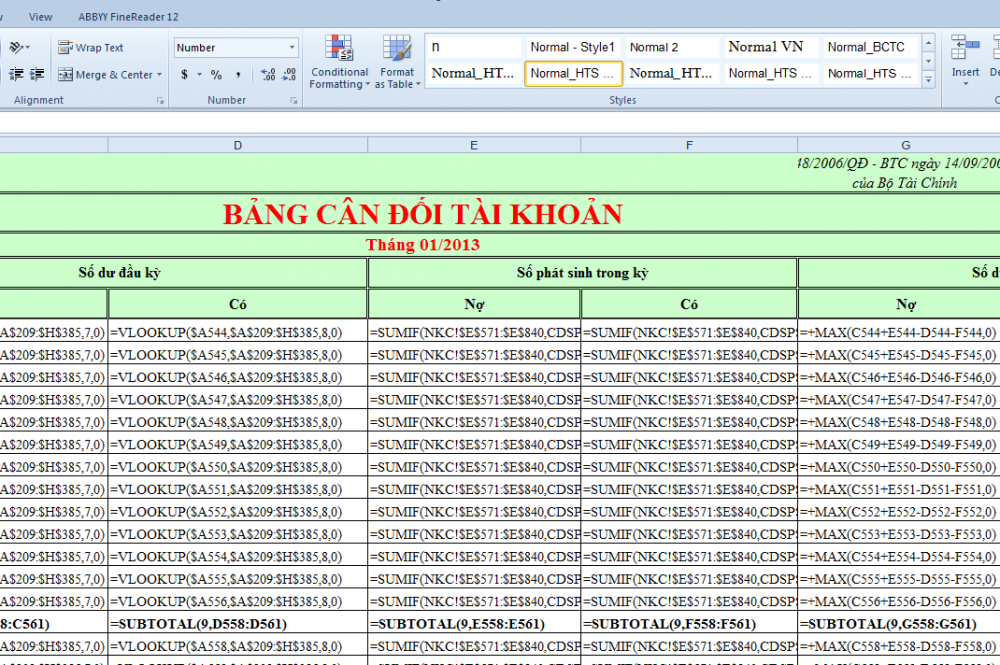
Hiển thị bí quyết hàm vào bảng tính với mẹo nhỏ excel
8. Định hướng nhỏ trỏ khi dìm Enter
Khi thao tác trên Excel, thông thường con trỏ sẽ nằm trong cell mà nhiều người đang nhập dữ liệu. Khi chúng ta nhấn Enter thì con trỏ chuột sẽ dịch rời lên xuống trong cell khác. Vậy muốn tinh chỉnh trỏ chuột dịch chuyển sang trái hoặc đề nghị thì sao? Bạn nên lựa chọn file/Options trong hộp thoại hiển thị. Tiếp nối chọn Advanced> lựa chọn After Pressing Enter move Selection > lựa chọn Direction. Cuối cùng là lựa chọn hướng dịch chuyển cho con trỏ là bạn cũng có thể điều khiển con trỏ suôn sẻ muốn rồi đấy.
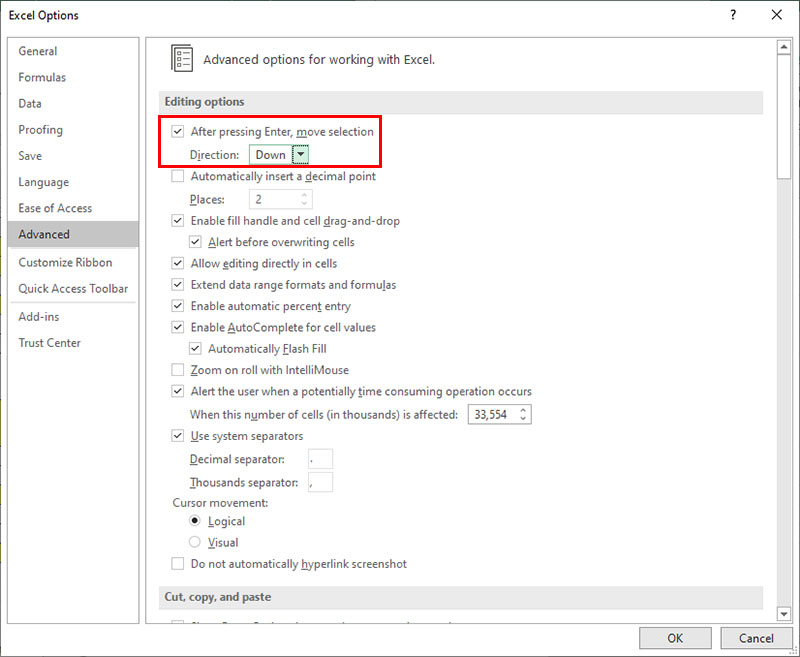
Định hướng bé trỏ loài chuột trong excel
9. Ẩn hàng với cột theo nhóm
Nếu muốn ẩn hàng cùng cột vào Excel bạn chỉ cần bôi black những vị trí nên ẩn. Sau đó, bấm tổ hợp phím “Alt shift mũi thương hiệu phải” để hiển thị hộp thoại xuất hiện. Hộp thoại đang hỏi bạn ẩn cột tốt hàng, bạn chỉ việc nhấn ok là rất có thể ẩn hàng/cột theo ý muốn. Lúc này, bạn sẽ thấy Workbook sẽ hiển thị thêm các nhóm sản phẩm hoặc cột. Muốn nhóm đó ẩn đi bạn chỉ việc nhấp vào lốt trừ và muốn hiện ra bạn chỉ cần nhấn vào vệt cộng.
Trên đấy là những thủ pháp excel mang đến dân văn phòng và công sở rất có lợi cho quá trình của bạn. Hãy vận dụng thành thạo nhằm đẩy nhanh quy trình tiến độ công việc. Nếu như thấy bài viết hữu ích đừng quên share đến hầu như người, các bạn nhé!















