Trong bài viết này, tôi đã chỉ mang lại bạn bí quyết xem pass wifi trên máy tính Win 10 để bạn có thể kết nối bất kỳ thiết bị new nào mà lại không phải hỏi lại mật khẩu.
Bạn đang xem: Cách quên mật khẩu wifi win 10
Bạn vừa cài một dế yêu hoặc máy tính xách tay bảng trọn vẹn mới và không thể chờ đợi để sử dụng thử. Bạn mở khóa thiết bị và bật nó lên.Tất cả ra mắt suôn sẻ cho tới khi nó kể bạn kết nối với mạng ko dây. Nhưng chúng ta đã quên mật khẩu đăng nhập Wi-Fi! Không có mật khẩu đó, chúng ta không thể truy cập vào trái đất kỹ thuật số trên thiết bị new của mình.
Cách xem pass wifi trên máy tính đã kết nối tên Windows 10
↻ phương thức 1: coi pass wifi win 10 vẫn lưu qua Setting Windows
Cách xem pass wifi win 10 mang định là đi qua Windows Settings của bạn. Để sử dụng phương thức này, chúng ta phải được kết nối với mạng có mật khẩu bạn muốn tìm.
Bước 1: Mở Settings trên Windows 10. Bạn cũng có thể nhập Settings và nhấp vào vận dụng hiển thị bên trên thanh kiếm tìm kiếm của Windows (bên dưới Trò chơi tương xứng nhất xuất xắc nhất) hoặc nhấp vào hình tượng cài để ở phía bên dưới bên trái.
Bước 2: Nhấp vào Network và Internet khi cửa ngõ sổ setup mở ra.
Bước 3: Cuộn xuống cho đến khi các bạn thấy Network & Sharing Center, nhấp vào nó.
Bước 4: chúng ta nên được đưa đến cửa sổ sau. Nhấp vào mạng wifi nhiều người đang kết nối.
Bước 5: Nhấp vào nút Wireless Properties .

Nhấp vào nút Wireless Properties .
Bước 6: Nhấn tab Security ở phía trên bên phải. Sau đó lựa chọn hộp kiểm Hiển thị những ký tự. Điều này sẽ cho chính mình xem mật khẩu đăng nhập wifi vẫn kết nối.
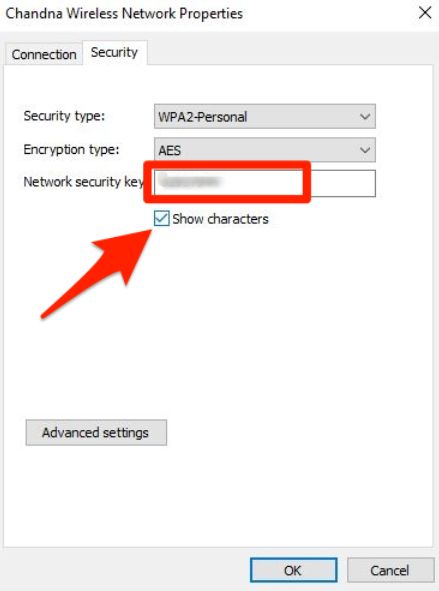
Nhấn tab Security ở phía bên trên bên phải.
↻ phương thức 2: Sử dụng phần mềm WiFi Password Revealer xem password wifi win 10
Nếu bạn có nhu cầu tìm password WiFi cho mạng mà bạn đã sử dụng trước đó hoặc chúng ta đang gặp mặt sự cầm cố khi điều hướng Windows 10, chúng ta cũng có thể sử dụng chương trình của mặt thứ ba miễn phí như WiFi Password Revealer đây cũng là biện pháp xem pass wifi trên máy tính xách tay win 10 nhanh.
Bước 1: Tải phần mềm xem password wifi vẫn kết nối
https://www.magicaljellybean.com/wifi-password-revealer/Đơn giản chỉ cần nhấn nút “Download” color xanh.
Bước 2: Sau khi quy trình tải xuống trả tất, hãy mở nó vào trình xem xét của bạn.
Bước 3: Chọn ngôn ngữ mong muốn của khách hàng và nhấp vào OK nhằm tiếp tục.
Bước 4: chọn “Accept the agreement” với nhấp vào “Next >”.
Bước 5: chọn vị trí đích để lưu thư mục.
Xem thêm: Phim Cá Ăn Thịt Người - Top 10 Phim Cá Mập Hay Nhất Định Phải Xem 2021
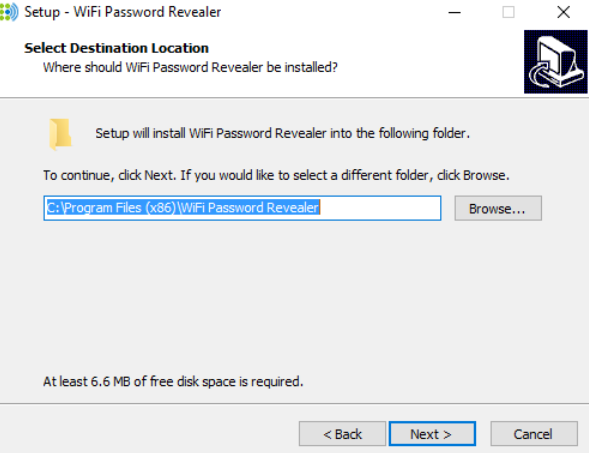
Chọn địa điểm đích nhằm lưu thư mục.
Bước 6: Chọn có thêm một phím tắt té sung. Tôi khuyên chúng ta nên kiểm tra để thuận tiện, nhưng nó trả toàn phụ thuộc vào bạn.
Bước 7: Nhấp vào “Install”.
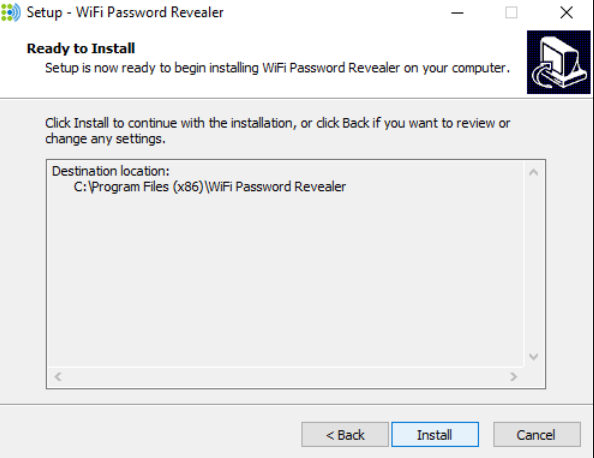
Nhấp vào “Install”.
Bước 8: Nhấp vào “Finish”, khi lịch trình được cài để lên trên PC của bạn.
Bước 9: Ứng dụng đã mở với hiển thị tất cả các mạng các bạn đã liên kết với vật dụng Windows của mình trước đây, cùng rất mật khẩu bạn đã áp dụng để liên kết thành công với từng mạng.

Ứng dụng sẽ mở với hiển thị tất cả các mạng bạn đã liên kết với lắp thêm Windows
Ưu điểm của phương pháp này là chúng ta có thể thấy password Wifi cho phần đông mạng mà các bạn đã kết nối trước đây. Mặc dù nhiên, cách thức này chỉ rất có thể hiển thị cho bạn mật khẩu Wifi mà các bạn đã áp dụng để truy cập các mạng đó. Nếu bọn chúng đã được biến đổi kể tự đó, bạn sẽ không thấy mật khẩu đăng nhập mới.
↻ phương thức 3: coi pass wifi bên trên win 10 qua lệnh Command Prompt
Đối với những người bạn cảm thấy dễ chịu với thứ tính, chúng ta có thể sử dụng nguyên lý dòng lệnh được tích phù hợp trong Windows 10 để mau lẹ tìm thấy mật khẩu WiFi vẫn lưu. Nó siêu thuận tiện, do bạn không phải tải xuống bất kỳ phần mềm bổ sung nào và chỉ cần chạy một lệnh duy nhất. Đây là bí quyết xem pass wifi trên trang bị tính:
Bước 1: tìm kiếm và mở ứng dụng Command Prompt trên Windows 10. Nhấn vào phải và nhấn Run as Administrator .
Bước 2: Gõ này: netsh wlan show profile . Điều này sẽ cho chính mình thấy một danh sách các mạng các bạn đã kết nối trong thừa khứ.
Bước 3: kiếm tìm mạng mà bạn cần mật khẩu. Khi các bạn tìm thấy nó, hãy nhập vào phần sau: Netsh wlan show profile
Đây là cách xem pass wifi trên máy vi tính win 10 nhanh chóng thuận tiện không chỉ sử sử dụng cho win 10. Mà lại còn bất cứ windows nào cũng được sử dụng biện pháp này. Bởi hình ảnh của nó phần đông là windows. Để xem mật khẩu đăng nhập wifi win 10 bạn hãy làm cho theo các bước đơn giản tiếp sau đây nhé. Bước 1: Nhấn tổng hợp phím Windows + R để Mở vỏ hộp thoại Run lên. Sau thời điểm hộp thoại Run khởi động, nhập lệnh “ncpa.cpl” vào ô tìm kiếm và nhấn Enter hoặc OK. Bước 2: Khi vỏ hộp thoại Network Connections xuất hiện, các bạn hãy click đúp loài chuột vào để mở mục Wi-Fi. Dịp này, hộp thoại Wi-Fi Status sẽ mở ra trên màn hình, bạn hãy bấm lựa chọn Wireless Properties, và đưa sang tab Security => sau đó nhấn chọn Show Characters để hiển thị mật khẩu của wifi đang kết nối. Trên đấy là 4 cách xem mật khẩu wifi trên laptop win 10 với gần như wifi hiện đang rất được kết nối, vậy còn phần nhiều wifi đã có lần kết nối nhưng hiện tại không được thực hiện thì sao? Tất cả chúng ta đều sống tương đối nhiều trong nhân loại kỹ thuật số, một nhân loại có sản phẩm chục, thậm chí hàng ngàn mật khẩu cần nhớ. Bạn có thể ghi nhớ password vào phương tiện truyền thông xã hội, tài khoản bank và những trang web quan trọng khác. Nhưng hoàn toàn có thể không đề nghị là password Wi-Fi tận nhà hoặc nơi làm việc của bạn. Luôn luôn là một ý tưởng tốt để sử dụng một công cụ làm chủ mật khẩu như Password , là cách xem pass wifi trên đồ vật tính cùng ghi chú của doanh nghiệp để chúng ta cũng có thể truy cập bọn chúng chỉ bằng một cú nhấp chuột. Email của bạn sẽ không được hiển thị công khai. Những trường nên được đánh dấu * Bình luận Tên * Email * Trang website giữ tên của tôi, email, và website trong trình chú tâm này mang đến lần phản hồi kế tiếp của tôi.
Nhớ sửa chữa thay thế ↻ phương thức 4:Cách xem mật khẩu wifi bên trên win 10 thông qua hộp thoại RUN
Gửi Lời bình Hủy















