Thông thường hình tượng My Computer/This PC trên máy tính Windows được ẩn trên desktop. Vấn đề đưa My Computer ra desktop Win 7 cùng Win 10 giúp việc truy vấn My Computer lập cập và dễ dãi hơn. Dưới đây là hướng dẫn giải pháp đưa My Computer ra desktop Win 10 1-1 giản. Bạn đang xem: Cách đưa my computer ra desktop win 7
Cách đưa My computer ra desktop Win 10
Để đưa My Compurter ra desktop bên trên Windows 10, hãy tham khảo giữa những cách bên dưới đây.
Cách 1. Sử dụng Personalize
Cách trước tiên là sử dụng Personalize (cá nhân hoá màn hình) win 10 để có thể đưa My computer ra màn hình hiển thị Desktop bên trên Win 10 theo phía dẫn sau:

Bước 1: Tại điểm trông bất kỳ trên màn hình hiển thị Desktop Win 10, người tiêu dùng nhất chuột bắt buộc rồi chọn mục Personalize.
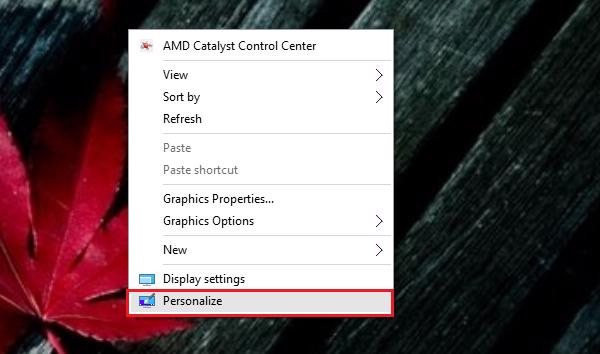
Bước 2: Tại phần thiết đặt màn hình, lựa chọn tiếp mục Themes trên mục công cụ bên trái >> nhấn lựa chọn mục Desktop icon settings.
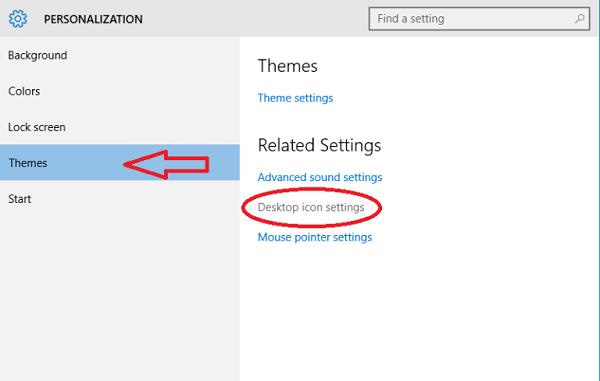
Bước 3: Nhấn lựa chọn mục My Computer cùng nhấn OK để hoàn tất mua đặt hiện nay My Computer trên desktop Win 10.
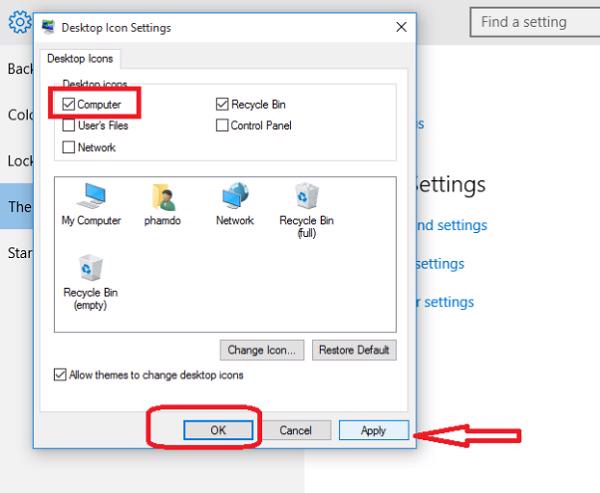
Cách 2. Đưa My Computer ra Desktop bằng Files Explorer
Sử dụng Files Explorer cũng hoàn toàn có thể giúp chúng ta đưa được My Computer ra màn hình Desktop.
Bước 1: người tiêu dùng nhấn tổ hợp phím Windows + E nhằm mở Files Explorer.
Bước 2: triển khai thu nhỏ dại cửa sổ tệp tin Explorer bằng phương pháp nhấn lựa chọn Restore tại góc trên bên đề xuất màn hình.
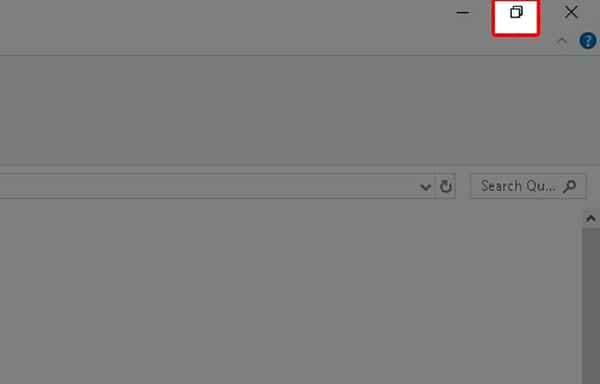
Cách 3. Bí quyết đưa icon ứng dụng ra Desktop
Riêng với đông đảo icon ứng dụng, biện pháp đưa icon áp dụng ra screen Desktop không giống như đưa My Computer. Nuốm thể:
Bước 1: Trước tiên người tiêu dùng nhập tên ứng dụng muốn chuyển icon ra phía bên ngoài Desktop trên thanh search kiếm của Windows 10.
Xem thêm: Trò Chơi Ngôi Sao Hollywood Online, Game Sieu Sao Hollywood, Chơi Game Sieu Sao
Bước 2: thừa nhận chuột đề xuất vào ứng dụng đó và chọn xuất hiện file location để mang đến add cài để phần mềm.
Cách đưa My computer ra desktop Win 7
Đối cùng với hệ điều hành Windows 7, hãy cùng xem thêm và share cách gửi My Computer ra Desktop Windows 7 nhé.
Cách 1. Sử dụng tác dụng Show on Desktop
Cách đưa My Computer ra Desktop Win 10 còn có thể áp dụng giống như trên Win 7 với thao tác làm việc như sau: Nhấn chọn nút Start >> dìm chuột đề nghị vào mục thực đơn Computer >> lựa chọn Show on Desktop là đã chấm dứt đưa biểu tượng Computer ra bên ngoài desktop.
Cách 2. Thực hiện Personalize
Bước 1: nhấn chuột đề xuất vào màn hình Desktop và lựa chọn Personalize.
Bước 2: tại menu bên trái, lựa chọn mục Change desktop icons.
Bước 3: Tại bối cảnh Desktop icon Settings các bạn thấy các mục My computer, Network, thùng rác… Để đưa My Computer ra desktop Win 7 chỉ cần chọn vận dụng rồi dấn OK.
Cách 3. Phương pháp đưa icon ứng dụng ra Desktop trên Win 7
Cách gửi My Computer ra desktop Win 7 hay ứng dụng thực hiện dễ dàng và đơn giản hơn không ít so cùng với Win 10. Bạn chỉ việc nhấn chuột phải vào một vị trí bất kỳ trên màn hình hiển thị Desktop Win 7 rồi chọn Personalize.
Tại đây, chọn tiếp nhân kiệt Change desktop icons trên cột phía bên trái và dìm chuột đề xuất vào icon phần mềm muốn giới thiệu desktop rồi chọn Send khổng lồ Desktop là xong.Bài viết bên trên đây đang hướng dẫn chi tiết cách gửi My Computer ra Desktop Win 10 và Win 7, cũng giống như phần mềm không giống ra màn hình hiển thị nhanh chóng. Muốn rằng những tin tức này để giúp ích người tiêu dùng trong quá trình sử dụng laptop nhé!
Previous Post
Hướng dẫn thủ thuật chia đôi screen máy tính đơn giản và dễ dàng trên Win 10
Next PostChia sẻ cách lựa chọn RAM 4GB DDR3 bus 1066 1333 1600
We bring you the best Premium WordPress Themes that perfect for news, magazine, personal blog, etc. Check our landing page for details.















