Chọn biểu tượng Mạng ở bên phải thanh tác vụ, rồi di chuyển con trượt Độ sáng để điều chỉnh độ sáng. (Nếu không có thanh trượt, hãy xem phần Ghi chú bên dưới.)
Một số PC có thể cho phép Windows tự động điều chỉnh độ sáng màn hình dựa trên điều kiện ánh sáng hiện tại. Để tìm hiểu xem PC của bạn có hỗ trợ tính năng này hay không, Cài đặt >Hiển thị>hiển thị. Chọn Độ sáng, tìm hộp kiểm Tự động thay đổi độ sáng khi ánh sáng thay đổi, rồi chọn hộp kiểm đó để sử dụng tính năng này. Cài đặt tự động này giúp đảm bảo bạn có thể đọc được màn hình ở bất cứ nơi nào bạn đến. Ngay cả khi sử dụng tính năng này, bạn vẫn có thể di chuyển con trượt Độ sáng để tinh chỉnh độ sáng cho màn hình tích hợp sẵn.
Bạn cũng có thể thấy một hộp kiểm khác được hiển thị: Giúp cải thiện pin bằng cách tối ưu hóa nội dung hiển thị và độ sáng. Một Windows PC có thể tự động điều chỉnh độ sáng và độ tương phản của màn hình dựa trên nội dung được hiển thị trên màn hình tích hợp sẵn của bạn. Để biết thêm thông tin, hãy xem mục Độ sáng và độ tương phản thích hợp Windows.
Lưu ý:
Bạn có thể không thấy thanh trượt Độ sáng trên PC để bàn có màn hình bên ngoài. Để thay đổi độ sáng trên màn hình bên ngoài, hãy sử dụng các nút trên màn hình đó.
Bạn đang xem: Cách chỉnh độ sáng màn hình máy tính win 10
Nếu bạn không có PC để bàn và thanh trượt không xuất hiện hoặc hoạt động, hãy thử cập nhật trình điều khiển hiển thị. Chọn Tìm kiếm trên thanh tác vụ, nhập Trình quản lý Thiết bị, sau đó chọn Trình quản lý Thiết bị từ danh sách kết quả. Trong Trình quản lý Thiết bị, chọn Bộ điều hợp hiển thị, sau đó chọn bộ điều hợp màn hình. Nhấn và giữ (hoặc bấm chuột phải vào) tên bộ điều hợp màn hình, rồi chọn Cập nhật trình điều khiển và làm theo hướng dẫn.
Chọn trung tâm hành động ở bên phải thanh tác vụ, rồi di chuyển con trượt Độ sáng để điều chỉnh độ sáng. (Nếu không có thanh trượt, hãy xem mục Ghi chú bên dưới.)
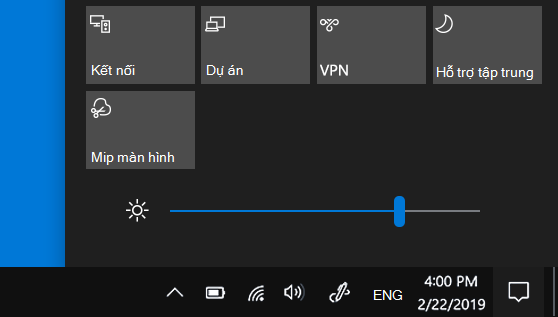
Một số PC có thể cho phép Windows tự động điều chỉnh độ sáng màn hình dựa trên điều kiện ánh sáng hiện tại. Để tìm hiểu xem PC của bạn có hỗ trợ tính năng này không, hãy chọn Cài đặt > Hiển > Hiển thị. Trong Độ sáng và màu sắc, tìm rồi chọn hộp kiểm Tự động thay đổi độ sáng khi ánh sáng thay đổi để sử dụng tính năng này. Cài đặt tự động này giúp đảm bảo bạn có thể đọc được màn hình ở bất cứ nơi nào bạn đến. Ngay cả khi sử dụng tính năng này, bạn vẫn có thể di chuyển thanh trượt Thay đổi độ sáng cho màn hình tích hợp để tinh chỉnh mức độ sáng.
Xem thêm: Vẻ Nóng Bỏng Của 'Cô Gái Đẹp Nhất Thế Giới' Thylane Blondeau
Lưu ý:
Bạn có thể không thấy thanh trượt Thay đổi độ sáng cho màn hình tích hợp trên PC để bàn có màn hình bên ngoài. Để thay đổi độ sáng trên màn hình bên ngoài, hãy sử dụng các nút trên màn hình đó.
Thanh trượt Độ sáng sẽ xuất hiện trong trung tâm hành động của Windows 10, phiên bản 1903. Để tìm thanh trượt độ sáng trong các phiên bản trước của Windows 10, hãy chọn Cài đặt > Hệ thống > Hiển thị, sau đó di chuyển thanh trượt Thay đổi độ sáng để điều chỉnh độ sáng.
Nếu bạn không có PC để bàn và thanh trượt không xuất hiện hoặc hoạt động, hãy thử cập nhật trình điều khiển màn hình. Trong hộp tìm kiếm trên thanh tác vụ, nhập Trình quản lý Thiết bị và sau đó chọn Trình quản lý Thiết bị từ danh sách kết quả. Trong Quản lý Thiết bị, chọn Bộ điều hợp hiển thị, sau đó chọn bộ điều hợp hiển thị. Nhấn và giữ (hoặc bấm chuột phải vào) tên bộ điều hợp màn hình, rồi chọn Cập nhật trình điều khiển và làm theo hướng dẫn.















