phía dẫn thiết đặt win 7
Để sở hữu được win 7 laptop phải có cấu hình - CPU 1GHz hoặc cao hơn nữa với 32 bit hoặc 64 bit. - 1 GB Ram cho phiên bản 32 bit hoặc 4 GB Ram cho bạn dạng 64 bit. - 16 GB dung tích trống bên trên ổ đĩa mang lại 32 bit hoặc đôi mươi GB cho phiên bản 64 bit. - thẻ đồ họa cung cấp DirectX 9 cùng với WDDM 1.0 hoặc cao hơn. - Ổ đĩa DVD (nếu bạn thiết đặt từ DVD). - chúng ta cần chuẩn bị 1 đĩa win 7 hoặc 1 usb win 7.
Bạn đang xem: Các cách cài win 7
các bước cài win 7 cách 1: bạn cho đĩa hoặc cắm USB vào laptop của bạn. Khởi đụng máy tính của chúng ta sau đó vào phần Boot của dòng sản phẩm tính chọn DVD/CD giả dụ cài bằng đĩa, chọn USB nếu thiết lập win bằng USB. Tiếp nối máy tính sẽ thực hiện loading files …
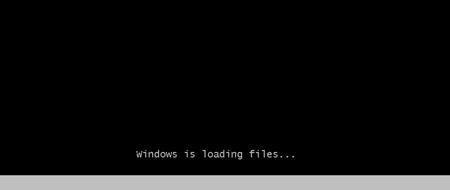
bước 2:Sau khi load file xong,màn hình Windows vẫn hiển thị ra như sau:
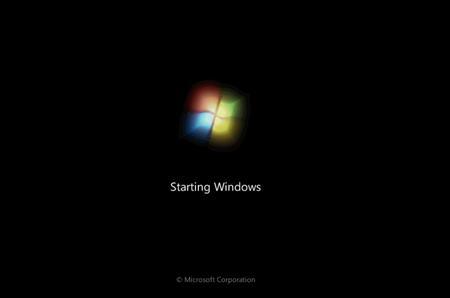
màn hình hiển thị window hiển thị
bước 3:Tiếp theo màn hình hiển thị Install hiển thị ra.
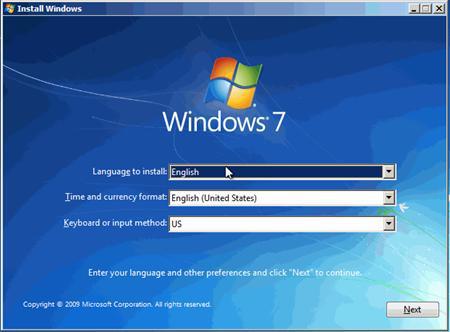
sẽ có 3 mục: Language lớn install:Ngôn ngữ thiết đặt Time and currency format:Định dạng thời gian và tiền Keyboard or đầu vào method:Ngôn ngữ của bàn phím Bạn cứ nhằm mặc định như vậy đi.Vì mình mua cũng thế.Sau đó lựa chọn Next để tiếp tục Bước 4: screen Install Window xuất hiện. Lựa chọn Install Window nhé
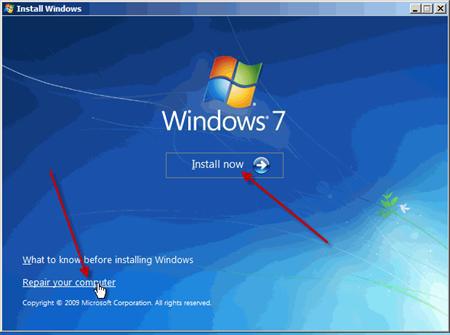
Click vào Install Window
bước 5:Màn hình set up is starting sẽ xuất hiện. Bạn để cho nó load.
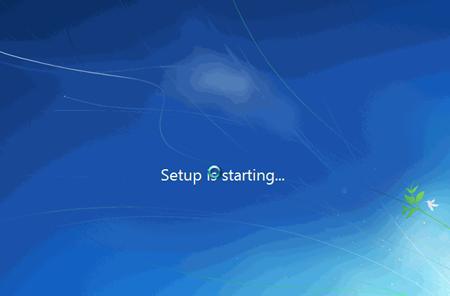
màn hình Set up is Starting
bước 6:Tiếp theo thì màn hình sẽ hiển thị ra các loại win.Bạn lựa chọn bản win cần cài :
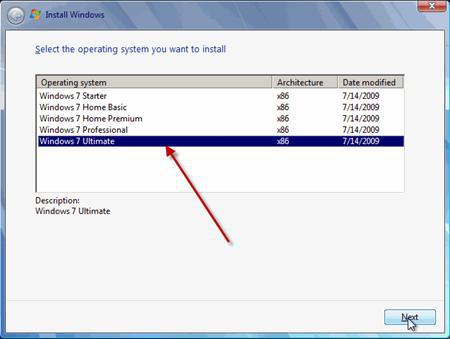
chúng ta nên dùng phiên bản Ultimate vày đây phiên bản tốt độc nhất của windows 7 địa điểm Architecture thì nếu bạn có nhu cầu cài win 7 32 bit thì chúng ta chọn X86,nếu ý muốn cài win 7 64 bit thì lựa chọn X64. Chọn chấm dứt bạn ấn Next để liên tiếp Chọn các loại win phải cài
bước 7:Bạn nhấn vào vào I accept the license item.(Bạn đồng ý với giấy phép).Tiếp theo chúng ta ấn Next nhằm tiếp tục
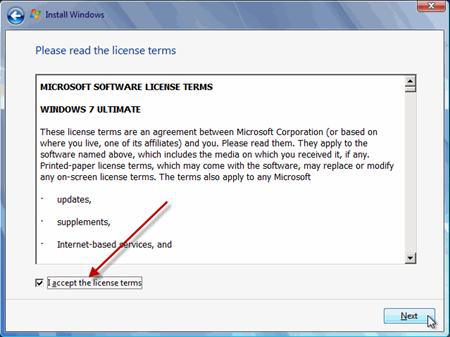
click chuột chọn
cách 8:Màn hình hiển thị ra
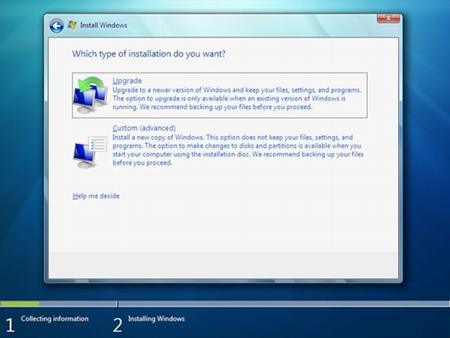
Ở đây có 2 mục Upgrade:Là chọn lựa nếu bạn muốn nâng cấp từ 1 phiên bản windows cũ rộng lên windows 7. Custom(advanced):Cài để 1 hệ điều hành hoàn toàn mới. Bạn bấm chuột chọn Custom(advanced) nhé. Click chọn Custom(Advanced)
bước 9:Màn hình này đã hiển thị
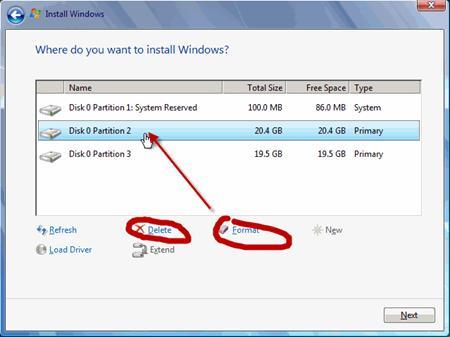
click chuột nhé
chú ý nhé.Bạn lưu ý chỗ Type nếu như là System thì bạn chọn nhé.Sau đó Click vào Format.Sau lúc Format kết thúc bạn Click vào Next để tiếp tục.
bước 10:Màn hình tiếp theo sau sẽ hiển thị. Bạn cứ kệ mang lại nó chạy thôi.Ở đây cấp tốc hay chậm là vì máy của bạn,và do bạn cài bằng đĩa giỏi là USB.Nếu USB thì chúng ta cài vô cùng nhanh.Đĩa thì vĩnh viễn chút.
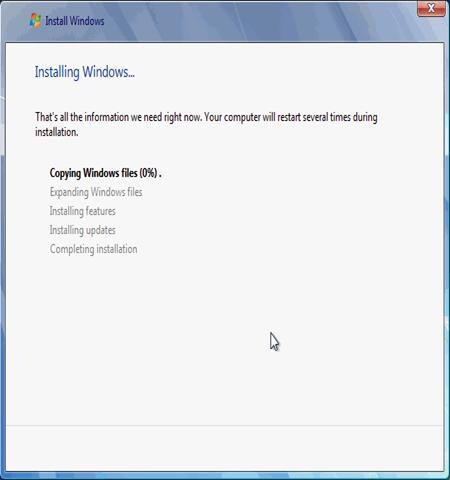
bước 11:Sau khi download windows xong,bạn cứ để nó Reset lại máy vi tính của bạn
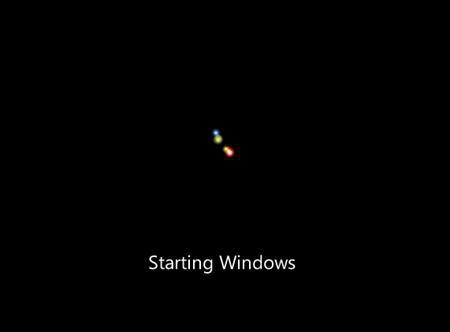
giao diện windows 7
cách 12:Các các bạn điền tên mang đến máy tính của doanh nghiệp vào. Kế tiếp ấn Next nhằm tiếp tục.
Xem thêm: Xem Phim Hài Kinh Dị Mỹ Hay Nhất Mọi Thời Đại, Top 15 Phim Hài Kinh Dị Hay Nhất Mọi Thời Đại
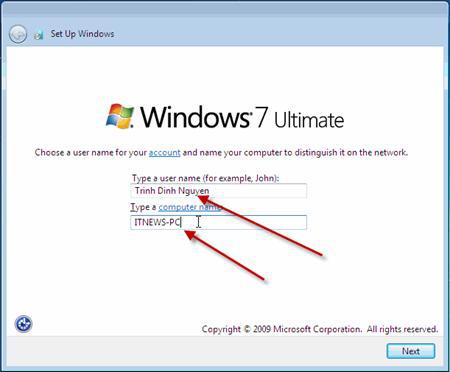
Điền tên mang lại máy tính
cách 13: Đến phần đặt mật khẩu cho máy tính. Ở phía trên ai thích hợp đặt mật khẩu đăng nhập cũng được. Hoặc các chúng ta cũng có thể chọn skip để bỏ qua mất không đặt mật khẩu.
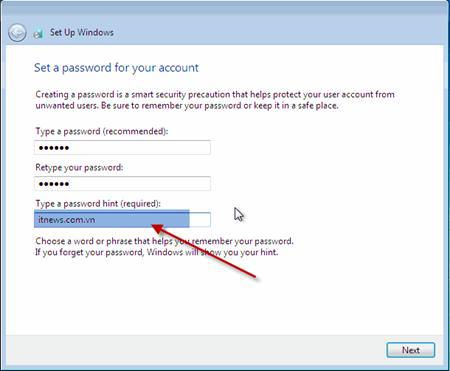
Đặt mật khẩu đến máy tính của người sử dụng Bạn ấn Next nhằm tiếp tục,sau đó các bạn đợi 1 lúc để window nó load chút.
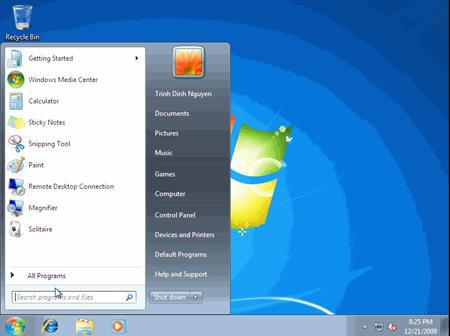
hình ảnh windows 7
HƯỚNG DẪN CÀI ĐẶT WIN 10
Window 10 là hệ điều hành mới nhất do Microsolf vạc hành. áp dụng USB Boot hỗ trợ được cả phần đông dòng đồ vật tính không có ổ đĩa DVD và vận tốc boot trường đoản cú USB luôn nhanh rộng boot từ đĩa CD/DVD. Sẵn sàng để mua Window 10 về thiết lập cho máy tính xách tay nào Vi xử lý vận tốc > 1GHz. RAM 1GB đối với bản 32bit với 4GB đối với bạn dạng 64bit. Yêu thương cầu không gian HDD 15-20GB. USB để gia công USB boot ≥4GB, format USB.Cài hệ điều hành quá trình cài đặt Win 10 đưa ra tiết: thiết lập về tệp tin Win 10 bên dưới dạng file .ISO cài đặt về ứng dụng để boot file ISO ra USB. Cắm USB vào máy, chạy ứng dụng vừa tải, trong cửa sổ phần mềm có những mục: + ISO file: đường dẫn đến nơi tàng trữ file ISO. + USB driver: lựa chọn USB. + tệp tin System: FAT32. + Tích đánh dấu Bootable.
Click Burn => Yes => quy trình chép file ISO ra USB được thực hiện. Kết quả bạn đã có 1 USB boot tất cả chứa bộ thiết đặt Win 10. Để thực hiện thiết đặt Win 10, bạn thường xuyên các bước: Khởi đụng lại máy vi tính vào BIOS (mỗi mẫu máy sẽ có một phím để vào BIOS không giống nhau) => lựa chọn khởi hễ từ USB Boot máy vi tính sẽ khởi động lại và bước đầu quá trình thiết lập Win 10 tự USB Boot. Sở hữu hệ quản lý và điều hành Bước 1: thiết lập thời gian, bàn phím, tiếp nối nhấn Next
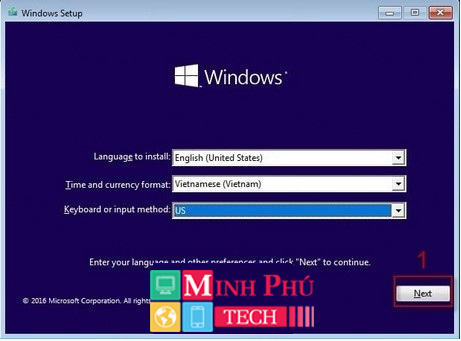
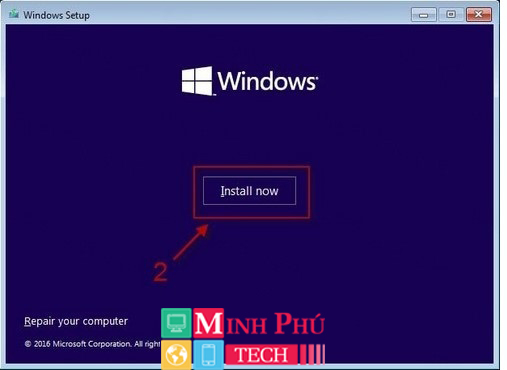
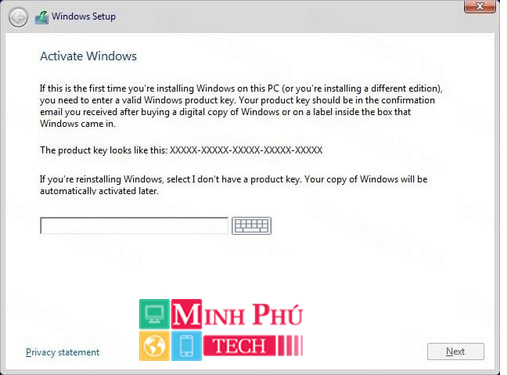
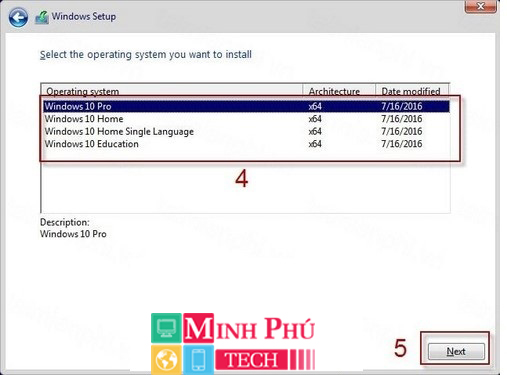
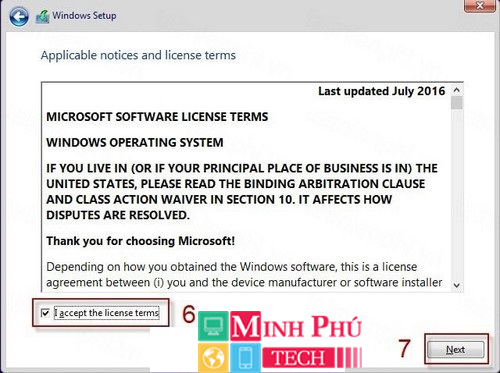


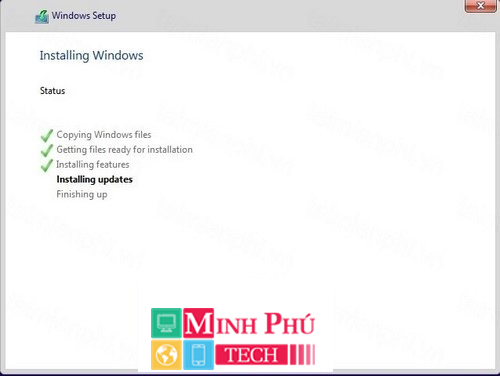
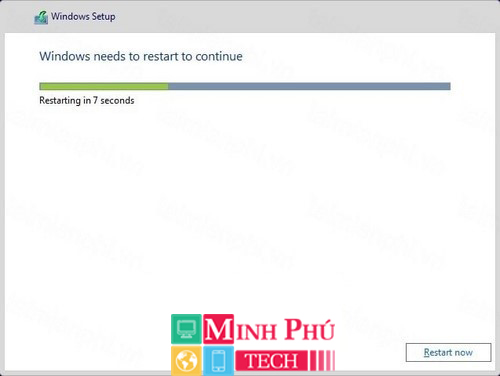
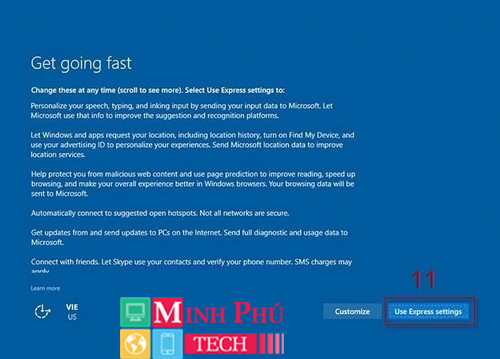

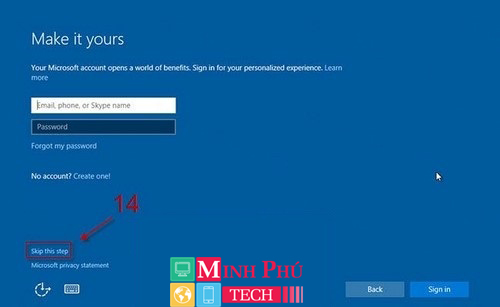
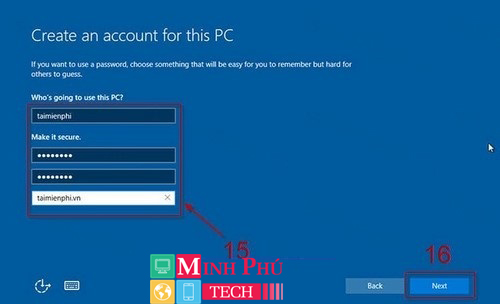
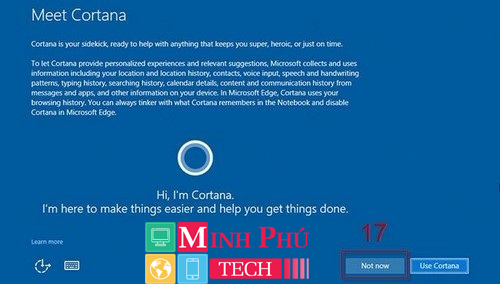

Vậy là thừa trình thiết lập Win 10 được trả tất.Trên đấy là cách setup win 7 với win 10 chúc các bạn thành công.Nếu chúng ta không đủ tự tín để cài win tận nơi thì hãy điện thoại tư vấn cho chúng tôi. Tầm thường tôi cung ứng dịch vụ cài sửa chữa, cài đặt phần mềm laptop tại nhà. Chúng tôi cam kếtsẽ xuất hiện sau 30p trường đoản cú lúc các bạn gọi điện.Các bạn cũng có thể tham khảo setup win 10 ở đoạn phim dưới đây:
Tiết kiệm thời gian và chi phí mang mang lại sự nhanh chóng và tác dụng vượt trội hơn bởi đội ngũ kỹ thuật giàu kinh nghiệm MINH PHÚ TEK















