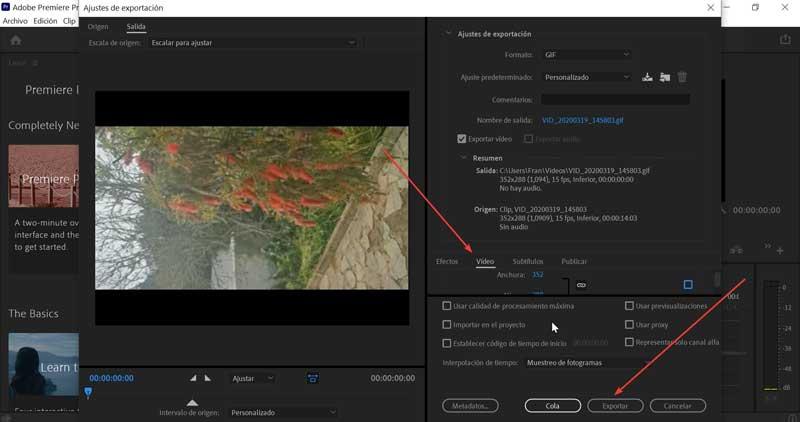Bạn đang xem: Xuất file gif trong premiere
Nội dungAdobe Premiere là gì và dùng để triển khai gìChúng ta hoàn toàn có thể tạo những một số loại GIF nào với PremiereTạo GIF dễ ợt với Adobe PremiereTạo GIF độngTạo GIF tĩnh
Adobe Premiere là gì với dùng để gia công gì
Công chiếu là 1 trong chỉnh sửa clip và hậu kỳ ứng dụng do Adobe vạc triển đã trở thành một trong những tiêu chuẩn chỉnh của ngành. Tuy nhiên nó được tạo ra và lý thuyết cho câu hỏi chỉnh sửa clip chuyên nghiệp, nó càng ngày được fan dùng mái ấm gia đình sử dụng nhằm chỉnh sửa video tại nhà của mình được tiến hành bằng máy hình ảnh kỹ thuật số hoặc điện thoại thông minh di động.
Chúng ta hoàn toàn có thể tạo những một số loại GIF làm sao với Premiere
Khi nói đến GIF, chúng ta đang nói đến một định dạng đàm phán đồ họa (Graphic Interchange Format) có xuất phát từ năm 1987. Phần đa tệp này được chế tác thành xuất phát điểm từ 1 loạt các khung tiếp liền nhau và được tái sản xuất dưới dạng một vòng lặp và không có âm thanh vào khoảng thời gian ngắn, thường xuyên từ 5 cho 10 giây. Định dạng GIF có điểm sáng là bằng lòng độ vào suốt, đến phép chúng ta có được những hiệu ứng phim hoạt hình xảy ra vào vài giây, đem lại cho họ cảm giác tất cả chuyển động.Kể từ khi internet ra đời, bài toán sử dụng những tệp GIF đã trở buộc phải rất phổ biến . Hơn hết, với sự hiện diện của những chiếc smartphone thông minh đầu tiên trên thị trường, góp phần mở rộng và trở thành chúng thành một vẻ ngoài biểu đạt kết quả hơn so với văn phiên bản và nhiếp ảnh. Bên cạnh ra, nó được áp dụng rất liên tiếp trong kinh doanh tiếp thị . Các công ty bắt gặp trong GIF một yếu hèn tố có tác dụng thu hút sự chăm chú thông qua những tác động trực quan không giống nhau.Trong số những ưu điểm chính của nó so với các phương tiện đa phương tiện khác như đoạn phim hoặc hình ảnh là nó là một định dạng cực kỳ nhẹ . Xung quanh ra, nó cung ứng tối nhiều 256 màu, chúng rất năng động, bởi vậy nó là 1 trong loại kết hợp giữa định hình hình ảnh và video, có thể kết hợp cực tốt cả nhị định dạng.Sử dụng phần mềm chỉnh sửa clip Adobe Premiere, chúng tôi có thể tạo hai các loại GIF không giống nhau , cả đụng và tĩnh. GIF hễ mà bọn họ biết hay được có mặt bởi các chuỗi hình hình ảnh tạo ra hiệu ứng đoạn clip có tốc độ khung hình thấp. Trong lúc GIF tĩnh chỉ là một trong những hình ảnh kỹ thuật số thông thường.Tạo GIF dễ dàng với Adobe Premiere
Để ban đầu tạo GIF cùng với Adobe Premiere, điều đầu tiên bọn họ cần là thiết lập ứng dụng. Để thực hiện nó, các bạn sẽ phải trả tiền thuê bao 24.19 triệu euro mỗi tháng . Khi sử dụng thử, cửa hàng chúng tôi có thể mua xuống phiên phiên bản miễn phí trong 7 ngày từ họ trang mạng .Tạo GIF động
Để chế tác GIF động của bọn chúng tôi, điều đầu tiên cần làm cho là chế tạo ra “Dự án mới” vào Adobe Premiere từ tab “Tệp”. Họ phải để tên mang đến dự án, cũng giống như vị trí mà họ muốn đặt nó.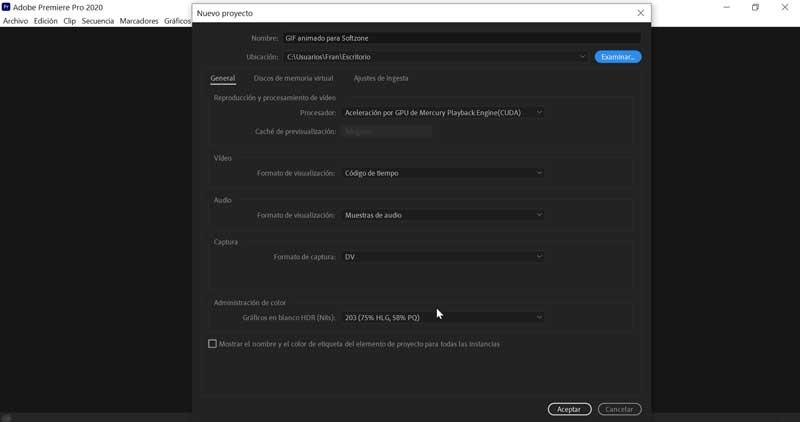
Xem thêm: Phim Gọi Tên Tình Yêu Tập Cuối, Phim Gọi Tên Tình Yêu
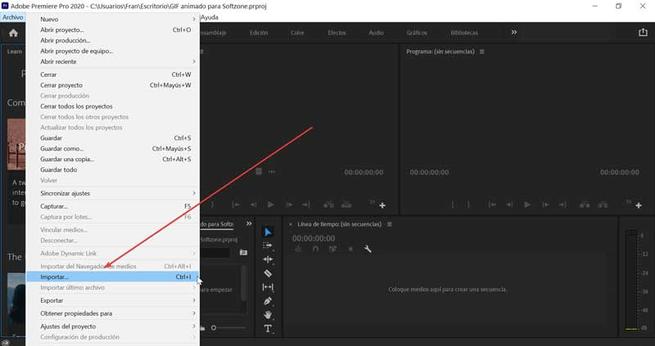
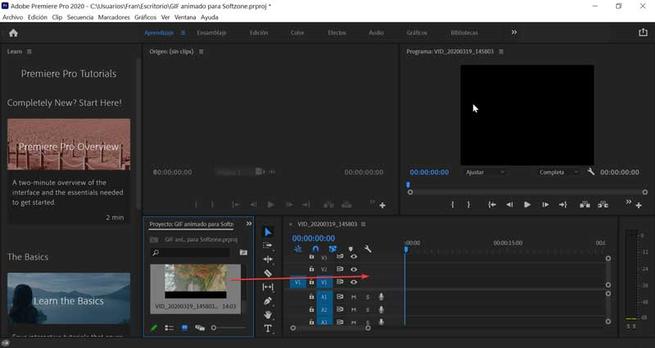
Tiếp theo, chúng tôi truy cập lại thực đơn “Tệp” và lần này chọn tùy chọn “Xuất” với “Phương tiện” hoặc công ty chúng tôi có thể áp dụng trực tiếp phím tắt Ctrl + M. Trong cửa sổ mới, ở vị trí dưới phía bên trái trong “Khoảng cội ”, cửa hàng chúng tôi chọn“ Toàn bộ đoạn clip ”. Vào trường hợp chúng tôi muốn chọn một chuỗi video, công ty chúng tôi chọn "Tùy chỉnh" và kiểm soát và điều chỉnh thời lượng trong thanh trình tự mà shop chúng tôi sẽ sử dụng để sinh sản GIF động. Nếu chúng ta nhìn sinh hoạt trên cùng bên phải, vào phần “Định dạng”, họ phải lựa chọn tùy lựa chọn “Ảnh động GIF”.
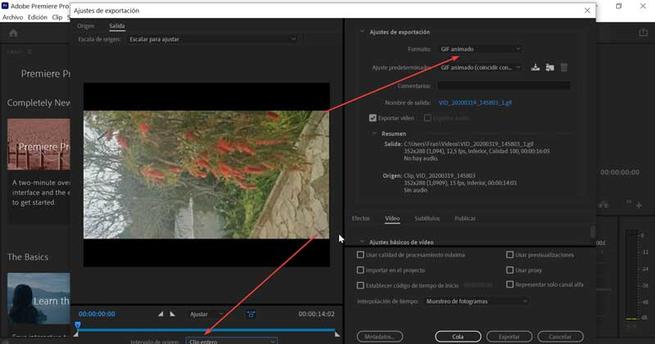
Bây giờ bọn họ đi đến “Video”Và chọn chiều rộng và độ cao mong muốn cho GIF (hoặc nhằm nó như khoác định) cùng nhập tốc độ form hình (ví dụ: 10 khung hình / giây). Cuối cùng, họ chỉ cần nhấp vào “Export” để biến đổi tệp video gốc của họ thành tệp GIF động.
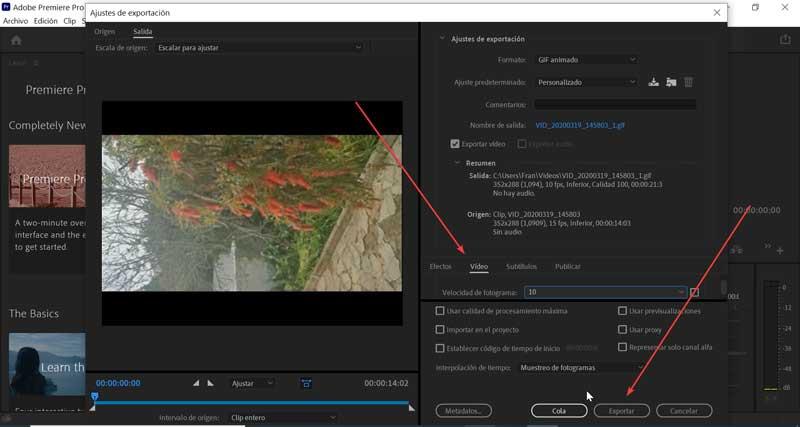
Tạo GIF tĩnh
Nếu chúng ta muốn chế tạo một GIF tĩnh, họ phải truy vấn menu "Tệp" và lựa chọn tùy lựa chọn "Nhập" và chọn clip mà họ muốn sản xuất khung hình tĩnh và nhấp vào “Mở”. Khi chúng tôi đã thêm đoạn clip vào dự án của mình, shop chúng tôi phải kéo và thả nó trên chiếc thời gian .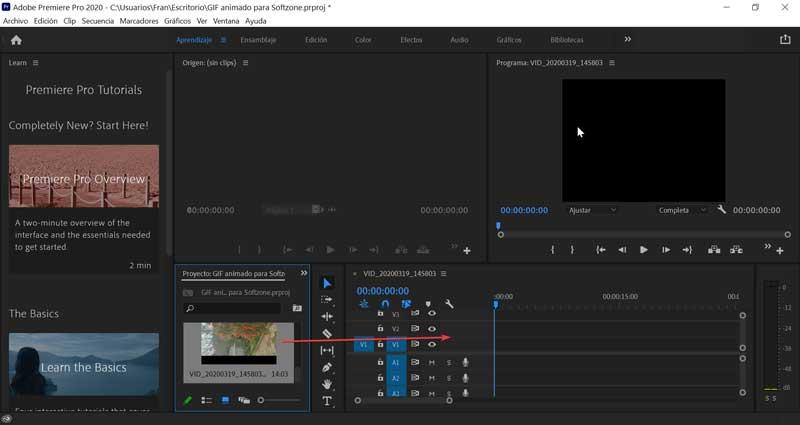
Ở phần bên trên bên cần của menu “Định dạng”, công ty chúng tôi chọn tùy lựa chọn “GIF”. Vào phần "Video", công ty chúng tôi viết các form size mong muốn trong Phần chiều rộng với chiều cao hoặc công ty chúng tôi để lại một chiếc đã được cấu hình thiết lập trước theo mặc định. Cuối cùng, nhấp vào “Xuất” nhằm lưu hình hình ảnh tĩnh của khung clip đã lựa chọn ở định hình GIF.