Bạn có thể sử dụng phần nhiều mã code này ngay lập tức cả khi bạn chưa từng sử dụng VBA trước đây.
Bạn đang xem: Thư viện code vba trong excel
Đang xem: tủ sách vba excel
Nhưng điều đầu tiên phải biết là:
Mã Macro là gì?
Trong Excel, mã macro là một trong những mã xây dựng được viết bằng ngôn ngữ VBA (Visual Basic for Applications).
Ý tưởng phía sau việc áp dụng mã là để auto hóa một hành động mà nếu không bạn đề xuất thực hiện bằng tay trong Excel.
Ví dụ, chúng ta có thể sử dụng một mã chỉ để in một phạm vi ô ví dụ chỉ với một cú nhấn vào thay vì chọn theo thiết bị tự -> tệp tin Tab -> Print -> Print Select -> OK Button.
Sử dụng mã Macro trong Excel
Trước khi sử dụng những mã này, đảm bảo rằng bạn có Developer Tab bên trên thanh Excel để truy cập VB Editor.
Sau khi bạn kích hoạt Developer Tab…
… chúng ta cũng có thể sử dụng các bước dưới đây để dán mã VBA vào VB Editor.
Di chuyển đến developer tab của khách hàng và nhấp chọn “Visual Basic”.
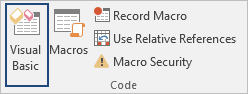
Phía bên trái trên “Project Window”, bấm chuột phải vào tên workbook của bạn và chèn vào một module mới.
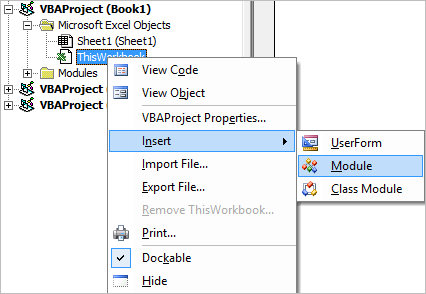
Dán mã code của công ty vào trong module đó cùng đóng lại.
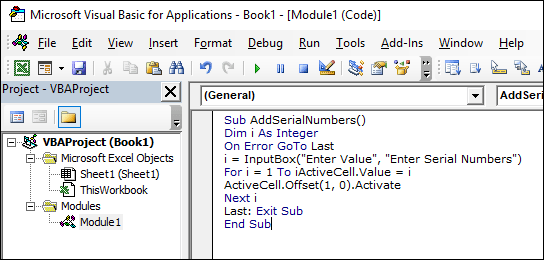
Bây giờ, di chuyển đến developer tab và bấm vào vào Macro.
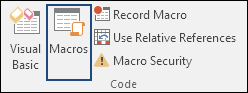
Macro đang hiển thị một cửa sổ danh sách những macro tất cả trong tệp của bạn, trường đoản cú đó bạn có thể chạy những macro có trong danh sách đó.
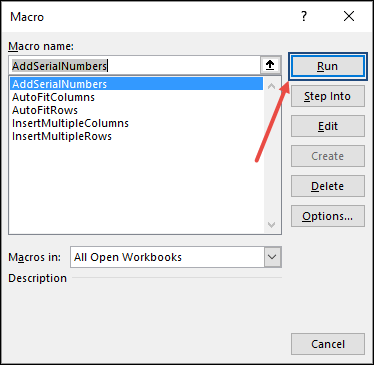
Basic
Formatting
Printing
Worksheet
Workbook
Pivot Table
Charts
Advanced
Formulas
BASIC CODE
Những mã code VBA này sẽ giúp đỡ bạn tiến hành một số quá trình cơ phiên bản trong nháy đôi mắt mà các bạn thường làm cho trên bảng tính.
Add Serial Numbers (đánh số thự từ tự động)
Code macro này để giúp bạn bổ sung cập nhật số serial auto trên trang Excel.
Sau khi chúng ta chạy mã macro này, màn hình sẽ hiển thị input đầu vào box để chúng ta nhập tối đa phần serial và sau đó, nó sẽ chèn các số vào cột theo trang bị tự.
Sub AddSerialNumbers()
Dim i As Integer
On Error GoTo Last
i = InputBox(“Enter Value”, “Enter Serial Numbers”)
For i = 1 khổng lồ i
ActiveCell.Value = i
ActiveCell.Offset(1, 0).Activate
Next i
Last:Exit Sub
End Sub
Add Multiple Columns (chèn cột)
Sau khi chạy mã macro, màn hình sẽ hiển thị một input đầu vào box và bạn phải nhập số cột mà bạn muốn chèn.
Sub InsertMultipleColumns()
Dim i As Integer
Dim j As Integer
ActiveCell.EntireColumn.Select
On Error GoTo Last
i = InputBox(“Enter number of columns to insert”, “Insert Columns”)
For j = 1 to i
Selection.Insert Shift:=xlToRight, CopyOrigin:=xlFormatFromRightorAbove
Next j
Last:Exit Sub
End Sub
Add Multiple Rows (chèn dòng)
Sau khi chạy mã macro, màn hình sẽ hiển thị một đầu vào box và chúng ta phải nhập số hàng mà bạn muốn chèn.
Sub InsertMultipleRows()
Dim i As Integer
Dim j As Integer
ActiveCell.EntireRow.Select
On Error GoTo Last
i = InputBox(“Enter number of columns khổng lồ insert”, “Insert
Columns”)
For j = 1 to lớn i
Selection.Insert Shift:=xlToDown,
CopyOrigin:=xlFormatFromRightorAbove
Next j
Last:Exit Sub
End Sub
Auto Fit Columns (tự rượu cồn canh các cột)
Nhanh chóng tự động hóa khớp toàn bộ các mặt hàng trong worksheet của bạn.
Mã macro này đang chọn tất cả các ô vào worksheet và auto khớp ngay lập tức lập tức những cột.
Sub AutoFitColumns()
Cells.Select
Cells.EntireColumn.AutoFit
End Sub
Auto Fit Rows (tự rượu cồn canh những dòng)
Bạn có thể sử dụng mã code này để tự động khớp toàn bộ các sản phẩm trong worksheet.
Khi chúng ta chạy mã này, nó đã chọn toàn bộ các ô vào worksheet và auto khớp ngay lập tức lập tức những hàng.
Sub AutoFitRows()
Cells.Select
Cells.EntireRow.AutoFit
End Sub
Remove Text Wrap (bỏ cơ chế wrap text)
Mã code này để giúp đỡ bạn xóa text wrap khỏi tổng thể worksheet với một cái nhấp chuột. Đầu tiên nó đang chọn tất cả các cột và kế tiếp xóa text wrap và auto khớp các hàng cùng cột.
Sub RemoveWrapText()
Cells.Select
Selection.WrapText = False
Cells.EntireRow.AutoFit
Cells.EntireColumn.AutoFit
End Sub
Unmerge Cells (không kết nối các ô)
Chọn các ô với chạy mã này, nó sẽ không sát nhập toàn bộ các ô vừa chọn với dữ liệu bị mất của bạn.
Sub UnmergeCells()
Selection.UnMerge
End Sub
Open Calculator (mở máy tính xách tay trên excel)
Trong hành lang cửa số có một đồ vật tính rõ ràng và áp dụng mã macro này, chúng ta cũng có thể mở máy vi tính trực tiếp từ bỏ Excel cho việc tính toán.
Sub OpenCalculator()
Application.ActivateMicrosoftApp Index:=0
End Sub
Add Header/Footer Date (thêm ngày sinh sống chân trang/đầu trang)
Sử dụng mã này để bổ sung ngày vào phần header và footer vào worksheet.
Bạn hoàn toàn có thể điều chỉnh mã này nhằm đổi từ bỏ header sang trọng footer.
Sub dateInHeader()
With quartetpress.comSetup
.LeftHeader = “”
.CenterHeader = “&D”
.RightHeader = “”
.LeftFooter = “”
.CenterFooter = “”
.RightFooter = “”
End With
quartetpress.com = xlNormalView
End Sub
Custom Header/Footer (chèn đầu trang/chân trang theo ý bạn)
Nếu bạn muốn chèn header thiết lập cấu hình thì đây là một mã dành cho bạn.
Chạy mã này, nhập giá bán trị tùy chỉnh vào input box. Để chuyển đổi liên kết của header hoặc footer, bạn cũng có thể điều chỉnh mã.
Sub customHeader()
Dim myText As Stringmy
Text = InputBox(“Enter your text here”, “Enter Text”)
With quartetpress.comSetup
.LeftHeader = “”
.CenterHeader = myText
.RightHeader = “”
.LeftFooter = “”
.CenterFooter = “”
.RightFooter = “”
End With
End Sub
Formatting Codes
Những mã VBA này sẽ giúp đỡ bạn định dạng các ô với phạm vi bằng cách sử dụng một số trong những tiêu chuẩn chỉnh và đk cụ thể.
Highlight Duplicates from Selection (tô màu các ô cùng quý giá trong vùng được chọn)
Mã macro này sẽ kiểm tra mỗi ô bạn chọn và làm khá nổi bật các cực hiếm trùng lặp.
Bạn cũng có thể có thể đổi khác màu nhan sắc từ mã này.
Sub HighlightDuplicateValues()
Dim myRange As Range
Dim myCell As Range
Set myRange = Selection
For Each myCell In myRange
If quartetpress.comtIf(myRange, quartetpress.come) > 1 Then
myCell.Interior.ColorIndex = 36
End If
Next myCell
End Sub
Highlight the Active Row và Column
Đây là những bước để thực hiện mã code này cấp tốc chóng.
Mở VBE (ALT + F11).Di chuyển đến Project Explorer (Crtl + R, If hidden).Chọn workbook của công ty và nhấp đúp con chuột vào thương hiệu một worksheet ví dụ mà bạn có nhu cầu kích hoạt mã macro.Dán mã vào đó và lựa chọn “BeforeDoubleClick” từ bỏ (event drop down menu).Đóng VBE và bạn đã trả thành.
Hãy để ý rằng, khi áp dụng mã macro này bạn sẽ không thể điều chỉnh ô bằng phương pháp nhấp lưu ban chuột.
Private Sub Worksheet_BeforeDoubleClick(ByVal Target As Range,
Cancel As Boolean)
Dim strRange As String
strRange = quartetpress.comess và “,” quartetpress.comess & “,” và _
Target.Cells.EntireRow.Address
Range(strRange).Select
End Sub
Highlight vị trí cao nhất 10 Values
Chỉ lựa chọn một phạm vi với chạy mã macro này với nó vẫn làm trông rất nổi bật top 10 values với màu xanh.
Sub TopTen()
Selection.FormatConditions.AddTop10
Selection.FormatConditions(Selection.FormatConditions.Count).S
tFirstPriority
With quartetpress.comatConditions(1)
.TopBottom = xlTop10Top
.Rank = 10
.Percent = False
End With
With quartetpress.comatConditions(1).Font
.Color = -16752384
.TintAndShade = 0
End With
With quartetpress.comatConditions(1).Interior
.PatternColorIndex = xlAutomatic
.Color = 13561798
.TintAndShade = 0
End With
Selection.FormatConditions(1).StopIfTrue = False
End Sub
Highlight Named Ranges
Nếu các bạn không chắc chắn rằng bao nhiêu phạm vi được chỉ định và hướng dẫn trong worksheet của công ty thì chúng ta cũng có thể sử dụng mã này để gia công nổi nhảy chúng.
Sub HighlightRanges()
Dim RangeName As Name
Dim HighlightRange As Range
On Error Resume Next
For Each RangeName In quartetpress.coms
Set HighlightRange = quartetpress.comrsToRange
HighlightRange.Interior.ColorIndex = 36
Next RangeName
End Sub
Highlight Greater than Values
Sau khi chạy mã này, nó đang yêu mong giá trị mà bạn muốn làm rất nổi bật các giá chỉ trị to hơn.
Sub HighlightGreaterThanValues()
Dim i As Integer
i = InputBox(“Enter Greater Than Value”, “Enter Value”)
Selection.FormatConditions.Delete
quartetpress.com Type:=xlCellValue,
Operator:=xlGreater, Formula1:=i
Selection.FormatConditions(Selection.FormatConditions.Count).S
tFirstPriority
With quartetpress.comatConditions(1)
.Font.Color = RGB(0, 0, 0)
.Interior.Color = RGB(31, 218, 154)
End With
End Sub
Highlight Lower than Values
Sau lúc chạy mã này, nó đang yêu ước giá trị mà bạn có nhu cầu làm nổi bật các quý giá thấp hơn.
Sub HighlightLowerThanValues()
Dim i As Integer
i = InputBox(“Enter Lower Than Value”, “Enter Value”)
Selection.FormatConditions.Delete
quartetpress.com Type:=xlCellValue,
Operator:=xlLower, Formula1:=i
Selection.FormatConditions(Selection.FormatConditions.Count).S
tFirstPriority
With quartetpress.comatConditions(1)
.Font.Color = RGB(0, 0, 0)
.Interior.Color = RGB(217, 83, 79)
End With
End Sub
Highlight Negative Numbers
Chọn một pham vi các ô và chạy mã này. Nó sẽ đánh giá mỗi ô vào phạm vi này cùng làm nổi bật tất cả những ô tất cả (negative numbers).
Sub highlightNegativeNumbers()
Dim Rng As Range
For Each Rng In Selection
If quartetpress.commber(Rng) Then
If quartetpress.com
Rng.Font.Color= -16776961
End If
End If
Next
End Sub
Highlight Specific Text
Giả sử chúng ta có một tệp dữ liệu lớn và bạn có nhu cầu kiểm tra một giá bán trị thay thể. Vào trường phù hợp này, bạn có thể sử dụng mã này. Khi bạn chạy nó, màn hình hiển thị sẽ hiện input đầu vào box để các bạn nhập giá chỉ trị hy vọng tìm kiếm.
Sub highlightValue()
Dim myStr As String
Dim myRg As Range
Dim myTxt As String
Dim myCell As Range
Dim myChar As String
Dim I As Long
Dim J As Long
On Error Resume Next
If quartetpress.comt> 1 Then
myTxt= quartetpress.comessLocal
Else
myTxt= quartetpress.comessLocal
End If
LInput: phối myRg= quartetpress.comtBox(“please select the data
range:”, “Selection Required”, myTxt, , , , , 8)
If myRg Is Nothing Then
Exit Sub
If quartetpress.com > 1 Then
MsgBox”not tư vấn multiple columns” GoToLInput
End If
If quartetpress.com 2 Then
MsgBox”the selected range can only contain two columns “
GoTo LInput
End If
For I = 0 khổng lồ quartetpress.comt-1
myStr= quartetpress.come(“B1”).Offset(I, 0).Value
With quartetpress.come(“A1”).Offset(I, 0)
.Font.ColorIndex= 1
For J = 1 to Len(.Text)
Mid(.Text, J, Len(myStr)) = myStrThen
.Characters(J, Len(myStr)).Font.ColorIndex= 3
Next
End With
Next I
End Sub
Highlight Cells with Comments
Để làm nổi bật tất cả những ô cùng với việc sử dụng comments macro này.
Sub highlightCommentCells()
Selection.SpecialCells(xlCellTypeComments).Select
Selection.Style= “Note”
End Sub
Highlight Alternate Rows in the Selection
Với câu hỏi làm rất nổi bật các hàng cố thế, chúng ta cũng có thể dễ dàng đọc dữ liệu hơn. Và do điều này, chúng ta cũng có thể sử dụng mã VBA mặt dưới. Mã chỉ đơn giản dễ dàng làm khá nổi bật mỗi hàng thay thế trong phạm vi được chọn.
Sub highlightAlternateRows()
Dim rng As Range
For Each rng In quartetpress.com
If quartetpress.comod 2 = 1 Then
rng.Style= “20% -Accent1”
rng.Value= rng^ (1 / 3)
Else
End If
Next rng
End Sub
Highlight Cells with Misspelled Words
Nếu bạn chạm mặt khó khăn trong vấn đề kiểm tra tất cả các mặt hàng về lỗi thiết yếu tả thì đấy là một mã giành cho bạn. Mã sẽ chất vấn mỗi ô được chọn và làm rất nổi bật ô kia khi gồm lỗi bao gồm tả.
Sub HighlightMisspelledCells()
Dim rng As Range
For Each rng In quartetpress.comRange
If Not quartetpress.comkSpelling(word:=rng.Text) Then
rng.Style= “Bad” over If
Next rng
End Sub
Highlight Cells With Error in the Entire Worksheet
Mã này sẽ giúp bạn làm nổi bật và đếm tất cả các ô có lỗi.
Chỉ việc chạy mã này với mã đang trả lại một thông báo có số ô lỗi và làm rất nổi bật tất cả những ô đó.
Sub highlightErrors()
Dim rng As Range
Dim i As Integer
For Each rng In quartetpress.comRange
If quartetpress.comror(rng) Then
i = i + 1 quartetpress.com = “bad”
End If
Next rng
MsgBox “There are total ” & i & ” error(s) in this worksheet.”
End Sub
Highlight Cells with a Specific Text in Worksheet
Mã này để giúp đỡ bạn đếm những ô có giá trị cụ thể mà các bạn sẽ đề cập cùng sau đó, mã sẽ làm khá nổi bật tất cả những ô đó.
Xem thêm: Lời Ru Một Đời Lời Bài Hát, Lời Ru Một Đời (Hổ Phụ Nuôi Hổ Tử Ost)
Sub highlightSpecificValues()
Dim rng As Range
Dim i As Integer
Dim c As Variant
c = InputBox(“Enter Value khổng lồ Highlight”)
For Each rng In quartetpress.comRange
If rng = c Then
rng.Style = “Note”
i = i + 1
End If
Next rng
MsgBox “There are total ” & i &” “& c và ” in this worksheet.”
End Sub
Highlight all the Blank Cells Invisible Space
Đôi khi bao hàm ô trống tuy vậy chúng bao gồm một không gian duy duy nhất và do vậy, sẽ tương đối khó để phân biệt chúng. Mã này sẽ giúp đỡ bạn kiểm tra tất cả các ô vào worksheet cùng làm rất nổi bật các ô có khoảng trống tuyệt nhất định.
Sub blankWithSpace()
Dim rng As Range
For Each rng In quartetpress.comRange
If quartetpress.com = ” ” Then
rng.Style = “Note”
End If
Next rng
End Sub
Highlight Max Value In The Range
Mã này sẽ kiểm tra tất cả các ô được lựa chọn và làm khá nổi bật ô đó với giá trị bự nhất.
Sub highlightMaxValue()
Dim rng As Range
For Each rng In Selection
If rng = quartetpress.com(Selection) Then
rng.Style = “Good”
End If
Next rng
End Sub
Highlight Min Value In The Range
Mã vẫn kiểm tra tất cả các ô được lựa chọn và làm nổi bật ô đó với giá trị bé dại nhất.
Sub highlightMinValue()
Dim rng As Range
For Each rng In Selection
If rng = quartetpress.com(Selection) Then
rng.Style = “Good”
End If
Next rng
End Sub
Highlight chất lượng Values
Các mã này sẽ làm nổi bật tất cả những ô được lựa chọn mà có giá trị duy nhất.
Sub highlightUniqueValues()
Dim rng As Range
Set rng = Selection
rng.FormatConditions.Delete
Dim uv As UniqueValues
Set uv = quartetpress.comniqueValues
uv.DupeUnique = xlUnique
uv.Interior.Color = vbGreen
End Sub
Highlight Difference in Columns
Sử dụng mã này chúng ta cũng có thể làm rất nổi bật sự khác hoàn toàn giữa 2 cột (các ô tương ứng).
Sub columnDifference()
Range(“H7:H8,I7:I8”).Select
Selection.ColumnDifferences(ActiveCell).Select
Selection.Style= “Bad”
End Sub
Highlight Difference in Rows
Sử dụng mã này bạn cũng có thể làm khá nổi bật sự không giống nhau giữa 2 mặt hàng (các ô tương ứng).
Sub rowDifference()
Range(“H7:H8,I7:I8”).Select
Selection.RowDifferences(ActiveCell).Select
Selection.Style= “Bad”
End Sub
Printing Codes
Những mã macro này sẽ giúp bạn auto in một số các bước mà rất có thể tiết kiệm không hề ít thời gian.
Print Comments
Sử dụng mã macro này kích hoạt cài đặt để in (cell comments) ở cuối trang. Ví dụ chúng ta phải in 10 trang, sau khi sử dụng mã này bạn sẽ nhận được tất cả comments nghỉ ngơi trang cuối cùng thứ 11.
Sub printComments()
With quartetpress.comSetup
.printComments= xlPrintSheetEnd
End With
End Sub
Print Narrow Margin
Sử dụng mã VBA này nhằm in giấy tất cả lề hẹp. Khi chúng ta chạy mã macro này, mã sẽ tự động hóa thay đổi lề thành hẹp.
Sub printNarrowMargin()
With quartetpress.comSetup
.LeftMargin= Application
.InchesToPoints(0.25)
.RightMargin= quartetpress.comesToPoints(0.25)
.TopMargin= quartetpress.comesToPoints(0.75)
.BottomMargin= quartetpress.comesToPoints(0.75)
.HeaderMargin= quartetpress.comesToPoints(0.3)
.FooterMargin= quartetpress.comesToPoints(0.3)
End With
ActiveWindow.SelectedSheets.PrintOutCopies:=1, Collate:=True,
IgnorePrintAreas:=False
End Sub
Print Selection
Mã này sẽ giúp bạn in phạm vi được chọn. Chúng ta không buộc phải phải dịch rời đến mục printing options và setup phạm vi in. Các bạn chỉ việc chọn một phạm vi với chạy mã này.
Sub printSelection()
Selection.PrintOutCopies:=1, Collate:=True
End Sub
Print Custom Pages
Thay bởi vì sử dụng thiết đặt từ print options, bạn cũng có thể sử dụng mã này để in phạm vi trang điều chỉnh.
Ví dụ bạn có nhu cầu từ trang 5 đến trang10. Bạn chỉ việc chạy mã VBA này với nhập trang bắt đầu và trang kết thúc.
Sub printCustomSelection()
Dim startpageAs Integer
Dim endpageAs Integer
startpage= InputBox(“Please Enter Start Page number.”, “Enter
Value”)
If Not quartetpress.commber(startpage) Then
MsgBox”Invalid Start Page number. Please try again.”, “Error”
Exit Sub
End If
endpage= InputBox(“Please Enter kết thúc Page number.”, “Enter
Value”)
If Not quartetpress.commber(endpage) Then
MsgBox”Invalid over Page number. Please try again.”, “Error”
Exit Sub
End If
Selection.PrintOutFrom:=startpage, To:=endpage, Copies:=1,
Collate:=True
End Sub
Worksheet Codes
Những mã macro này để giúp bạn kiểm soát và thống trị worksheets theo một cách đơn giản và máu kiệm không ít thời gian.
Hide all but the Active Worksheet
Ví dụ bạn có nhu cầu ẩn toàn bộ các worksheets trong workbook của bạn ngoài worksheet đã hoạt động. Mã macro này để giúp đỡ bạn làm cho điều này.
Sub HideWorksheet()
Dim ws As Worksheet
For Each ws In quartetpress.comsheets
If ws.Name quartetpress.com Then
ws.Visible = xlSheetHidden
End If
Next ws
End Sub
Unhide all Hidden Worksheets
Mã này giành riêng cho việc nếu bạn có nhu cầu hiển thị toàn bộ các worksheets mà chúng ta đã ẩn trong mà trước.
Sub UnhideAllWorksheet()
Dim ws As Worksheet
For Each ws In quartetpress.comsheets
ws.Visible = xlSheetVisible
Next ws
End Sub
Delete all but the Active Worksheet
Mã này vô cùng hữu ích cho mình nếu bạn có nhu cầu xóa toàn bộ các worksheet quanh đó sheet sẽ hoạt động.
Khi các bạn chạy mã này, mã sẽ đối chiếu tên workwheet đang chuyển động với những worksheet không giống và tiếp đến xóa chúng.
Sub DeleteWorksheets()
Dim ws As Worksheet
For Each ws In quartetpress.comsheets
If ws.name quartetpress.com Then
Application.DisplayAlerts = False
ws.Delete
Application.DisplayAlerts = True
End If
Next ws
End Sub
Protect all Worksheets Instantly
Đây là mã dành cho mình nếu bạn muốn protect những worksheet chỉ trong một lần.
Khi chạy mã macro này, các bạn sẽ nhận được một input đầu vào box nhằm nhập password. Sau thời điểm nhập password, click OK. And make sure khổng lồ take care about CAPS.
Sub ProtectAllWorskeets()
Dim ws As Worksheet
Dim ps As String
ps = InputBox(“Enter a Password.”, vbOKCancel)
For Each ws In quartetpress.comsheets
ws.Protect Password:=ps
Next ws
End Sub
Resize All Charts in a Worksheet.
Tạo những chart bao gồm cùng một kích cỡ. Mã macro này sẽ giúp đỡ bạn tạo toàn bộ các chart gồm chung kích cỡ. Bạn cũng có thể thay đổi chiều cao và chiều rộng lớn của chart bằng cách thay đổi nó vào mã macro.
Sub Resize_Charts()
Dim i As Integer
For i = 1 to quartetpress.comt
With quartetpress.comtObjects(i)
.Width = 300
.Height = 200
End With
Next i
End Sub
Insert Multiple Worksheets
Bạn hoàn toàn có thể sử dụng mã này nếu bạn muốn thêm nhiều worksheet vào workbook của người tiêu dùng chỉ trong một bước.
Khi chúng ta chạy mã macro này, bạn sẽ nhận được input đầu vào box để nhập tổng thể sheet mà bạn có nhu cầu nhập.
Sub InsertMultipleSheets()
Dim i As Integer
i = InputBox(“Enter number of sheets lớn insert.”, “Enter
Multiple Sheets”)
quartetpress.com After:=ActiveSheet, Count:=i
End Sub
Protect worksheet
Nếu bạn có nhu cầu protect worksheet, chúng ta có thể sử dụng mã này.
Bạn chỉ việc nhập password của người tiêu dùng vào vào mã.
Sub ProtectWS()
ActiveSheet.Protect “mypassword”, True, True
End Sub
Un-Protect Worksheet
Nếu bạn không thích protect worksheet, bạn có thể sử dụng cơ mà macro này.
Bạn chỉ cần nhập password mà chúng ta đã sử dụng khi protect worksheet của bạn.
Sub UnprotectWS()
ActiveSheet.Unprotect “mypassword”
End Sub
Sort Worksheets
Mã này để giúp đỡ bạn thu xếp worksheets trong workbook nhờ vào tên của worksheet.
Sub SortWorksheets()
Dim i As Integer
Dim j As Integer
Dim iAnswer As VbMsgBoxResult
iAnswer = MsgBox(“Sort Sheets in Ascending Order?” & Chr(10) _
& “Clicking No will sort in Descending Order”, _
vbYesNoCancel + vbQuestion + vbDefaultButton1, “Sort
Worksheets”)
For i = 1 to lớn quartetpress.comt
For j = 1 to quartetpress.com – 1
If iAnswer = vbYes Then
If UCase$(Sheets(j).Name) > UCase$(Sheets(j + 1).Name) Then
Sheets(j).Move After:=Sheets(j + 1)
End If
ElseIf iAnswer = vbNo Then
If UCase$(Sheets(j).Name)
Sheets(j).Move After:=Sheets(j + 1)
End If
End If
Next j
Next i
End Sub
Protect all the Cells With Formulas
Bạn hoàn toàn có thể sử dụng mã này nhằm protect cell with formula chưa đến một cú click chuột.
Sub lockCellsWithFormulas()
With ActiveSheet
.Unprotect
.Cells.Locked = False
.Cells.SpecialCells(xlCellTypeFormulas).Locked = True
.Protect AllowDeletingRows:=True
End With
End Sub
Delete all Blank Worksheets
Chạy mã này với mã vẫn kiểm tra tất cả các worksheets vào workbook đang hoạt động và xóa chúng nếu tất cả một worksheet trống.
Sub deleteBlankWorksheets()
Dim Ws As Worksheet
On Error Resume Next
Application.ScreenUpdating= False
Application.DisplayAlerts= False
For Each Ws In quartetpress.comsheets
If quartetpress.comtA(Ws.UsedRange) = 0 Then
Ws.Delete
End If
Next
Application.ScreenUpdating= True
Application.DisplayAlerts= True
End Sub
Unhide all Rows và Columns
Thay bởi vì hiển thị từng hàng và cột một phương pháp thủ công, chúng ta cũng có thể sử dụng mã này để thực hiện chỉ trong một bước.
Sub UnhideRowsColumns()
Columns.EntireColumn.Hidden = False
Rows.EntireRow.Hidden = False
End Sub
Save Each Worksheet as a Single PDF
mã này chỉ dễ dàng lưu toàn bộ worksheet vào trong 1 tệp PDF riêng. Bạn chỉ cần chuyển đổi tên tệp từ mã này.
Sub SaveWorkshetAsPDF()
Dimws As Worksheet
For Each ws In quartetpress.comrtAsFixedFormat xlTypePDF,
“ENTER-FOLDER-NAME-HERE” & ws.Name & “.pdf” Nextws
End Sub
Disable Page Breaks
Bạn rất có thể sử dụng mã này để loại bỏ hóa ngắt trang. Mã đơn giản chỉ loại bỏ hóa ngắt trang từ những workbook đang mở.
Sub DisablePageBreaks()
Dim wbAs Workbook
Dim wksAs Worksheet
Application.ScreenUpdating= False
For Each wbIn quartetpress.combooks
For Each ShtIn quartetpress.comlayPageBreaks= False
Next Sht
Next wb
Application.ScreenUpdating= True
End Sub
Workbook Codes
Những mã này để giúp đỡ bạn thực hiện các các bước workbook một cách đơn giản và không phải tốn các công sức.
Create a Backup of a Current Workbook
Đây là giữa những mã macro có lợi nhất hoàn toàn có thể giúp chúng ta lưu một tệp hỗ trợ cho workbook của bạn.
Mã vẫn lưu một tệp hỗ trợ trực tiếp với tệp bây giờ được lưu với mã cũng sẽ bổ sung ngày với tên của tệp.
Sub FileBackUp()
ThisWorkbook.SaveCopyAs Filename:=quartetpress.com & _
“” và Format(Date, “mm-dd-yy”) & ” ” & _
ThisWorkbook.name
End Sub
Close all Workbooks at Once
Bạn thực hiện mã này nhằm đóng tất cả các workbook vẫn mở.
Đầu tiên, mã sẽ kiểm tra từng workbook một cùng đóng bọn chúng lại. Nếu có bất kỳ worksheet nào chưa được lưu, các bạn sẽ nhận được thông báo để lưu.
Sub CloseAllWorkbooks()
Dim wbs As Workbook
For Each wbs In Workbooks
wbs.Close SaveChanges:=True
Next wb
End Sub
Copy Active Worksheet into a New Workbook
Ví dụ, nếu bạn muốn sao chép worksheet đang hoạt động vào một workbook mới, bạn chỉ cần chạy mã macro với mã sẽ thực hiện cho bạn.
Điều này tiết kiệm không hề ít thời gian.
Sub CopyWorksheetToNewWorkbook()
quartetpress.com _
Before:=Workbooks.Add.Worksheets(1)
End Sub
Active Workbook in an Email
Sử dụng mã macro này để gửi active workbook của chúng ta bằng thư điện tử một cách nhanh chóng.
Bạn có thể biến hóa tên, email, văn bản trong mã cùng nếu bạn muốn gửi trực tiếp e-mail này, thực hiện “.Send” thay do “.Display”.















