Tính năng Adaptive Brightness chất nhận được Windows nhảy hoặc tắt nhân kiệt tự kiểm soát và điều chỉnh độ sáng sủa của screen theo ánh nắng của môi trường phía bên ngoài nhờ vào bộ cảm biến ánh sáng được tích thích hợp trên những màn hình, nhất là laptop. Hãy thuộc quartetpress.com khám phá tất tần tật về nó nhé!
Adaptive Brightness là gì?
Adaptive Brightness là tính năng được tích thích hợp sẵn bên trên Win 10, có thể chấp nhận được hệ điều hành auto điều chỉnh ánh sáng của màn hình hiển thị theo ánh sáng của môi trường thiên nhiên xung quanh, nhờ bộ cảm ứng ánh sáng sủa được tích vừa lòng trên màn hình, đặc biệt là các dòng máy tính mới.
Bạn đang xem: Tắt tính năng tự điều chỉnh độ sáng màn hình windows 10
Nhưng chưa phải người dùng nào thì cũng thấy tác dụng này hữu ích, nhất là khi gửi từ trang web nền sáng sủa sang nền buổi tối và ngược lại. Khía cạnh khác, tính năng này chỉ vận động tốt trên những máy vẫn được setup đầy đủ driver mà lại thôi. Vị thế, không ít người dân tìm phương pháp để tắt thiên tài này. Trường hợp bạn cũng giống như vậy thì rất có thể tìm thấy cách xử lý trong phần tiếp sau của nội dung bài viết này.
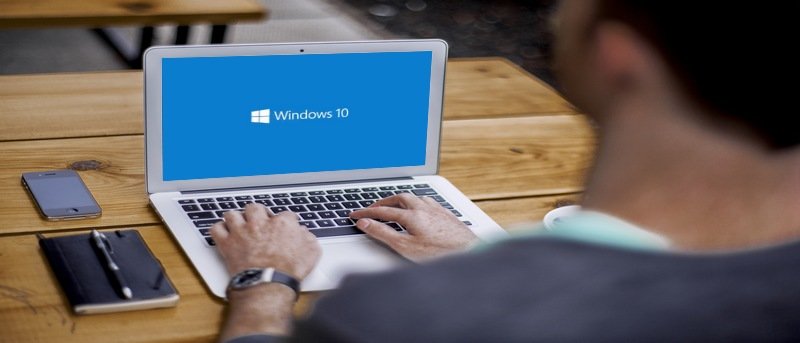
Cách bật hoặc tắt kỹ năng tự điều chỉnh độ sáng Windows
Màn hình (đặc biệt là trên laptop và máy tính bảng) hoàn toàn có thể sử dụng cảm ứng ánh sáng bao bọc để phát hiện mức độ ánh sáng xung quanh.
Tính năng khả năng chiếu sáng thích ứng vào Windows đo lường và tính toán các cảm ứng ánh sáng xung quanh để phát hiện nay những chuyển đổi của ánh nắng xung xung quanh và tự động điều chỉnh độ sáng screen khi yêu cầu để cân xứng với điều kiện ánh sáng sủa xung quanh.
Mặc dù độ sáng thích ứng hết sức hữu ích sẽ giúp đỡ tiết kiệm pin, nhưng đôi lúc nó có thể khiến mức ánh sáng màn hình của người sử dụng quá tối.
Hướng dẫn này quartetpress.com đang chỉ cho chính mình các cách nhảy hoặc tắt khả năng chiếu sáng thích ứng vào Windows 10 sau đây:
Cách 1: áp dụng Setting
1. Mở trình đối chọi Start và nhấp lên biểu tượng Settings (hình bánh xe cộ răng cưa).
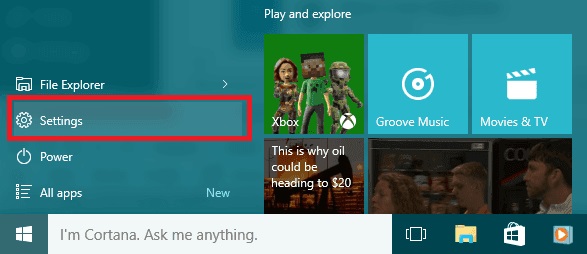
2. Tại cửa sổ Settings, lựa chọn System.
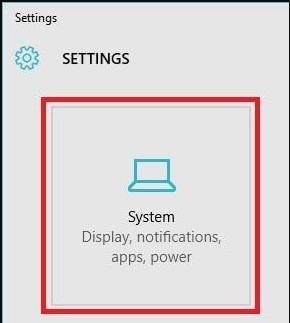
3. Lựa chọn Display từ trình đối kháng bên trái.
4. Chuyển công tắt tại mục Change brightness automatically when lighting changes sang Off.
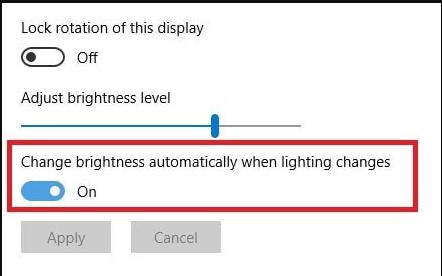
5. Nhấp nút Apply nhằm lưu lại các thay đổi.
Nếu bạn không kiếm thấy tùy lựa chọn Change brightness automatically when lighting changes, có khả năng máy tính của người tiêu dùng không có cảm ứng ánh sáng và vì đó không có chức năng tự động điều chỉnh độ sáng.
Note: ví như bạn chắc chắn máy tính của người sử dụng có cảm ứng ánh sáng, hãy tra cứu và cập nhật driver card màn hình hiển thị cho máy tính xách tay của bạn.
Nếu không tìm kiếm thấy driver card screen tương yêu thích với Windows 10. Đối với laptop, các bạn sẽ cần phải điều chỉnh độ sáng thủ công theo những cách được trình làng trong nội dung bài viết với 6 cách nhảy hoặc tắt tính năng điều chỉnh độ sáng màn hình Windows 10. Đối với máy vi tính để bàn, bạn cũng có thể sử dụng các nút cứng kiểm soát và điều chỉnh độ sáng sủa trên màn hình.
Cách 2: thực hiện Power Options
1. Mở trình đối kháng Start và nhấp vào biểu tượng Settings.
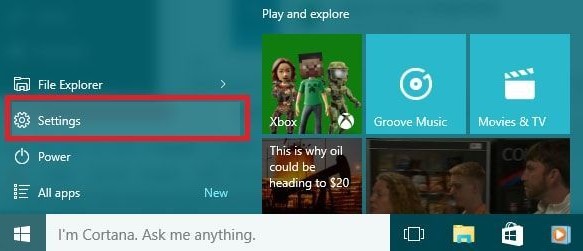
2. Tại cửa sổ Settings, chọn System.
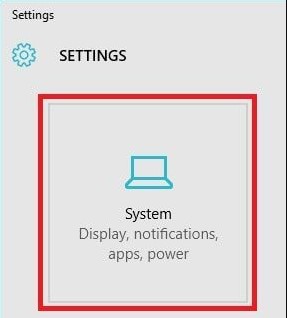
3. Nhấp lên Power và sleep từ bỏ trình 1-1 bên trái, tiếp đến nhấp vào đường truyền Additional power settings.
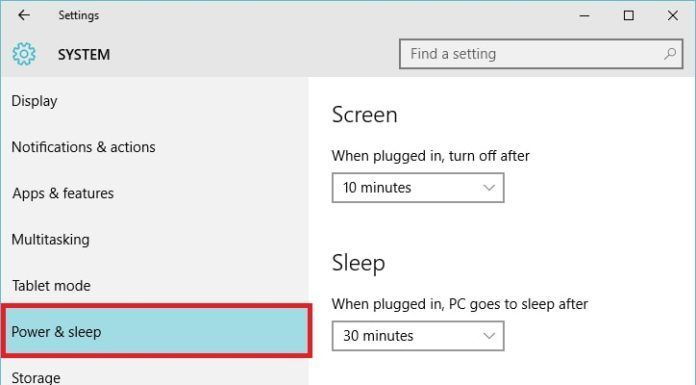
4. Đối với Power Plan bạn hiện tại đang sử dụng (mặc định là Balanced – tùy lựa chọn được kích hoạt sẽ tiến hành tô đậm), nhấp lên Change plan settings.
Xem thêm: Top 20 Cao Thủ “Trung Nguyên Kiếm Khách”, Trung Nguyên Kiếm Khách

5. Nhấp vào Change advanced nguồn settings.
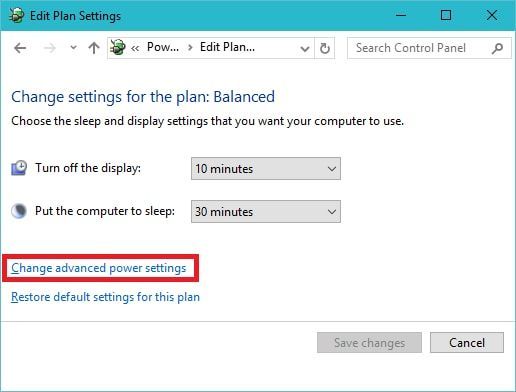
6. Mở rộng mục Display > Enable adaptive brightness và dĩ nhiên rằng cấu hình thiết lập này vẫn ở cơ chế Off.
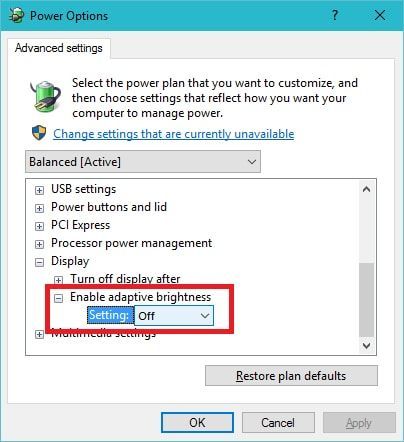
7. Dấn nút OK để lưu các thay đổi.
Nếu nút ON/OFF của tùy lựa chọn Adjust my screen brightness automatically bị mờ. Vấn đề có thể đến từ bỏ driver card screen của bạn, hoặc nó vẫn chưa được thiết đặt hoặc phần mềm được cung ứng bởi nhà cung cấp không tương hợp với Windows 10.
Trong trường hợp này, chúng ta cũng có thể mở Device Manager và cầm driver ở trong nhà sản xuất lịch sự driver cơ bạn dạng của Microsoft.
Cách 3: áp dụng Command Prompt
1. Mở Command Prompt trên Windows bằng tổ hợp phím Windows + R gõ Cmd
2. Nếu bạn có nhu cầu bật khả năng Độ sáng ưa thích ứng khi trang bị của bạn, hãy sao chép và dán lệnh sau và nhấn Enter:
(Enable – On battery)
Để bật nhân tài này khi trang bị được rút thoát ra khỏi nguồn điện, hãy sao chép và dán lệnh sau với nhấn Enter:
powercfg -setdcvalueindex SCHEME_CURRENT 7516b95f-f776-4464-8c53-06167f40cc99 FBD9AA66-9553-4097-BA44-ED6E9D65EAB8 1(Disable – On battery)
Để bật tính năng này khi đồ vật được rút ra khỏi nguồn điện, hãy xào luộc và dán lệnh sau với nhấn Enter:
powercfg -setacvalueindex SCHEME_CURRENT 7516b95f-f776-4464-8c53-06167f40cc99 FBD9AA66-9553-4097-BA44-ED6E9D65EAB8 1(Enable – Plugged in)
Để bật công dụng này khi trang bị được cắm vào mối cung cấp điện, hãy xào luộc và dán lệnh sau với nhấn Enter:
powercfg -setacvalueindex SCHEME_CURRENT 7516b95f-f776-4464-8c53-06167f40cc99 FBD9AA66-9553-4097-BA44-ED6E9D65EAB8 1(Disable – Plugged in)
Nếu bạn muốn tắt tác dụng này khi đồ vật được cắm vào nguồn điện, hãy xào luộc và dán lệnh sau và nhấn Enter:
powercfg -setacvalueindex SCHEME_CURRENT 7516b95f-f776-4464-8c53-06167f40cc99 FBD9AA66-9553-4097-BA44-ED6E9D65EAB8 03. Sao chép và dán trên Cmd

Cách 4: thực hiện Command Prompt thuộc Power Plan
Vd: sản phẩm công nghệ tính bạn sẽ có 3 chức năng đó là:
BlancedHigh PerformancePower Saver1. Mở Command Prompt.
2. Xào luộc và dán lệnh powercfg /L vào Command Prompt cùng nhấn Enter. Ghi lại số GUID (ví dụ: 8c5e7fda-e8bf-4a96-9a85-a6e23a8c635c) của nguồn Plan mà bạn muốn áp dụng.
Power Plan (ví dụ: High Performance) cùng với dấu * sinh sống bên đề nghị là power nguồn Plan chuyển động hiện tại của công ty sau đó đánh dấu số GUID của nguồn Plan.
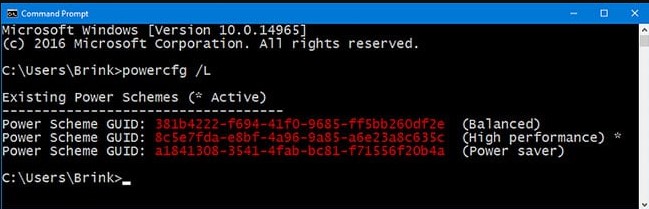
3. Nhập lệnh bên dưới mà bạn có nhu cầu sử dụng vào Command Prompt với nhấn Enter.
(Khi dùng pin)
powercfg -setdcvalueindex GUID 7516b95f-f776-4464-8c53-06167f40cc99 FBD9AA66-9553-4097-BA44-ED6E9D65EAB8 IndexHoặc:
(Khi gặm sạc)
powercfg -setacvalueindex GUID 7516b95f-f776-4464-8c53-06167f40cc99 FBD9AA66-9553-4097-BA44-ED6E9D65EAB8 0Thay thế GUID trong lệnh trên bằng GUID thực tiễn từ bước 2 làm việc trên đến Power Plan mà bạn muốn áp dụng điều này.
Ví dụ: Để tắt tài năng tự kiểm soát và điều chỉnh độ sáng màn hình cho GUID power High Performance (8c5e7fda-e8bf-4a96-9a85-a6e23a8c635c), nhập lệnh sau:
powercfg -setacvalueindex 8c5e7fda-e8bf-4a96-9a85-a6e23a8c635c 7516b95f-f776-4464-8c53-06167f40cc99 FBD9AA66-9553-4097-BA44-ED6E9D65EAB8 0

powercfg -SetActive GUIDThay thế GUID trong lệnh trên bằng cùng một GUID từ bước 2 sinh hoạt trên đến Power Plan mà bạn muốn áp dụng.
Ví dụ:
powercfg -SetActive 8c5e7fda-e8bf-4a96-9a85-a6e23a8c635c
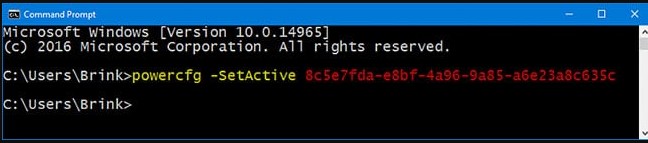
Cách 5: sử dụng Graphics Control Panel của Intel
Nếu vật dụng tính của người tiêu dùng vẫn tự động hóa thay đổi độ sáng màn hình hiển thị sau khi đã thực hiện cách trên, hãy xem xem bao gồm phải nhiều người đang sử dụng đồ họa Intel không? intel tích hợp technology tiết kiệm pin giúp tăng thời lượng áp dụng khi mang laptop ra ngoài. Tuấn kiệt này có thể là nguyên nhân khiến việc tắt auto chỉnh sáng mà screen vẫn sáng sủa tối tự động theo color trang web.
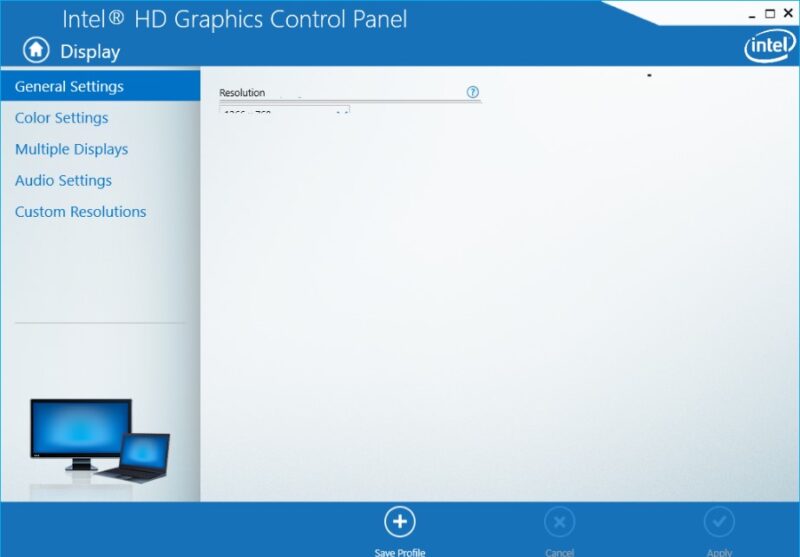
Để tắt chức năng này trên các máy dùng hình ảnh Intel các bạn làm như sau:
Chuột phải lên màn hình Desktop > chọn Graphics Properties. Giả dụ tùy lựa chọn này không tồn tại ở đây, các bạn vào Control Panel > đổi View by (ở góc trên mặt phải, bên dưới ô tìm kiếm kiếm) thành Small icons > nhấp chọn Intel HD Graphics.Trong hành lang cửa số Intel HD Graphics Control Panel hiện nay ra, chúng ta chọn Power.Ở khung bên trái chọn On Bettery.Cuối cùng, vào tùy chọn Display nguồn Saving Technology > Display > Apply và ngừng hoạt động sổ lại.Cách 6: thực hiện AMD
Nếu áp dụng đồ họa AMD, bạn làm theo công việc sau nhằm tắt tính năng tự động chỉnh sáng màn hình hiển thị Windows 10:
Mở Catalyst Control Center bằng cách gõ CCC trong khung tìm tìm > lựa chọn CCC – Advanced > Graphics > Power Play > nhảy Vari-Bright.
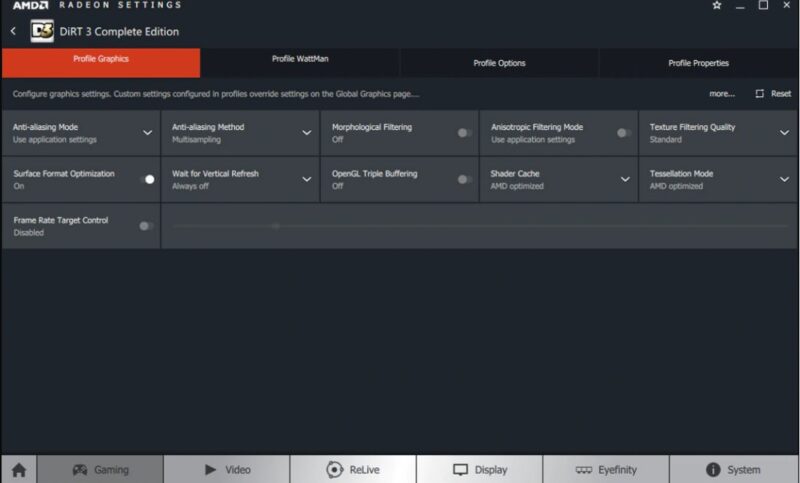
Đây là 6 biện pháp mà quartetpress.com hướng dẫn chúng ta cách bật/ tắt năng tự kiểm soát và điều chỉnh độ sáng screen Windows 10 và buổi tối ưu hóa công suất máy cũng giống như độ sáng màn hình.
Nếu thấy nội dung bài viết hay và xẻ ích, hãy tóm tắt giúp bản thân đến đa số người để chúng ta được nghe biết cách có lợi này nhé. Chúc bạn thành công!















