Khi thực hiện bảng tính Excel, người dùng mất thời hạn vào việc thao tác dịch rời, lựa chọn vùng dữ liệu bởi vì những phím tắt kết hợp mũi tên dịch chuyển bị giới hạn khi gặp những ô, cột, dòng trống vào Excel.
Bạn đang xem: Phím tắt xóa dòng trống trong excel
Bài viết này sẽ trả lời các bạn phương pháp xóa dòng trống vào Excel với áp dụng cỗ lọc tài liệu Filter để xóa toàn thể cái trống vào trang tính nhưng mà chưa hẳn chọn thủ công bằng tay.
Để xóa dòng quá vào Excel, lựa chọn 1 ô bất kỳ trong hàng đó >> bấm chuột bắt buộc >> chọn Delete >> chọn Entire Row và ấn OK.
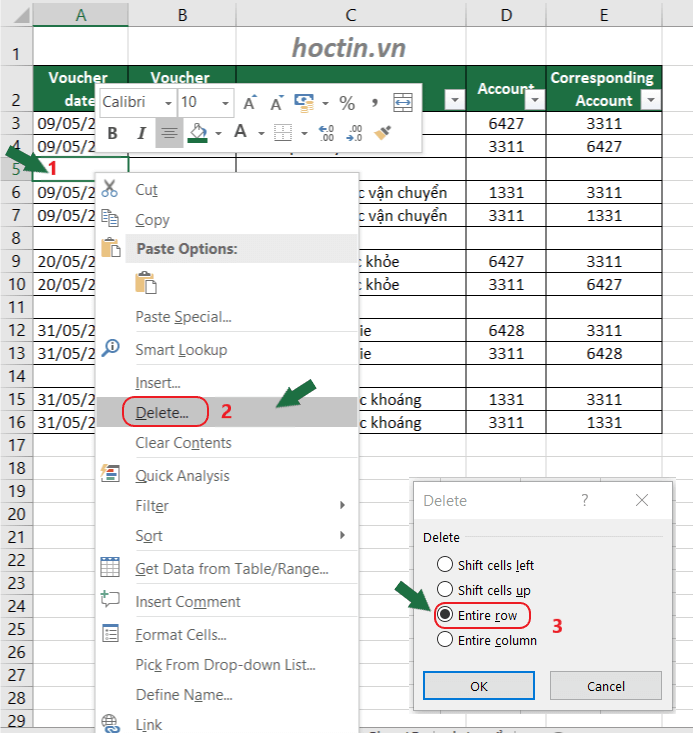
Hoặc chúng ta cũng có thể lựa chọn ô, vào tab trang chủ >> chọn Delete >> lựa chọn Delete Sheet Rows để xóa 1 hoặc những mặt hàng trong Excel.
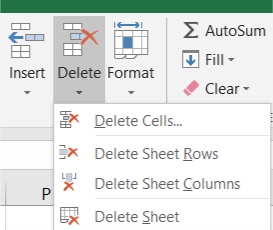
Cả 3 giải pháp bên trên, ngoài áp dụng để xóa mẫu trống, gần như hoàn toàn có thể vận dụng nhằm xóa cột, xóa ô trong Excel.
Tuy nhưng, yếu điểm của chúng là tốn thời gian nhằm xóa từng phạm vi, giả dụ các ô trống, cột và loại trống/ dư vượt ko liền mạch thì các bạn sẽ buộc phải làm việc tương đối nhiều lần bắt đầu rất có thể xóa không còn phần lớn vùng trống đó.
quartetpress.com đã có bài viết cụ thể về kiểu cách xóa ô với giải pháp xóa ô Trắng tự động chỉ bằng vài ba thao tác dễ dàng và đơn giản mà không cần phải chọn từng ô trống một bí quyết thủ công bằng tay trên trang tính Excel:
Cách Xóa Ô Trống Trong Excel Tự Động
Bạn rất có thể tham khảo phương thức áp dụng nhân kiệt Go To Special (Ctrl + G) được giới thiệu trong nội dung bài viết để vận dụng vào bí quyết xóa dòng trong sáng Excel.
Tuy nhiên, bí quyết ứng dụng bộ thanh lọc Filter nhưng mà quartetpress.com giới thiệu cùng với chúng ta sinh hoạt mục 2 sau đây bắt đầu là giải pháp tuyệt nhất để xóa dòng trống trong Excel.
Nlỗi sẽ đề cập vào bài xích Cách Xóa Ô Trống Trong Excel Tự Động, để thực hiện xóa nhanh những ô trống tương tự như chiếc đan xen nhưng mà không có tác dụng xáo trộn các ô chứa dữ liệu, bạn phải nắm rõ kết cấu với vị trí của các ô trống.
Với chức năng lọc dữ liệu Filter, các bạn không cần thiết phải thừa lo ngại trong vấn đề chất vấn cấu trúc bảng biểu tất cả hàng nghìn, hàng nghìn đến trăm ngàn loại.
Tại phần này, quartetpress.com vẫn giới thiệu 2 phương pháp thường dùng với Filter để thanh lọc ô trống vào Excel cùng xóa các mẫu đựng bọn chúng.
Cách này vận động dựa vào bài toán khẳng định cột tài liệu thiết yếu trong dữ liệu cùng thanh lọc ô trống (blanks) vào cột kia nhằm xóa các mặt hàng trống khớp ứng.
Cột bao gồm này giúp quyết định những cái trong bảng tài liệu đó tất cả trống hay không, hoàn toàn có thể là cột “ID”, “Số trang bị tự”, “Số hóa đơn”, “Ngày” …
Nếu ngơi nghỉ những dòng ko trống, dữ liệu được điền vào toàn bộ những cột thì cột bất kỳ phần lớn có thể sử dụng có tác dụng cột xác định loại trống.
Cách 1: Tạo Filter mang đến bảng tài liệu.
Di đưa đến ô trước tiên của bảng tài liệu, chọn tổng thể bảng tài liệu bằng tổ hợp phím tắt Ctrl + Shift + End (hoặc Ctrl + Shift + Fn + End tùy thuộc vào setup phím công dụng của sản phẩm tính).
Vào tab Data >> lựa chọn Filter, hoặc áp dụng phím tắt Ctrl + Shift + L để sinh sản cỗ thanh lọc dữ liệu.
Chi tiết về Filter đã có reviews trong bài bác viết: Cách Lọc Và Sắp Xếp Dữ Liệu Trong Excel
Cách 2: Lọc ô trống trong cột bao gồm.
Chọn biểu tượng mũi tên hướng xuống ở góc mặt đề nghị ô title, quăng quật chọn Select All với chọn Blanks, ấn OK để hoàn thành việc lọc những ô trống.
Nếu đã có lần thực hiện Filter để sắp xếp dữ liệu, có lẽ rằng bạn sẽ vướng mắc tại sao không sử dụng tuấn kiệt Sort nhằm bố trí những mẫu Trắng xuống bên dưới thuộc bảng tài liệu.
Xem thêm: (2012) 7 Bộ Phim Tài Liệu Quân Sự Mỹ, 7 Bộ Phim Tài Liệu Quân Sự Mỹ
Sử dụng Sort trong trường thích hợp này có thể vô tình có tác dụng đảo lộn những loại đựng tài liệu, nhưng đồ vật từ loại dữ liệu vào bảng biểu là khôn xiết quan trọng.
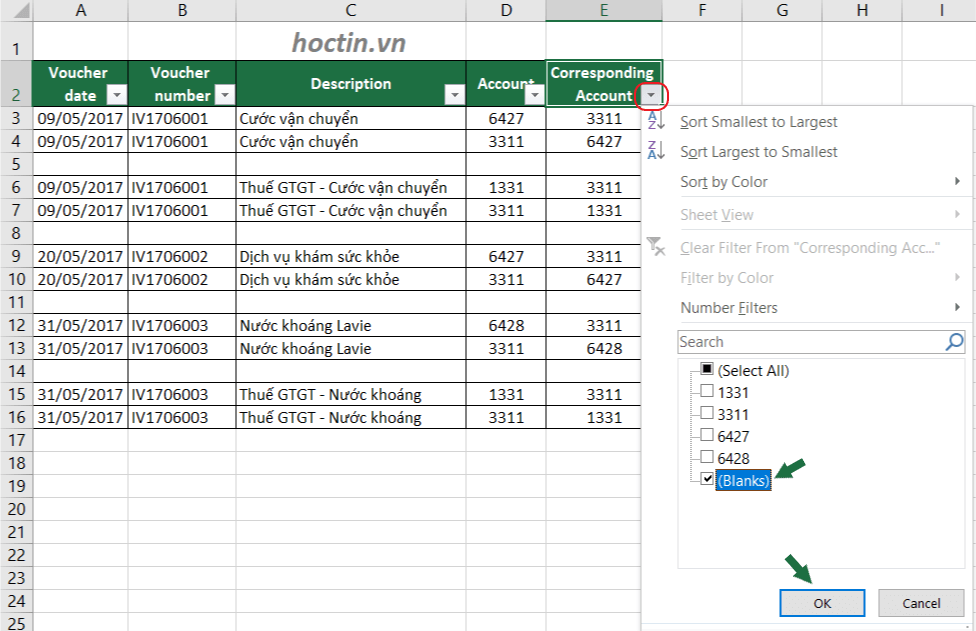
Cách 3: Xóa những chiếc trống trong Excel.
Để chọn toàn bộ các cái trống vừa được lọc: lựa chọn ô trước tiên của cái trống thứ nhất, áp dụng tổ hợp phím tắt Ctrl + Shift + End.
Sau kia, thực hiện xóa dòng trống trong Excel bằng cách áp dụng phím tắt Ctrl – hoặc click chuột phải >> chọn Delete Row.
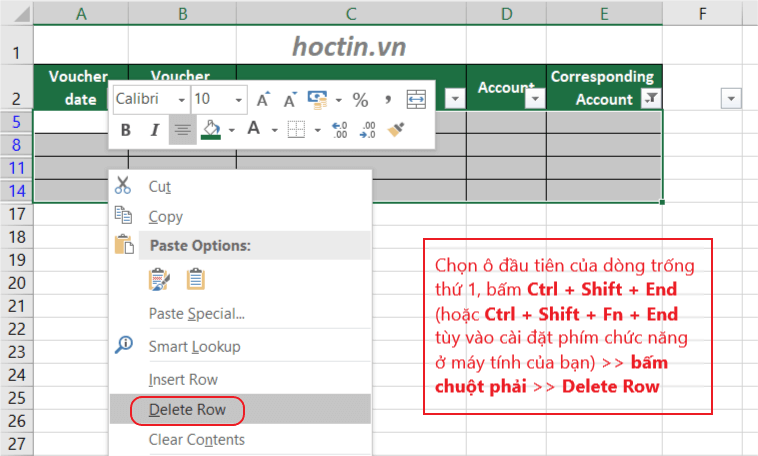
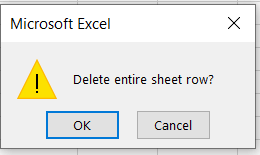
Cuối cùng, bạn quăng quật thanh lọc Filter nhằm hiển thị toàn cục tài liệu bằng cách bnóng theo lần lượt những phím Alt A C hoặc lựa chọn hình tượng cỗ thanh lọc ngơi nghỉ cột chính

Và đấy là hiệu quả xóa loại trống trong Excel:
Trong trường đúng theo tất yêu khẳng định được cột dữ liệu thiết yếu nhằm tìm thấy những sản phẩm trống, hãy tạo ra cột đó là cột Số ô chứa dữ liệu của dòng.
Cột Số ô cất tài liệu của mẫu được tạo thành bằng cách sử dụng hàm COUNTA trong các phiên bản Excel tự 2010 trngơi nghỉ sau đây (hoặc hàm COUNTBLANK với phiên bạn dạng Excel 2007).
COUNTA là hàm đếm số đông ô bao gồm dữ liệu cùng với cú pháp
=COUNTA (value1, value2, …) trong các số ấy value là những ô dữ liệu đề xuất đếm.
Để xóa chiếc trống vào Excel lúc không khẳng định được cột chính:
Bước 1: Tạo một cột new và áp dụng hàm COUNTA tính số ô đựng tài liệu sinh sống từng chiếc.
Từ kia, thực hiện cột này có tác dụng các đại lý khẳng định mẫu trống (mẫu trống sẽ có được 0 ô chứa dữ liệu).
Sử dụng hàm COUNTA để đếm, nhỏng ví dụ dưới đây, bảng dữ liệu có những cột trường đoản cú A đến G, đề xuất ở chiếc 3, phương pháp hàm trên cột này là =COUNTA(A3:G3)
Cách 2: Sử dụng cỗ thanh lọc Filter thanh lọc những loại tất cả số ô cất dữ liệu là 0.
Tương tự nhỏng vẫn lý giải làm việc mục trước, lựa chọn cả bảng dữ liệu bao gồm cả cột mới tạo thành, bấm Ctrl + Shift + L.
Di gửi mang lại title cột Số ô đựng tài liệu, lựa chọn biểu tượng mũi tên phía xuống bỏ lựa chọn Select All với lựa chọn 0 rồi ấn OK nhằm lọc các cái trống là những mẫu tất cả số ô cất tài liệu bằng 0.
Cách 3: Loại bỏ chiếc trống vào Excel.
Tương từ bỏ, lựa chọn các ô sẽ lọc được, bấm Ctrl – hoặc nhấn vào yêu cầu >> lựa chọn Delete Row.
vì vậy, dù bảng tài liệu của công ty có khá nhiều ô trống rải rác rưởi với xen kẽ nghỉ ngơi những hàng, cột không giống nhau, các bạn hoàn toàn rất có thể chỉ xóa những loại ko có 1 ô như thế nào cất tài liệu bởi vài ba làm việc phối kết hợp hàm COUNTA và bộ lọc Filter.
Trên đây là những giải pháp xóa ô trống vào Excel. Hi vọng bài viết của quartetpress.com sẽ mang đến mang lại chúng ta những công bố có lợi.
Cùng đón gọi series các bài viết ứng dụng thủ thuật Excel của quartetpress.com:
Hàm Đếm Có Điều Kiện
Cách Đánh Số Thứ Tự Trong Excel
Cách Gộp Ô Trong Excel
Khóa Ô Trong Excel
Categories Thủ Thuật Excel Tags Ctrl + G, Filter, Hàm COUNTA, Thủ thuật excel Leave a phản hồi Post navigation
Leave a Comment Cancel reply
Comment
NameEmailWebsiteSave my name, gmail, and trang web in this browser for the next time I phản hồi.
AutoFilterAutosumData ValidationError CheckingExcel cơ bảnFilterFormat CellsHàm AVERAGEIFHàm AVERAGEIFSHàm COUNTAhàm COUNTIFhàm COUNTIFShàm DATEHàm DATEDIFHàm HLOOKUPHàm IfHàm Indexhàm INThàm LENhàm LOWERHàm MATCHhàm MODHàm MROUNDHàm PROPERhàm rankhàm ROUNDHàm ROUNDDOWNHàm ROUNDUPHàm SubtotalHàm SUMHàm SUMIFHàm SUMIFShàm SUMPRODUCTHàm TEXThàm TRUNChàm VALUEHàm VLOOKUPHàm WEEKDAYLỗi N/ANgày ThángPaste SpecialPivot TableSortTable ToolThủ thuật excel















