Bạn đã từng nghe kể về câu chuyện Excel kinh dị ngắn nhất chưa? Đó chính là: Excel ngừng hoạt động. Vậy là toàn bộ dữ liệu dày công chuẩn bị đang đứng trước nguy cơ biến mất vĩnh viễn. Hãy để quartetpress.com chỉ cho bạn cáchlấy lại file Excel chưa lưu trong bài viết ngày hôm nay nhé.
Bạn đang xem: Khôi phục lại file excel chưa lưu
Tuyệt đỉnh Excel - Trở thành bậc thầy Excel trong 16 giờCách lấy lại file Excel chưa lưu khi Excel ngừng hoạt động
Excel luôn luôn tiềm ẩn nguy cơ ngừng hoạt động ngay vào lúc bạn cần nó nhất. Bằng một cách nào đó, sự cố này sẽ xảy ra vào những thời điểm tồi tệ nhất, ví dụ như sau khi bạn mất hàng giờ đồng hồ loay hoay với hàng chục hàng và dòng số liệu, công thức hay các biểu đồ phức tạp.
Trong tình huống này, lựa chọn duy nhất của bạn là cố gắng cứu lấy dữ liệu của mình. Làm thế nào để lấy lại file Excel chưa lưu? Đừng hoảng loạn, vì Excel đã thiết lập sẵn một số tính năng có thể giúp bạn khắc phục sự cố trong các điều kiện nhất định.
Dưới đây là một số tình huống Excel có thể tự động cứu lấy dữ liệu bằngcách lấy lại file Excel chưa lưu:
Bạn đang làm việc trên một file Excel hoàn toàn mới (chưa lưu dữ liệu lần nào), sau đó hệ thống ngừng hoạt động.Bạn đang cập nhật một file Excel cũ (đã được lưu dữ liệu trước đó) và hệ thống ngừng hoạt động trước khi bạn kịp lưu các thay đổi.Bạn đã lưu dữ liệu nhưng phát hiện ra một lỗi sai và muốn quay lại phiên bản trang tính trước đó.
Giờ thì hãy cùng mình tìm hiểu các cơ chế khôi phục file Excel trong từng tình huống cụ thể nhé.
Cách lấy lại file Excel chưa lưu (file Excel mới)
Cách lấy lại file Excel chưa lưu đối với một file hoàn toàn mới chính là sử dụng tính năng AutoSave và AutoRecover. AutoSave Excel là tính năng cho phép Excel tự động lưu file mà không cần người dùng phải nhấn Save thủ công. Sau đó, AutoRecover sẽ giúp người dùng khôi phục các file đã được lưu tự động.
Các tính năng trên được mặc định kích hoạt, do đó, chắc chắn bạn có thể nhờ đến sự trợ giúp của chúng khi rơi vào tình huống Excel bị đơ trước khi kịp lưu dữ liệu.
Tuy nhiên, vẫn có khả năng bạn chưa kích hoạt 2 tính năng AutoSave và AutoRecover. Mình sẽ hướng dẫn cách kích hoạt chúng trong phần dưới của bài viết. Vì vậy, hãy chú ý theo dõi nhé.
Dưới đây là các bước bạn nên thực hiện để lấy lại file Excel chưa lưu bằng tính năng AutoSave Excel và AutoRecover:
Bước 1: Đi đến thẻ File > Open > Recent > Recover Unsaved Workbooks.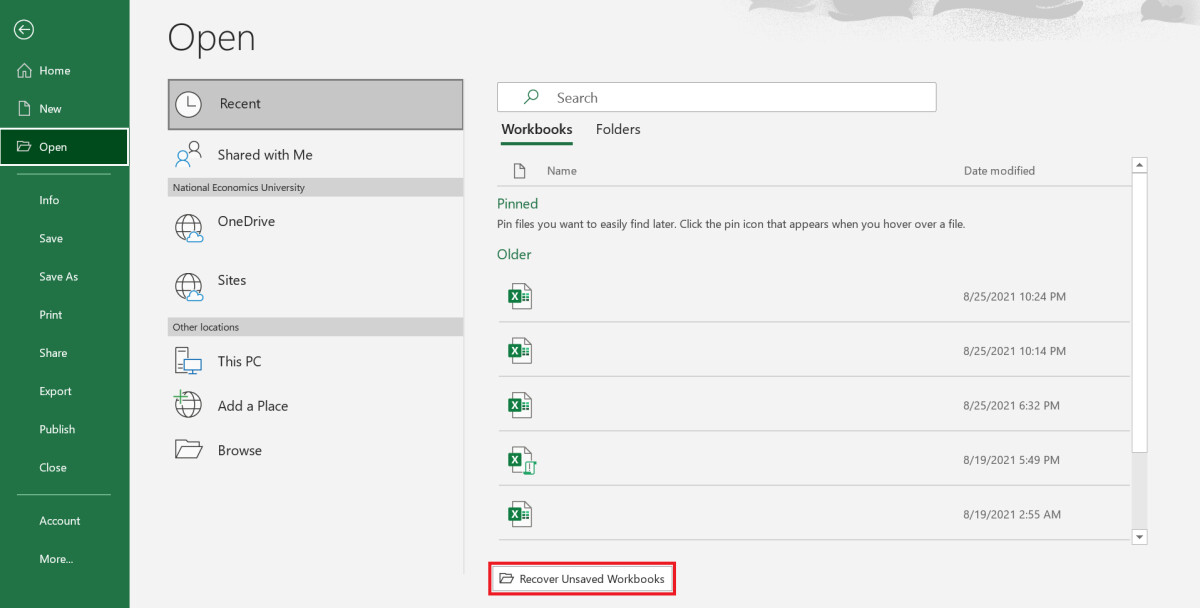
Excel sẽ mở một đường liên kết đến folder UnsavedFiles. Đây là nơi mặc định hệ thống sử dụng cho AutoSave Excel. Nếu bạn cần tìm bất kì file nào chưa kịp lưu trước khi Excel ngừng hoạt động, hãy tìm đến địa chỉ này.
C:\Users\
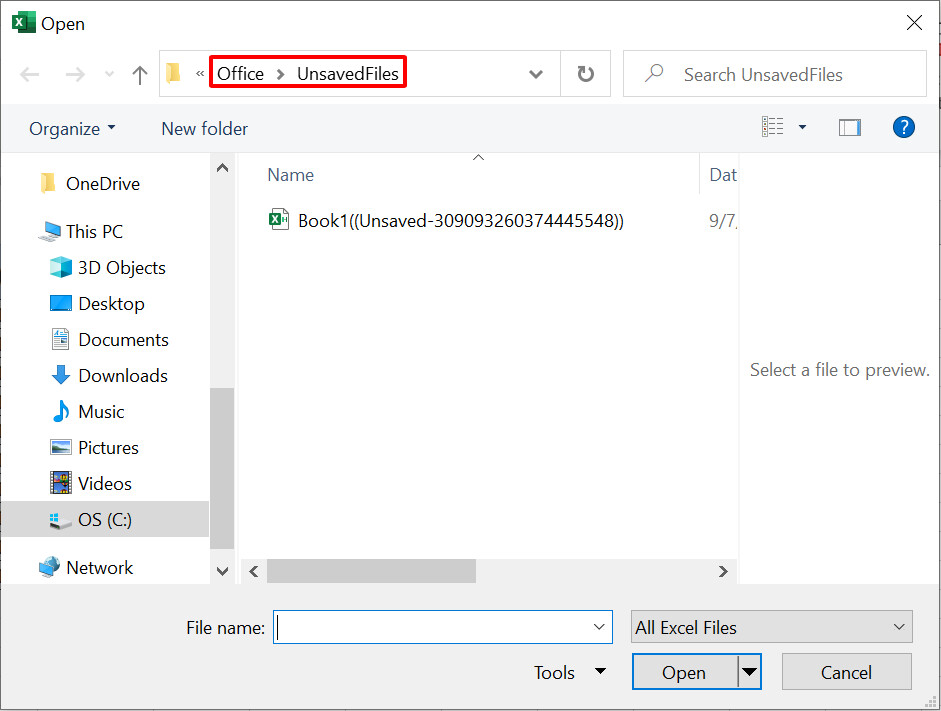
Xem thêm: Ý Nghĩa Của Việc Tặng Giày Cho Người Yêu, Tặng Giày Có Ý Nghĩa Gì
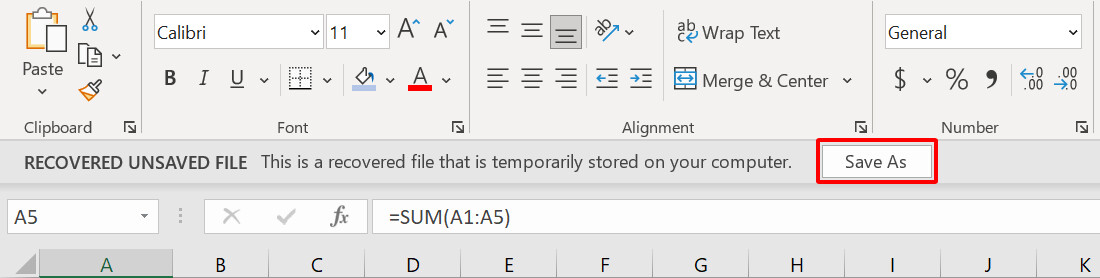
Lưu ý: Cách lấy lại file Excel chưa lưu bằng tính năng AutoSave Excel và AutoRecovery sẽ mặc định đuôi file của bạn là "XLSB". Do đó, khi lưu file, hãy để ý đến điều này và thay đổi sang định dạng bạn muốn.
Cách lấy lại file Excel đã cập nhật (từ file Excel cũ)
Thay vì làm việc trên một file Excel mới, nếu bạn gặp phải tình trạng hệ thống sập khi đang cập nhật dữ liệu trên một file Excel cũ, đây là những gì bạn phải làm để lấy lại file Excel chưa lưu:
Bước 1: Mở lại Excel lên và truy cập vào một file Excel bất kỳ.Bước 2: Bên trái màn hình của bạn sẽ hiện ra một cửa sổ Document Recovery chứa các file Excel chưa được lưu. Hãy chọn file bạn cần sử dụng.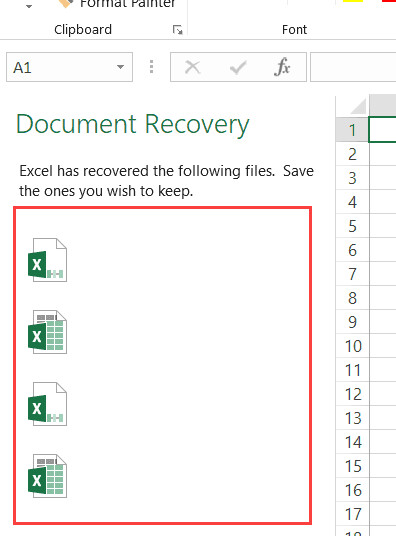
Nhờ vào tính năng AutoSave Excel mà hệ thống có thể tự động lưu lại các lần thay đổi dữ liệu trên trang tính của bạn, từ đó giúp bạn khôi phục lại file của mình.
Cách lấy lại file Excel bị ghi đè (file Excel lưu trên thiết bị)
Trong khi 2 sự cố trên xảy ra hoàn toàn do lỗi hệ thống Excel hoặc Window khiến ứng dụng ngừng hoạt động, bạn sẽ không thể đổ lỗi cho Excel đối với trường hợp muốn lấy lại file Excel bị ghi đè này.
Bạn đã nhấn lưu lại các thay đổi dữ liệu trên một file Excel đã được lưu trước đó. Tuy nhiên, bạn nhận ra có một sự thay đổi không hợp lý và muốn quay lại phiên bản trước khi nhấn lưu. Tất nhiên bạn có thể ước quay lại thời gian, hoặc thực hiện các thao tác dưới đây để lấy lại file Excel chưa lưu:
Bước 1: Đi đến thẻ File > Info > Manage Workbook.Tại đây, bạn sẽ thấy tất cả các phiên bản trước đó của file Excel đang mở.
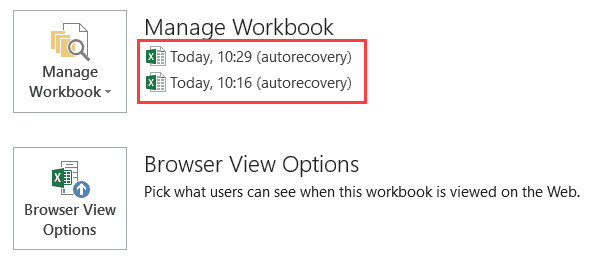
Khi bạn mở phiên bản lưu trước đó, Excel sẽ hiện một dòng thông báo dưới thanh công cụ rằng đây là phiên bản cũ. Hãy nhấn Restore để lấy lại file Excel bị ghi đè và lưu nó lại nhé.
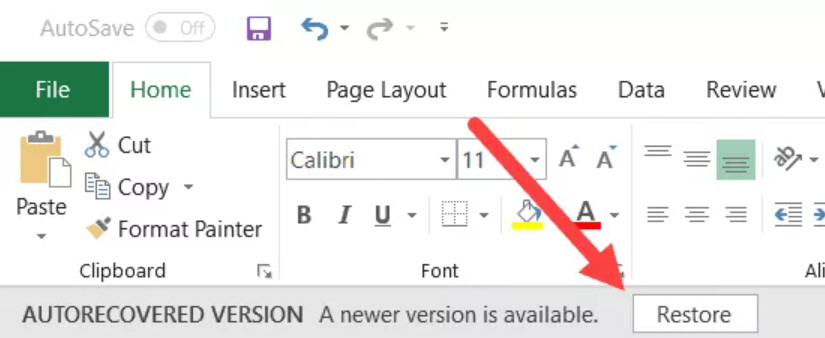
Hãy nhớ rằng bạn chỉ có thể thực hiện cách lấy lại file Excel chưa lưu này nếu chế độ AutoRecover và AutoSave Excel đã được kích hoạt.
Cách lấy lại file Excel bị ghi đè (file Excel lưu trên đám mây)
Nếu bạn có thói quen lưu lại các file Excel của mình trên các kho lưu trữ đám mây như OneDrive hay DropBox, bạn không nhất thiết phải dựa vào Excel để lấy lại file Excel chưa lưu. Lý do là bởi vì các kho lưu trữ này cũng sẽ chứa các phiên bản cũ của file bạn cần sử dụng.















