Google Trang tính là một ứng dụng bảng tính dựa trên đám mây mạnh mẽ mà bạn có thể sử dụng miễn phí, miễn là bạn có tài khoản Google. Nó cung cấp cho bạn hầu hết tất cả các chức năng mà bạn tìm thấy trong các ứng dụng bảng tính trả phí khác như Microsoft Excel hoặc WPS Office. Trong hướng dẫn này, bạn sẽ tìm hiểu những kiến thức cơ bản về cách sử dụng Google Trang tính.
Bạn đang xem: Hướng dẫn sử dụng google trang tính
Cách mở Google Trang tính
Để bắt đầu với Google Trang tính, bạn cần đăng ký một tài khoản Google miễn phí và truy cập Google Drive, nơi bạn có thể tạo và sắp xếp các bảng tính của mình.
Google Drive là nơi bạn tạo, lưu trữ và sắp xếp tất cả các bảng tính Google Trang tính mà bạn làm việc.
Truy cập vào Tài khoản Google trang đăng ký và làm việc thông qua trình hướng dẫn để tạo Tài khoản Google miễn phí của bạn.
Sau khi bạn có ID và mật khẩu tài khoản của mình, hãy kết nối với Google Drive và đăng nhập bằng tài khoản Google mới của bạn.
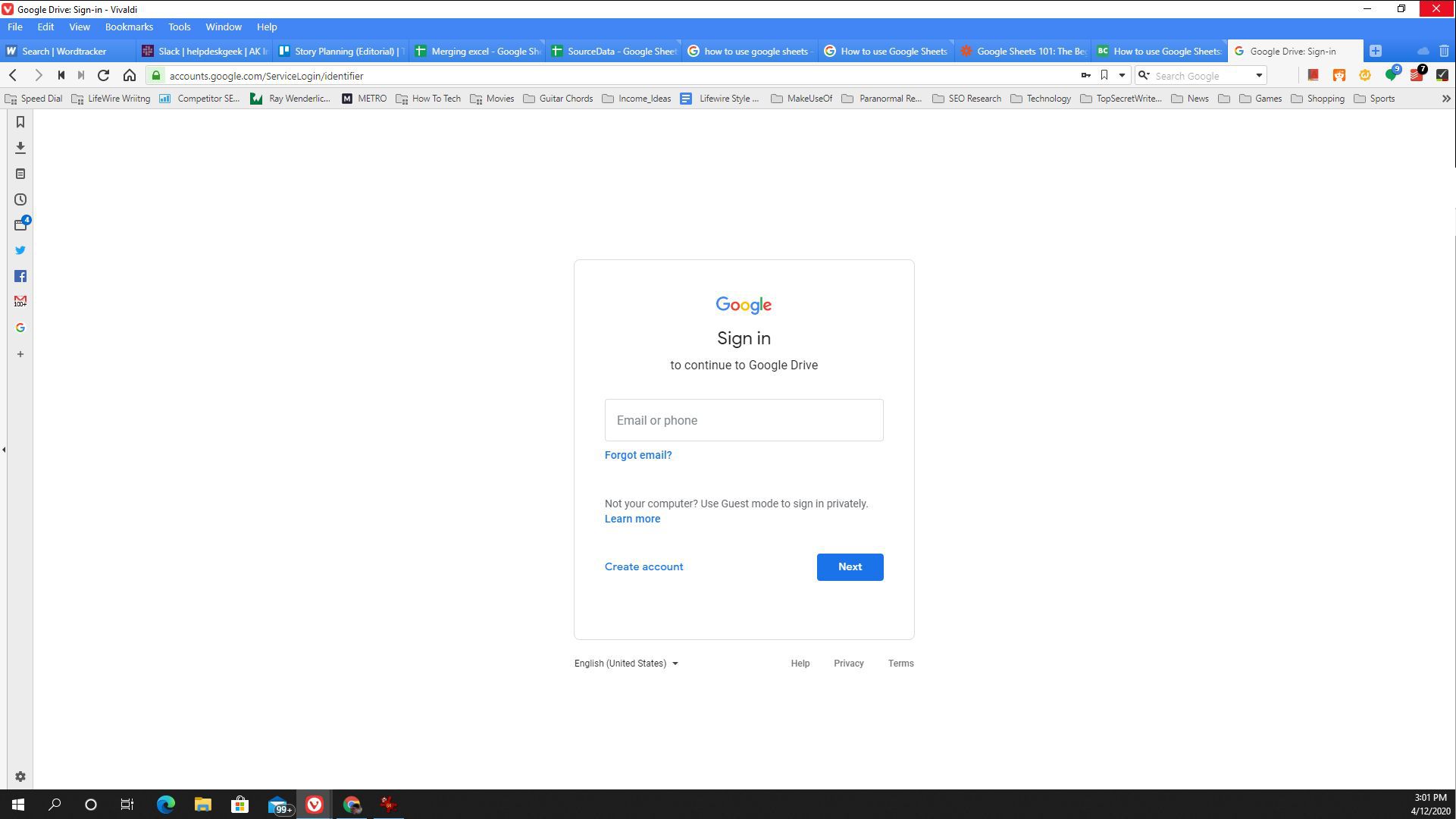
Để sắp xếp nhiều bảng tính vào một thư mục, hãy chọn Mới ở phía trên bên trái của cửa sổ Google Drive, sau đó chọn Thư mục. Sử dụng thư mục là một cách tuyệt vời để sắp xếp tất cả các bảng tính Google Trang tính của bạn bên trong Google Drive.
Nếu bạn thêm một bảng tính mới vào tài khoản Google Drive chính của mình, bảng tính đó sẽ đặt nó bên ngoài tất cả các thư mục. Khi bạn tích lũy nhiều tệp ở đó, có thể khó tìm thấy những bảng tính đó. Luôn luôn là một ý tưởng hay khi tổ chức các bảng tính bên trong các thư mục trong tài khoản Google Drive của bạn.
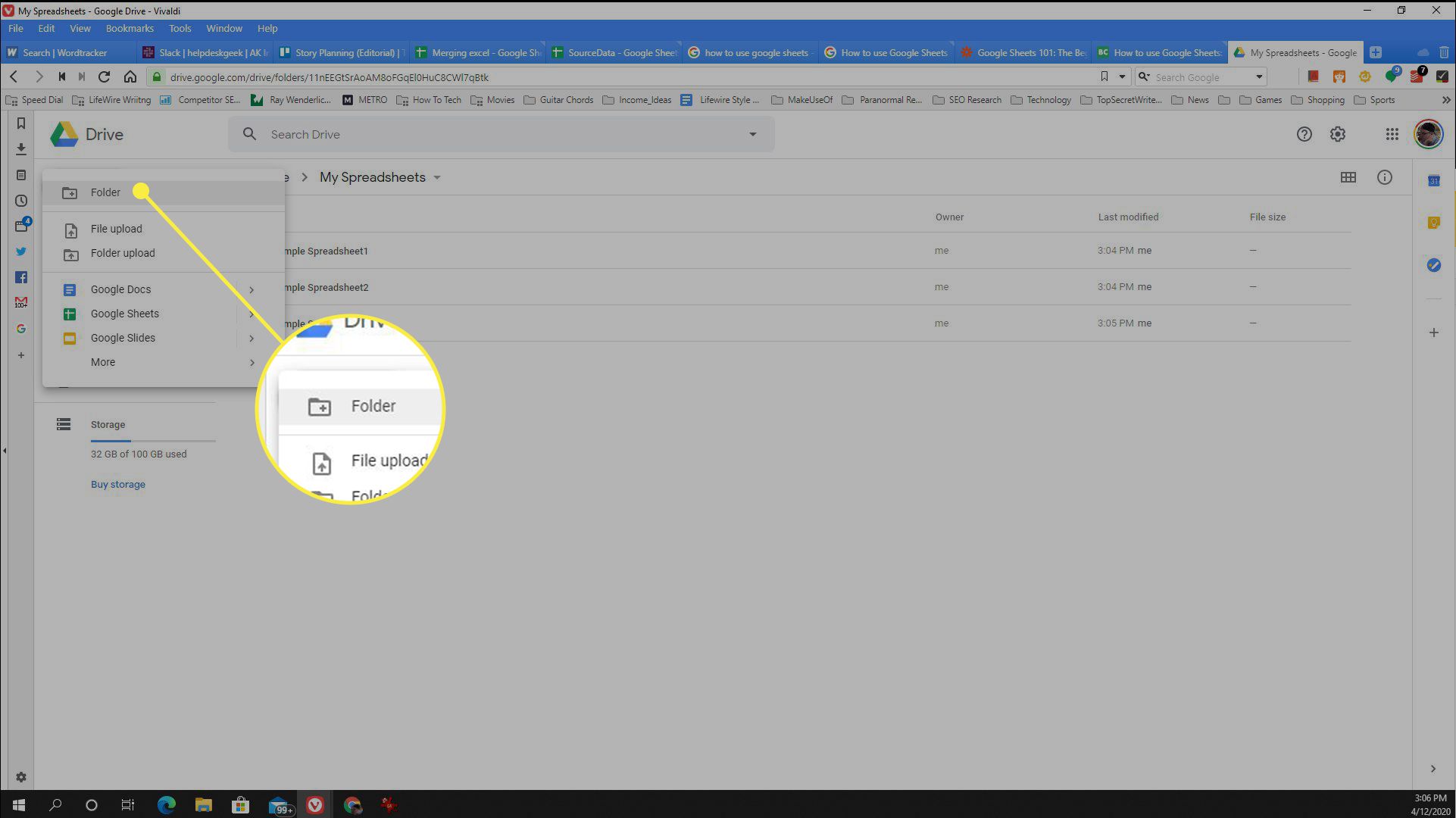
Cách tạo Bảng tính trong Google Trang tính
Bạn có thể tạo một bảng tính mới trong Google Trang tính theo hai cách: Tạo một bảng tính trống hoặc bắt đầu với một mẫu để tiết kiệm thời gian. Cho dù bạn sử dụng phương pháp nào để tạo một bảng tính mới, nó sẽ mở ra một cửa sổ mới nơi bạn có thể bắt đầu làm việc bên trong tài liệu.
Tạo bảng tính màu đen
Phương pháp đầu tiên để tạo bảng tính trống trong Google Trang tính là chọn Mới ở góc trên bên trái của cửa sổ Google Drive, sau đó chọn Bảng tính trống.
Ngoài ra, nhấp chuột phải vào bất kỳ đâu bên trong thư mục, sau đó chọn Google Sheets > Bảng tính trống.
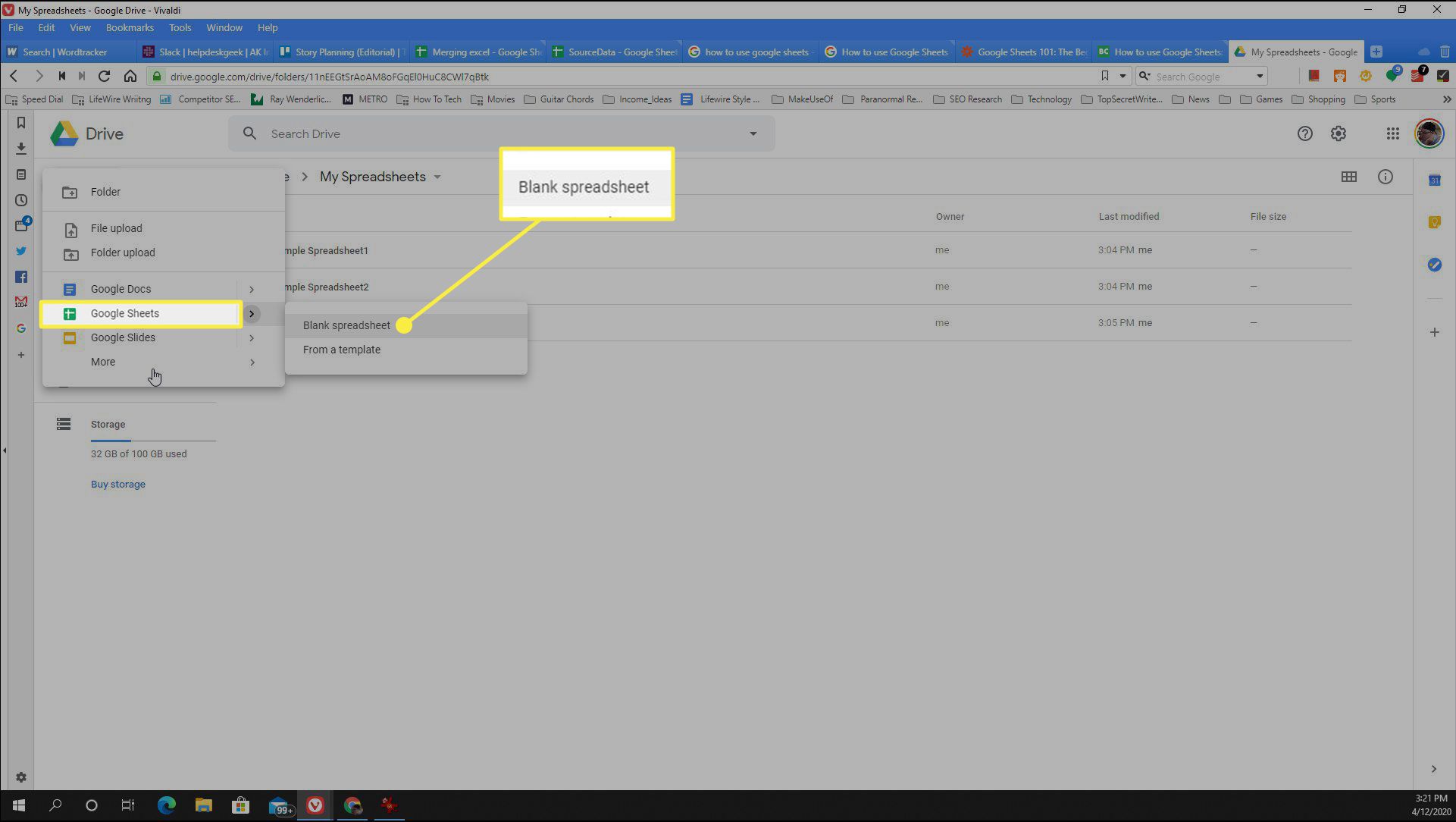
Sử dụng Mẫu bảng tính
Để tiết kiệm thời gian, bạn có thể bắt đầu với mẫu bảng tính. Để làm điều này, hãy chọn Mới > Google Sheets > Từ một mẫu để mở Thư viện mẫu nơi bạn có thể chọn các bảng tính được định dạng trước để bắt đầu.
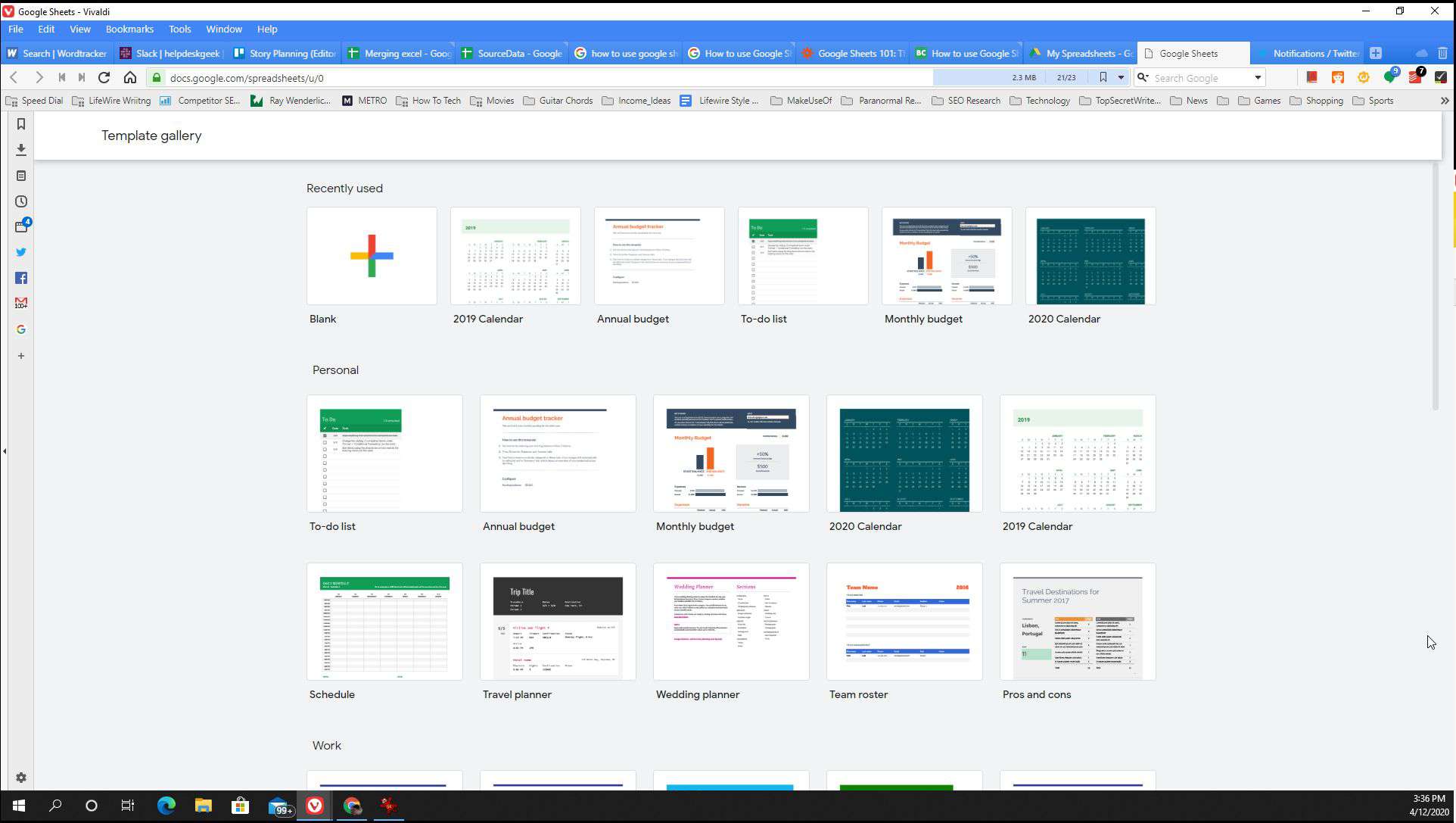
Các mẫu được định dạng trước bao gồm:
LịchDanh sách việc cần làmNgân sáchNgười lên kế hoạch du lịch và đám cướiBảng thời gianBáo cáo tài chínhCòn nhiều nữaBạn cũng có thể tạo các mẫu Google Trang tính của riêng mình.
Cách chỉnh sửa dữ liệu Google Trang tính
Việc chỉnh sửa dữ liệu trong bảng tính Google Trang tính rất dễ dàng. Tuy nhiên, có một số mẹo quan trọng cần ghi nhớ. Các mẹo này bao gồm cách chỉnh sửa dữ liệu ô và cách thêm hoặc xóa hàng và cột, thêm trang tính mới và thêm biểu đồ.
Chỉnh sửa ô: Chọn một ô bất kỳ và bắt đầu gõ để nhập dữ liệu. Để chỉnh sửa bất kỳ dữ liệu nào đã có trong một ô, hãy bấm đúp vào ô đó và đặt con trỏ vào nơi bạn muốn chỉnh sửa.
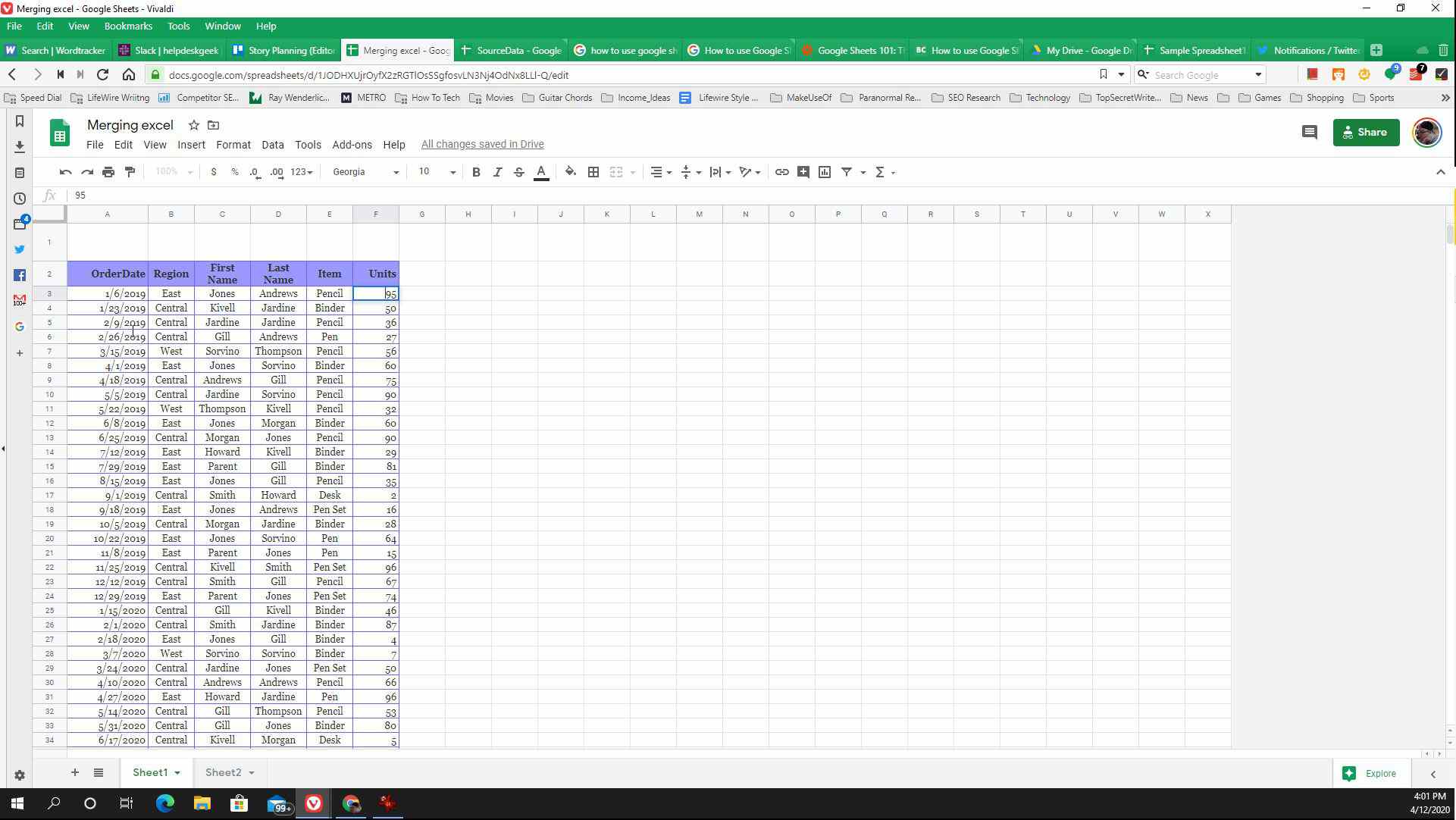
Di chuyển ô: Để di chuyển nhiều ô, hãy chọn ô đầu tiên và kéo xuống cuối dải ô bạn muốn sao chép. nhấn Ctrl + C để sao chép các ô được đánh dấu. Bạn sẽ thấy một đường chấm chấm màu xanh lam xuất hiện xung quanh phạm vi ô. Chọn bất kỳ ô nào khác mà bạn muốn đặt dải ô và nhấn Ctrl + V để dán chúng.
Trên máy Mac, nhấn Lệnh thay vì Kiểm soát.
Chèn hàng hoặc cột: Để thêm hoặc xóa cột hoặc hàng, bấm chuột phải vào số hoặc chữ cái của hàng hoặc cột bạn muốn thêm hoặc xóa, rồi chọn một trong các tùy chọn sau:
Xóa hàng or Xóa cột: Xóa hàng hoặc cột và di chuyển các ô còn lại lên trên hoặc sang trái để điền vào khoảng trống.Chèn 1 ở trên or Chèn 1 bên dưới: Chèn một hàng mới bên trên hoặc bên dưới hàng đã chọn của bạn.Chèn 2 bên trái or Chèn 1 bên phải: Chèn một cột mới vào bên trái hoặc bên phải của cột bạn đã chọn.Nếu bạn chọn nhiều ô hoặc cột, các tùy chọn chèn hoặc xóa cột hoặc hàng sẽ thay đổi để xóa hoặc chèn số cột hoặc hàng bạn đã đánh dấu.
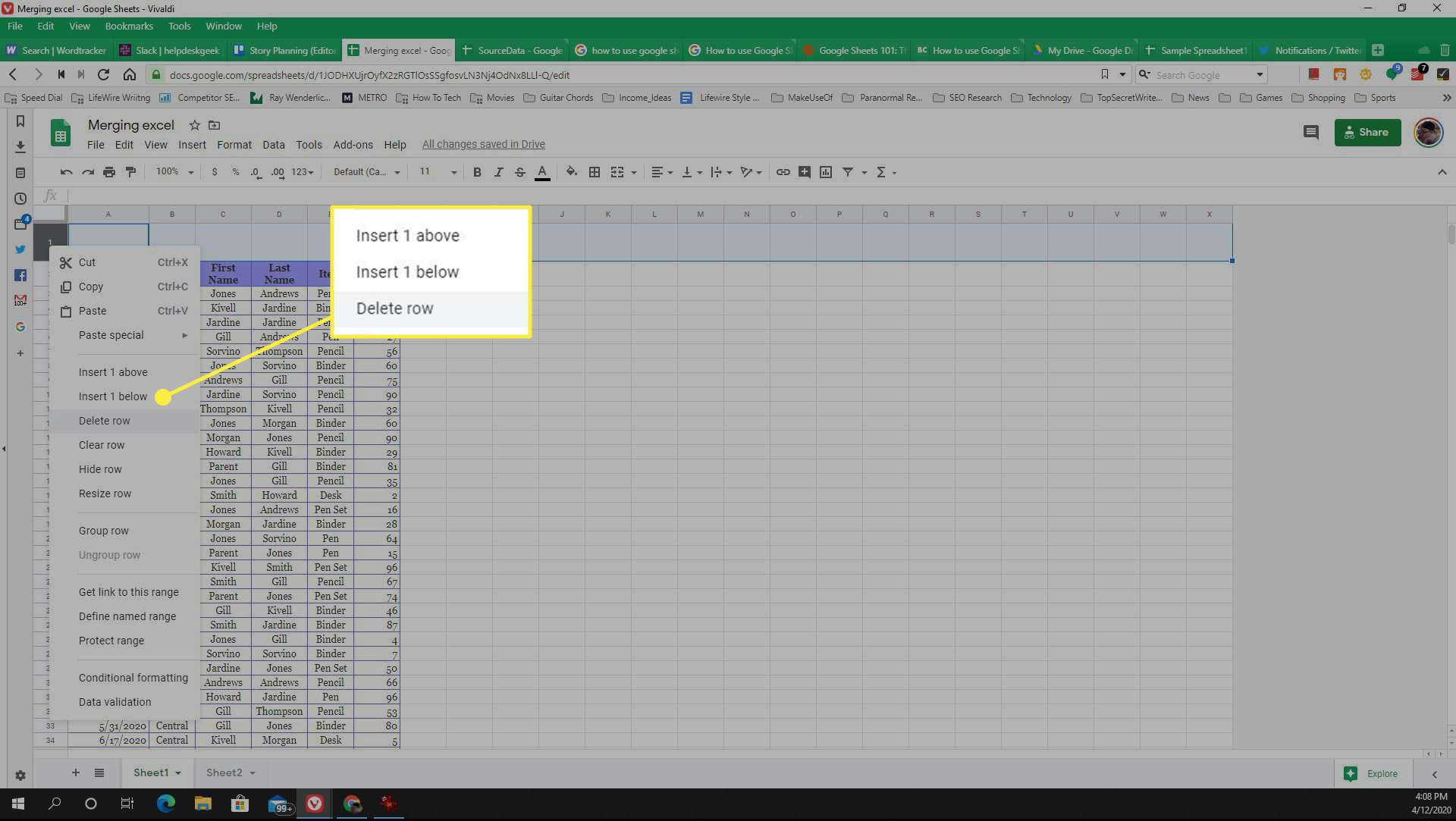
Thêm trang tính mới: Bạn có thể thêm một trang tính mới vào tệp bảng tính Google Trang tính của mình bằng cách chọn + biểu tượng ở góc dưới bên trái của cửa sổ. Thao tác này sẽ thêm một tab trang tính mới ở dưới cùng.
Xem thêm: Hình Ảnh Hoạt Hình Hôn Nhau Hoạt Hình Ảnh Anime Hôn Nhau Lãng Mạn Nhất
Bạn có thể đổi tên trang tính mới của mình bằng cách chọn mũi tên xuống ở bên phải tên tab trang tính và chọn Đổi tên.
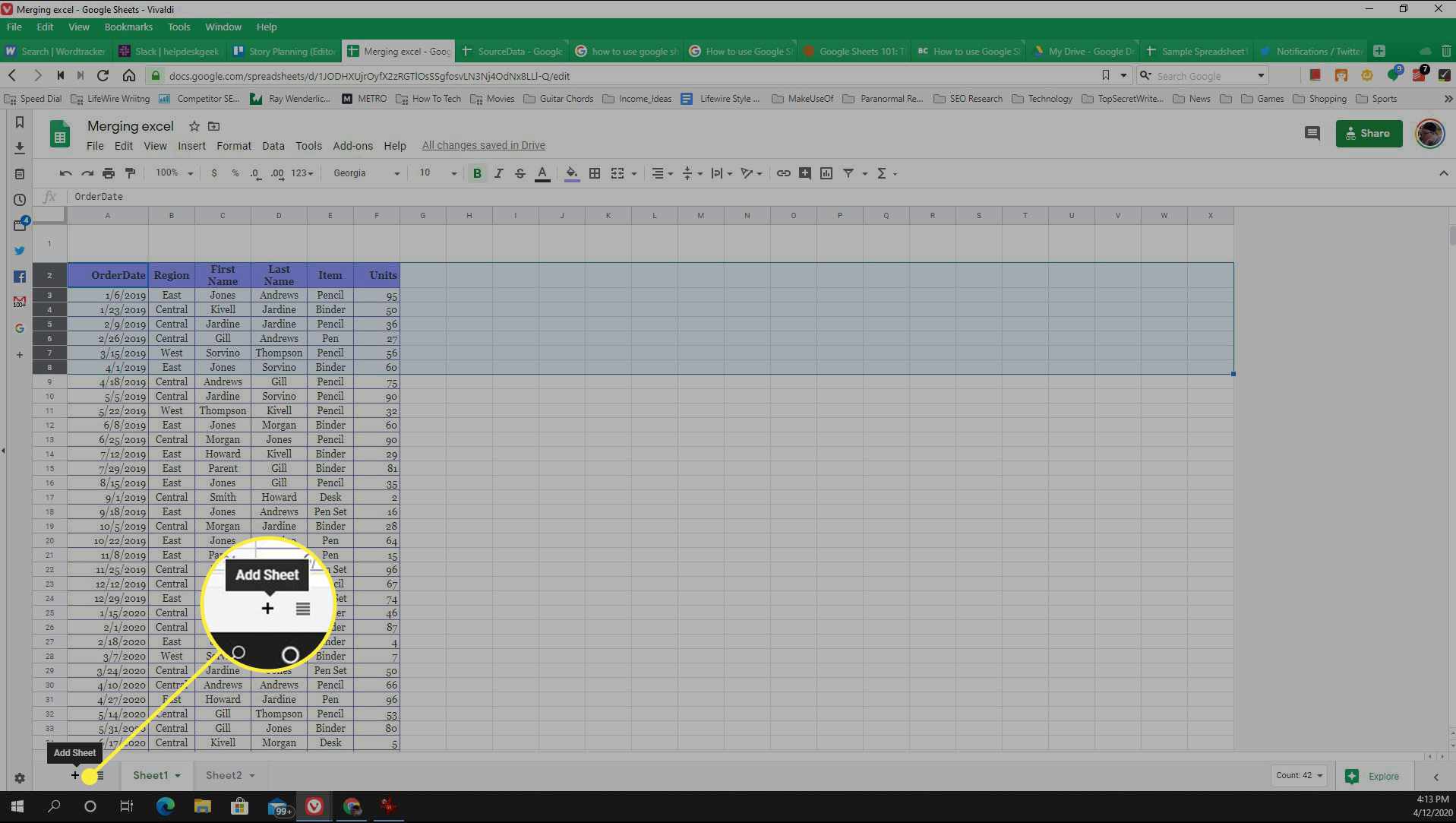
Thêm biểu đồ và đồ thị: Bạn có thể thêm biểu đồ hoặc đồ thị vào bảng tính của mình bằng cách đánh dấu phạm vi ô bạn muốn lập biểu đồ, sau đó chọn Chèn biểu đồ trong dải băng. Google Trang tính sẽ tự động chọn loại biểu đồ phù hợp với dữ liệu bạn đã chọn, nhưng bạn có thể chọn Ba chấm ở góc trên bên phải của biểu đồ để thay đổi điều này và chỉnh sửa biểu đồ.
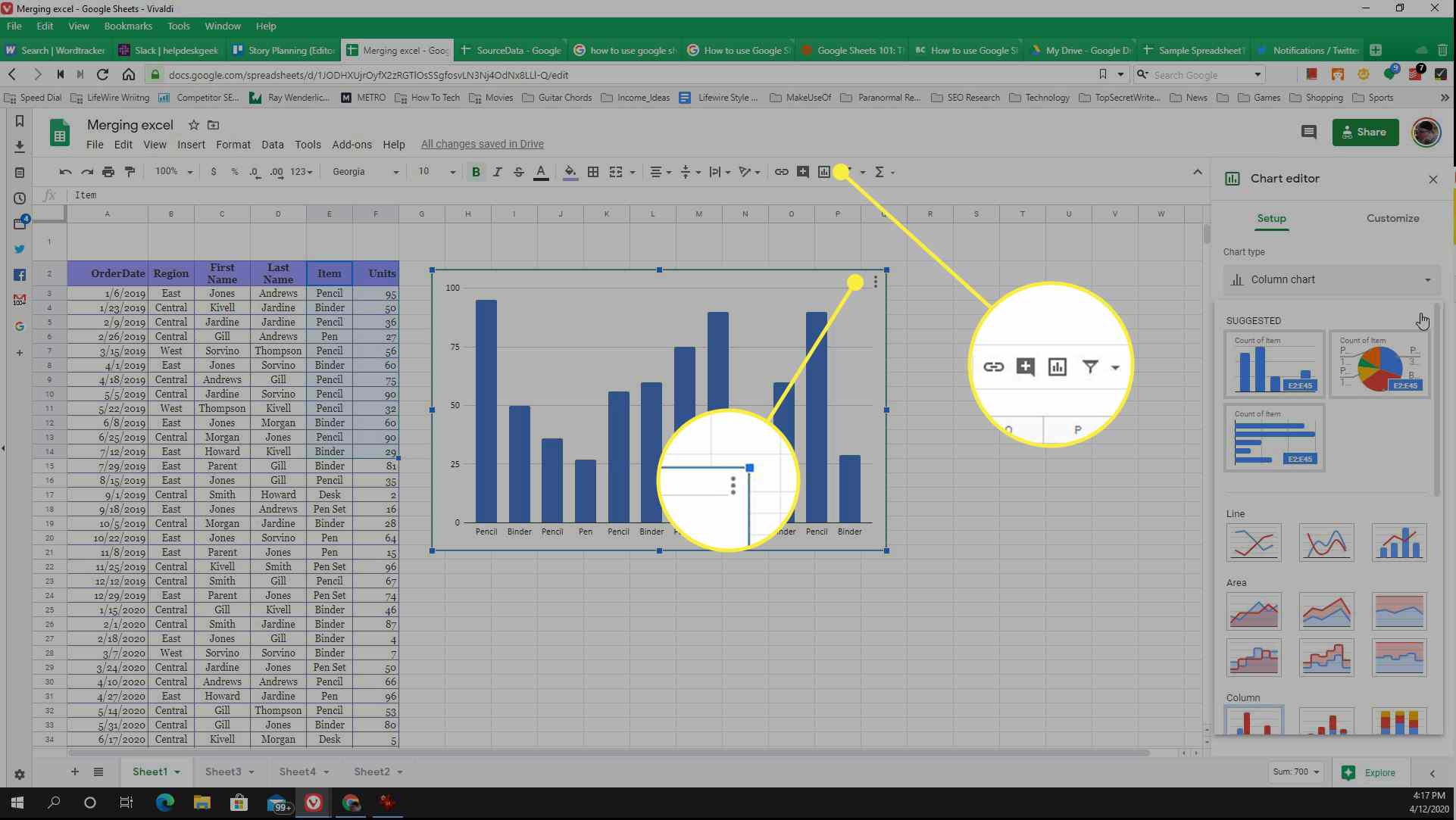
Sử dụng công thức trong Google Trang tính
Trong Google Trang tính, bạn có quyền truy cập vào thư viện các hàm bảng tính mở rộng như bất kỳ thứ gì bạn sẽ tìm thấy trong Microsoft Excel.
Sử dụng các chức năng của Google Trang tính, bạn có thể tính trung bình toàn bộ các hàng hoặc cột của ô, tìm giá trị tối đa hoặc tối thiểu hoặc thậm chí nhập dữ liệu từ các trang web.
Để chèn công thức vào bảng tính Google Trang tính, hãy nhập = (dấu bằng). Khi bạn bắt đầu nhập tên của một hàm, bạn sẽ thấy danh sách thả xuống của tất cả các hàm có sẵn bắt đầu bằng các chữ cái đó.
Bạn sẽ thấy định nghĩa về chức năng đầu tiên hoạt động. Để xem định nghĩa cho bất kỳ định nghĩa nào khác, hãy di chuột qua tên của định nghĩa đó bằng con trỏ chuột.
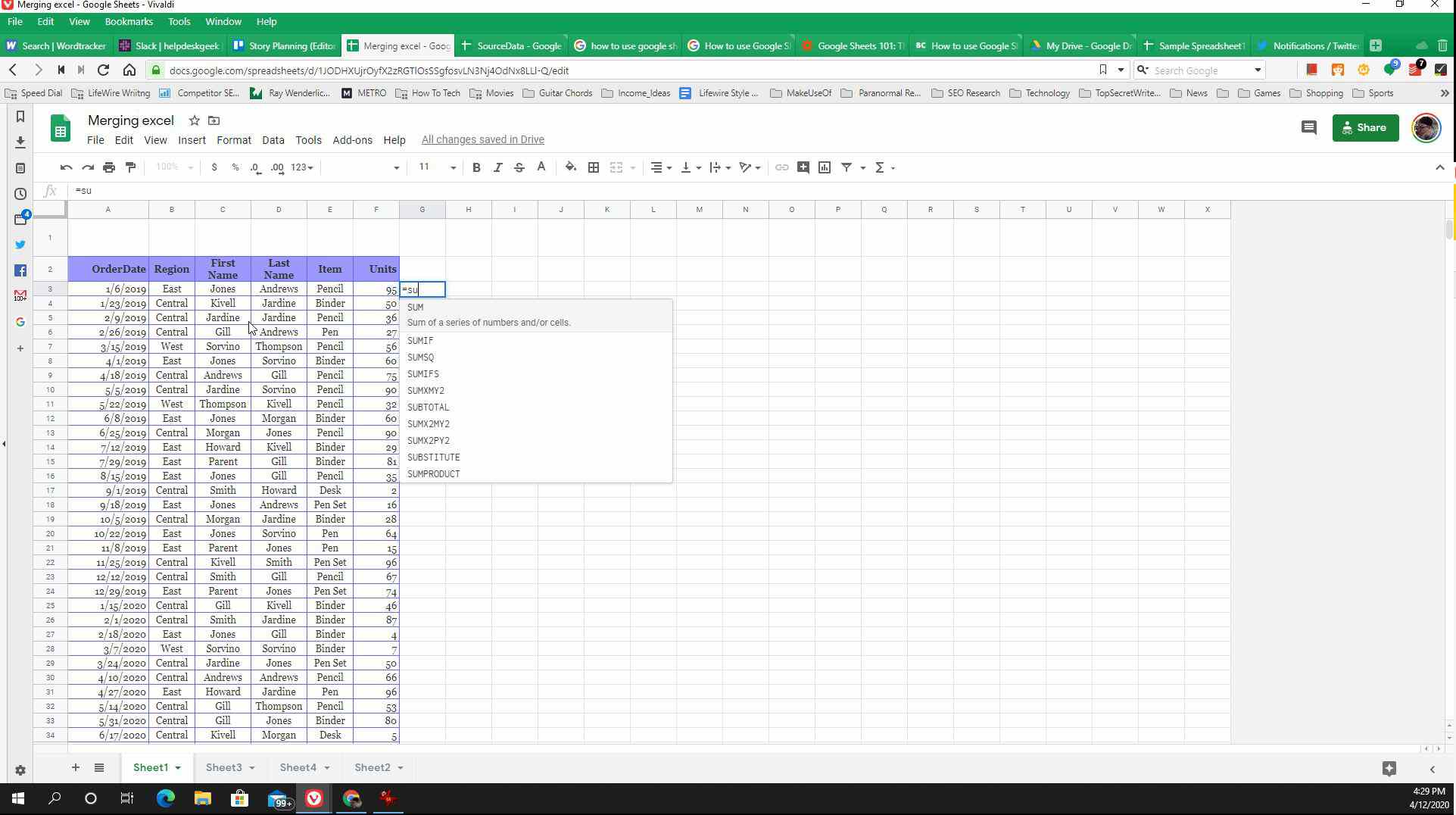
Khi bạn nhập dấu ngoặc mở đầu tiên cho một hàm, bạn sẽ thấy danh sách các tham số cho hàm đó và giải thích của chúng.
Khi bạn nhập dấu ngoặc đóng cho hàm, hãy nhấn Đi vào, sau đó bạn sẽ thấy kết quả cho hàm đó xuất hiện trong ô.
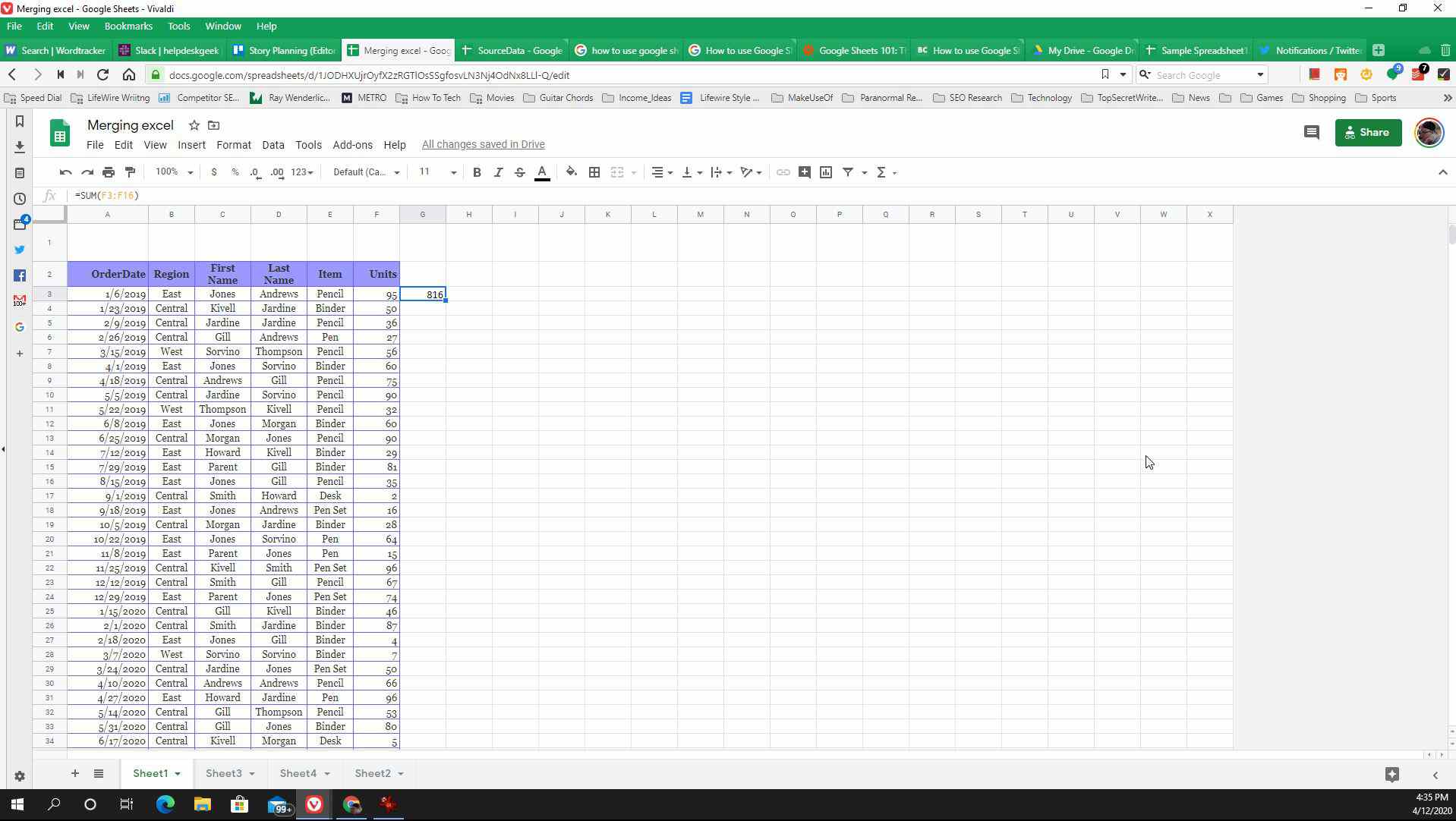
Cách chia sẻ bảng tính
Khi bạn đã tạo bảng tính đầu tiên của mình, bạn có thể muốn chia sẻ nó với những người khác. Dưới đây là một số cách để chia sẻ bảng tính Google Trang tính.
Nếu bạn đã mở một bảng tính, hãy chọn Tập tin > Chia sẻ.
Một cách khác để bạn có thể chia sẻ bảng tính trong Google Trang tính là nhấp chuột phải vào tệp bảng tính bên trong Google Drive, sau đó chọn Chia sẻ.
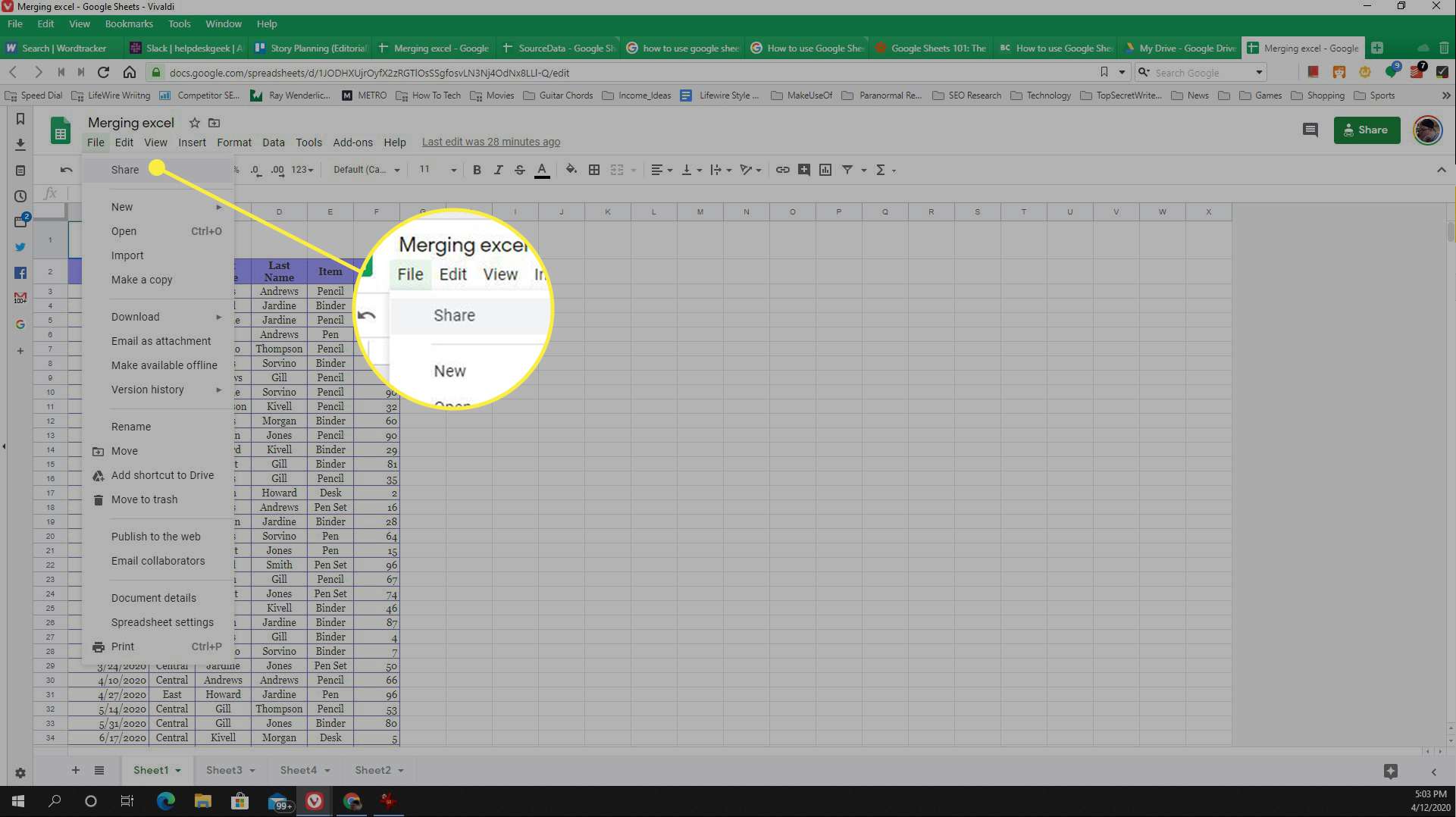
Google Trang tính Chia sẻ với những người khác cửa sổ sẽ mở ra. Nếu bạn không muốn phải đặt tên cho các địa chỉ email cụ thể để chia sẻ bảng tính, hãy chọn Sao chép đường dẫn. Tùy chọn này cho phép bạn cung cấp liên kết đến bảng tính qua email, tin nhắn tức thì hoặc bất kỳ nơi nào khác.
Nếu bạn để cài đặt mặc định để chia sẻ, bất kỳ ai có liên kết đến bảng tính sẽ có thể xem nó. Nếu dữ liệu nhạy cảm hoặc bạn muốn giữ nó ở chế độ riêng tư, tốt hơn hết bạn nên thay đổi cài đặt này và chia sẻ bảng tính với những người cụ thể.
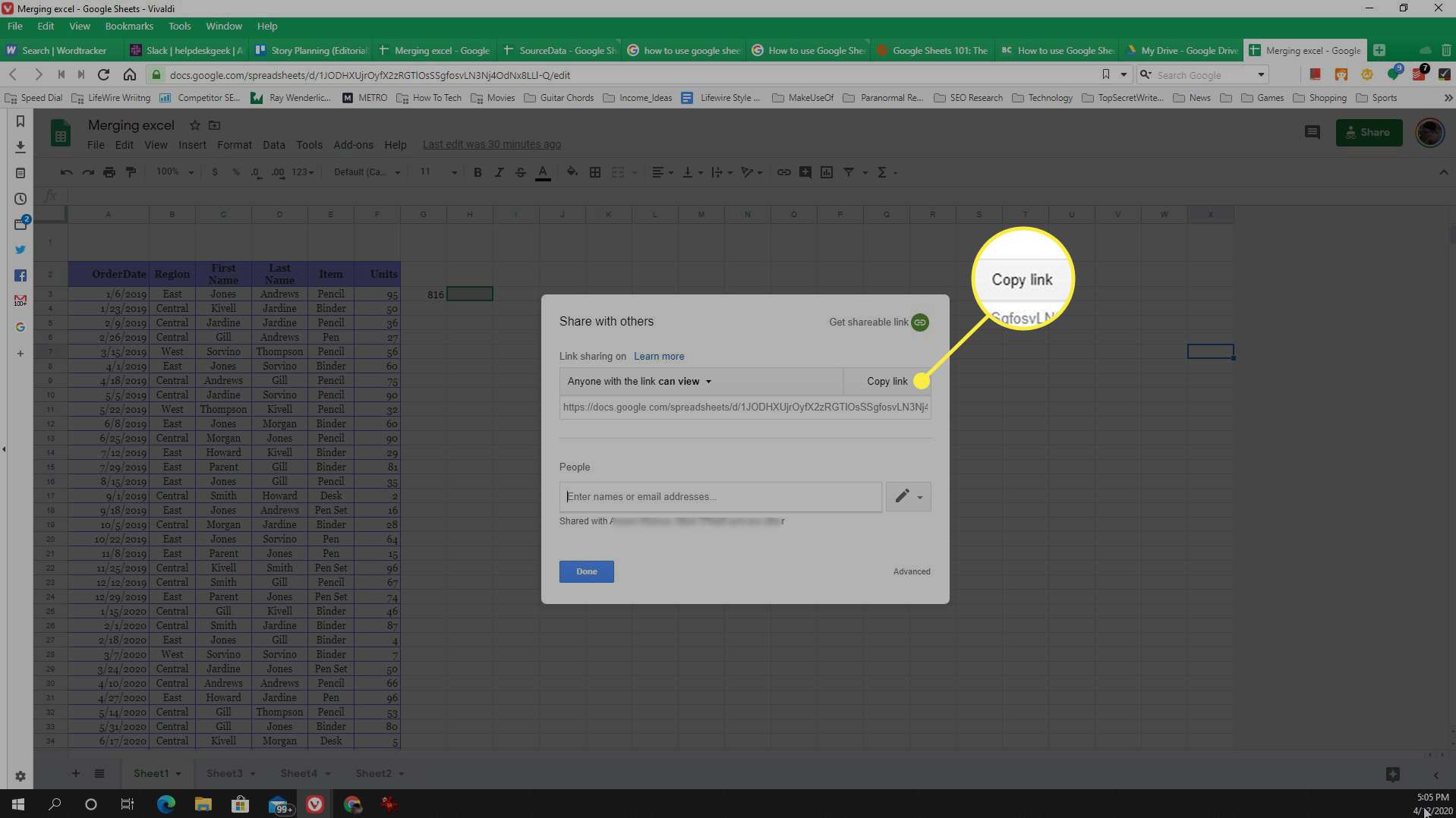
Để đặt bảng tính là riêng tư và chỉ chia sẻ với những người cụ thể, hãy chọn mũi tên thả xuống bên cạnh có thể xem, Sau đó chọn TẮT - chỉ những người cụ thể mới có thể truy cập.
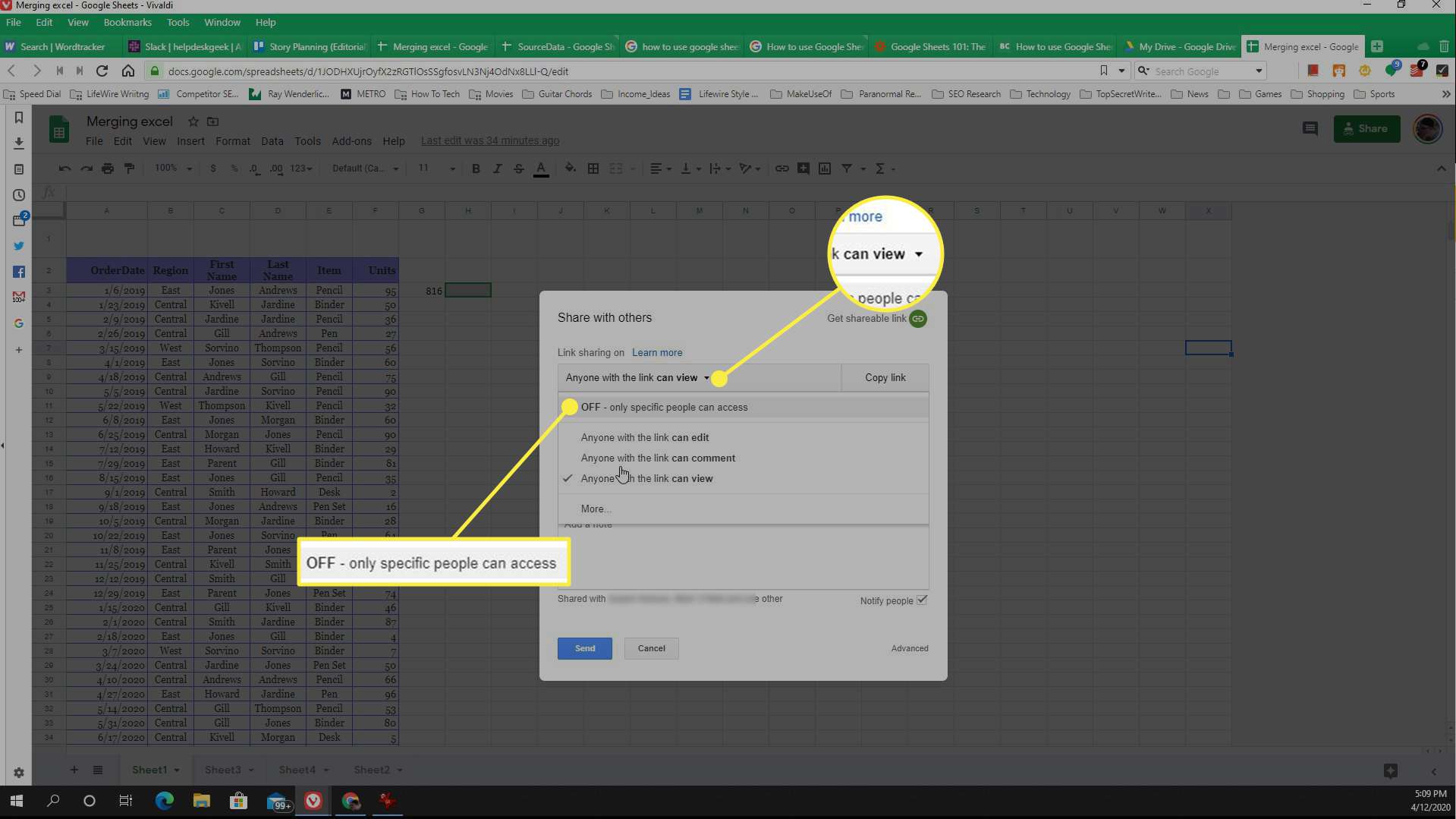
Tiếp theo, trong phần Mọi người, nhập địa chỉ email của những người bạn muốn chia sẻ bảng tính. Chọn mũi tên thả xuống bên cạnh biểu tượng bút và chọn những gì người dùng được chia sẻ có thể thực hiện với bảng tính.
Có thể chỉnh sửa: Người nhận có thể xem, thực hiện các thay đổi và để lại nhận xét trên bảng tính.Có thể xem: Người đó có thể đọc bảng tính nhưng không thực hiện bất kỳ thay đổi hoặc nhận xét nào.Có thể bình luận: Cộng tác viên có thể đọc và để lại bình luận.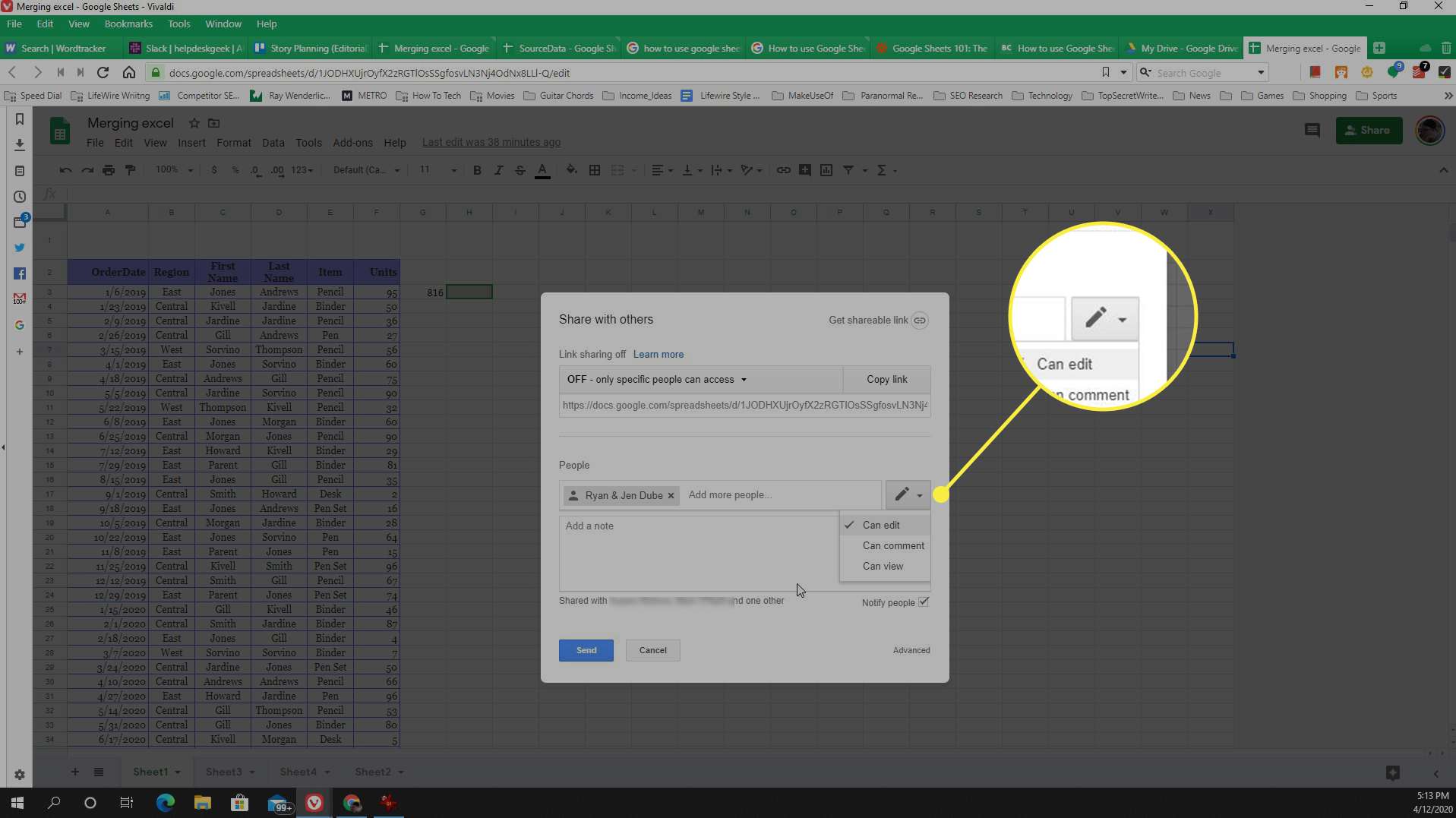
Nhấp chuột Gửi để lưu cài đặt quyền và gửi lời mời.
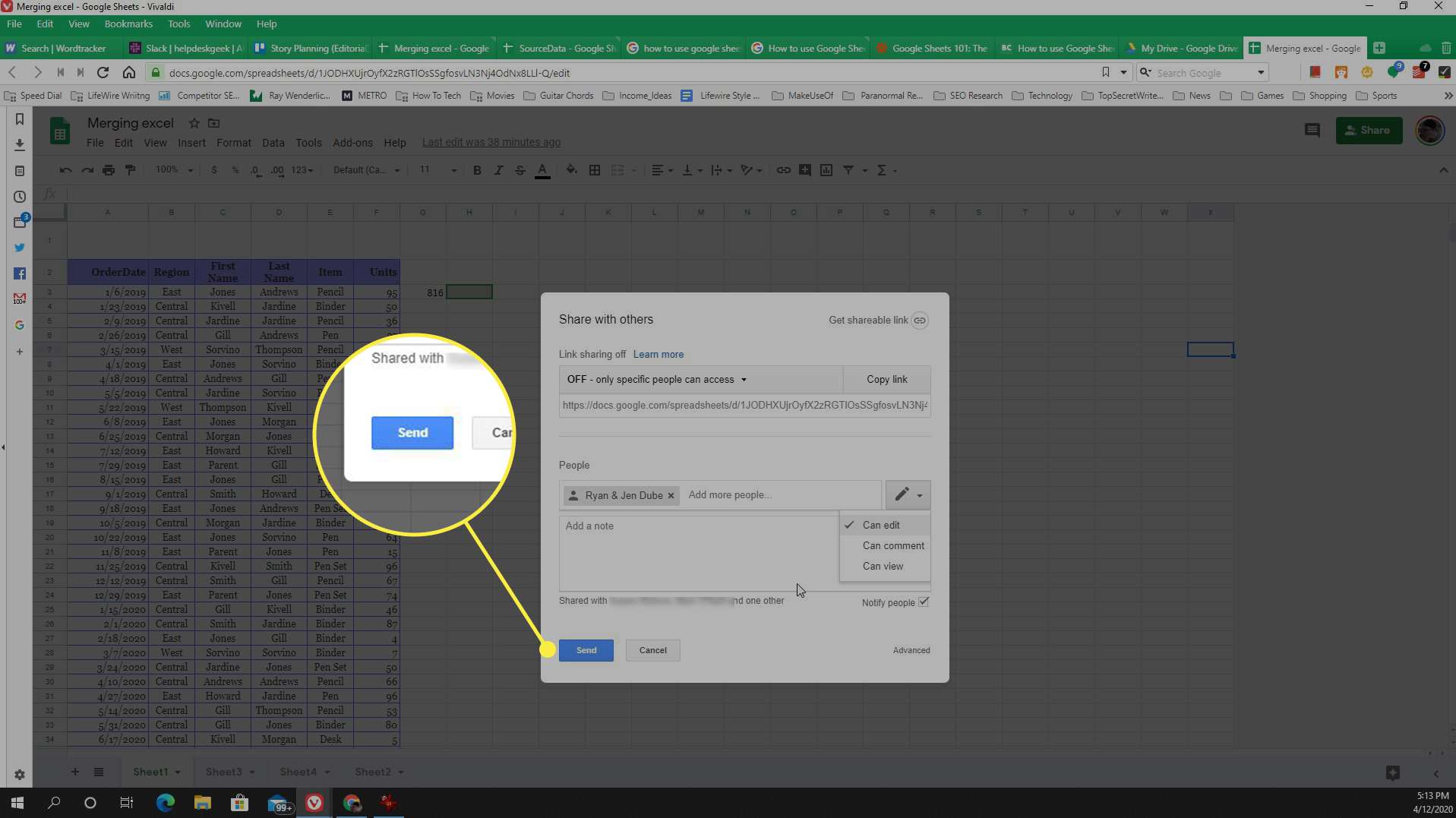
Khi bạn chia sẻ bảng tính, Google Trang tính sẽ gửi email đến tất cả những người mà bạn đã chia sẻ trang tính và bao gồm liên kết để họ có thể truy cập.















