In 2 mặt trong Excel là việc không thể tránh khỏi khi bạn là dân văn phòng. Tuy nhiên, cách in 2 mặt trong Excel không hề đơn giản như trong Word hay PDF. Do đó quartetpress.com sẽ hướng dẫn các bạn qua bài viết dưới đây.
Bạn đang xem: Hướng dẫn in 2 mặt trong excel
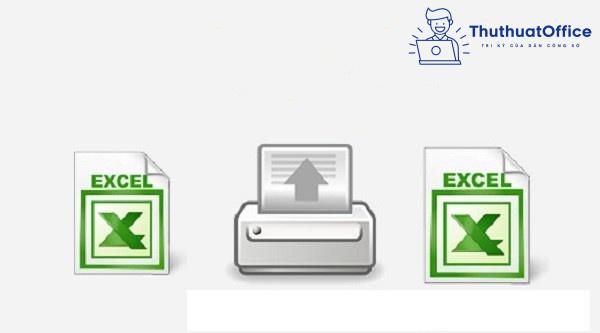
In 2 mặt trong Excel để làm gì?
Với các tài liệu, nội dung báo cáo bằng Excel mà có dữ liệu dài gồm nhiều sheet, nhiều cột và nhiều hàng thì nên được in 2 mặt. Việc này sẽ giúp người đọc dễ dàng theo dõi, đồng thời tránh lãng phí giấy và thời gian. Tuy nhiên, việc in 2 mặt trong Excel không đơn giản vì không phải máy in nào cũng hỗ trợ in 2 mặt, in trang chẵn lẻ đối với file Excel.
Kiểm tra máy in có hỗ trợ in 2 mặt trong Excel không?
Vì không phải máy in nào cũng hỗ trợ in 2 mặt trong Excel, nên việc đầu tiên các bạn phải làm là kiểm tra máy in có hỗ trợ tính năng này không. Trường hợp máy in có hỗ trợ thì khá dễ dàng. Ngược lại, nếu máy in không hỗ trợ thì đòi hỏi phải dùng thủ thuật.
Có một số dòng máy in hỗ trợ in 2 mặt trong Excel như : máy in Canon 3300, máy in Ricoh, một số dòng máy in HP Laserjet. Còn Canon 2900 thì không.
Cách in 2 mặt trong Excel
Cách căn chỉnh lề để in 2 mặt trong Excel
Để có trang dữ liệu chỉn chu sau khi in, bạn cần căn chỉnh lề trước khi thực hiện thao tác in.
Bước 1: Đầu tiên, cần phải đổi đơn vị đo thành Centimeters. Sau khi mở file Excel, chọn File > Options.
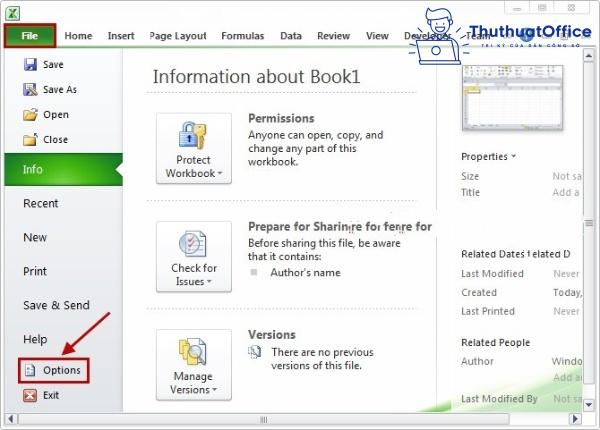
Bước 2: Chọn Advanced, tại Display đổi Ruler units sang Centimeters > OK.
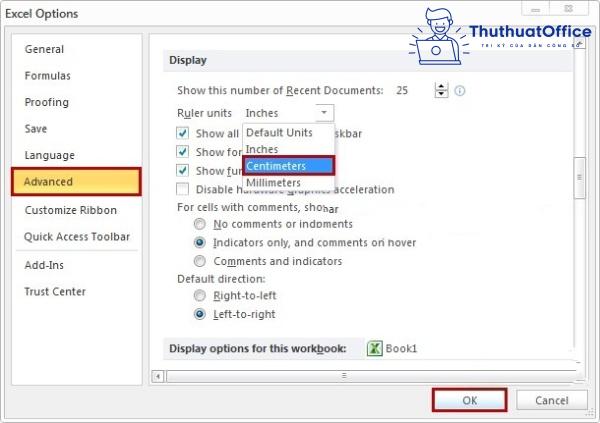
Bước 3: Chọn Page Layout > Margins > Custom Margins.
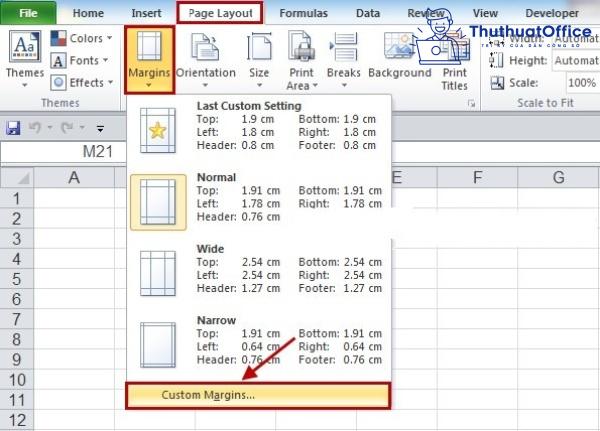
Bước 4: Tại Margins, bạn có thể căn chỉnh lề theo ý muốn > Print preview. Sau đó chọn OK.
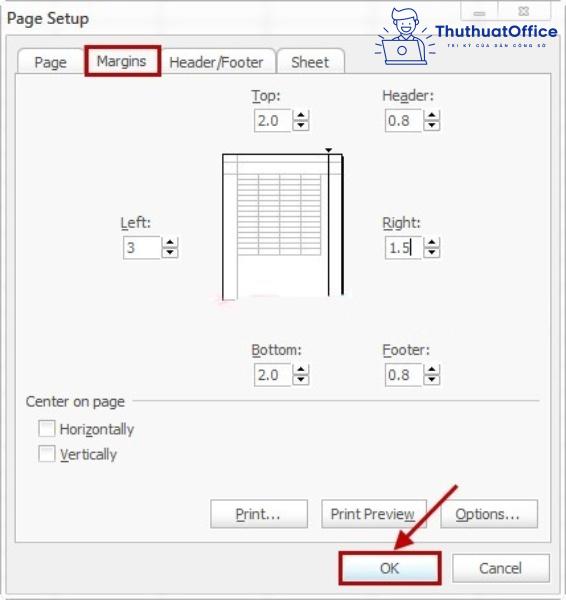
In 2 mặt trong Excel với máy in hỗ trợ in 2 mặt
Cách in 2 mặt trong Excel với dòng máy in có hỗ trợ tính này rất đơn giản. Sau khi thực hiện căn chỉnh lề, thực hiện các bước sau:
Bước 1: Chọn File > Print hoặc nhấn tổ hợp phím Ctrl + P.
Bước 2: Đưa con chuột vào mũi tên trong ô Print One Silded, chọn Print on both sides.
Xem thêm: 'Massage Kich Duc' Search, Kich Duc Viet Nam
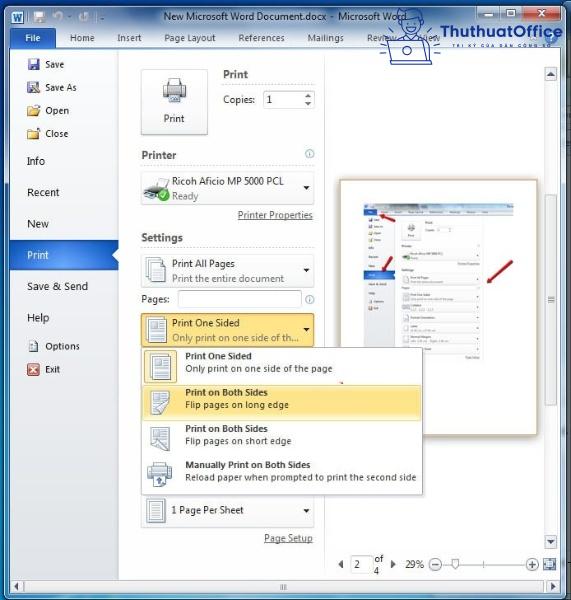
Bước 3: Chọn Print để in.
Cách in 2 mặt trong Excel không bị ngược
Tình trạng này có thể xảy ra ở các dòng máy in Canon, Brother, HP. Tuy nhiên vẫn có cách in 2 mặt trong Excel mà không bị ngược.
Dòng máy in Canon
Bước 1: Mở File Excel > File > Print hoặc nhấn tổ hợp phím Ctrl + P.
Bước 2: Chọn Properties, sau đó nhấn vào tab Finishing > Chọn 2 sided Printing.
Bước 3: Tại Binding Location, thường mặc định máy in sẽ chọn là Long Edge (Left) in giấy dọc. Bạn có thể chọn lại thành Short Edge (Top) in giấy ngang. Sau đó chọn OK.
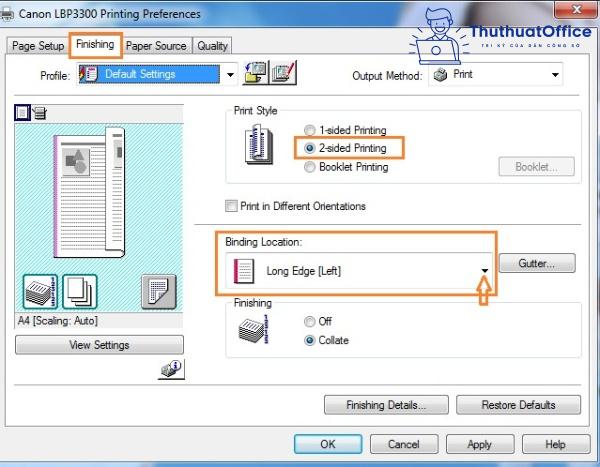
Dòng máy in Brother
Bước 1: Mở File Excel > File > Print hoặc nhấn tổ hợp phím Ctrl + P.
Bước 2: Chọn Properties, sau đó nhấn vào tab Basic. Ở mục 2 sided / BoOKlet, chọn 2-sided.
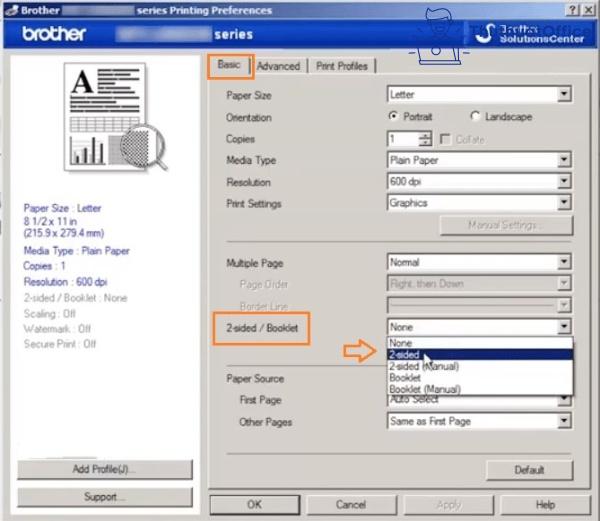
Bước 3: Nhấn vào mục 2-Sided Setting(x). Hộp thoại 2-Sided Setting xuất hiện, bạn có thể tùy chọn Long Edge (Left) in giấy dọc hoặc Short Edge (Top) in giấy ngang. Sau đó chọn OK.
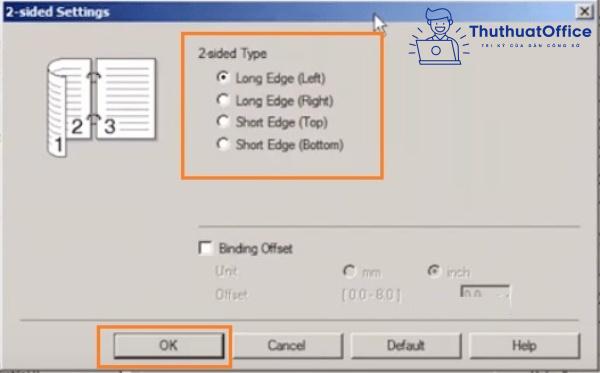
Dòng máy in HP
Bước 1: Mở File Excel > File > Print hoặc nhấn tổ hợp phím Ctrl + P.
Bước 2: Chọn Properties, sau đó nhấn vào tab Printing Shortcuts. Tại Print on both sides, chọn Yes, Flip over (chức năng in 2 mặt cùng chiều). Sau đó chọn OK.
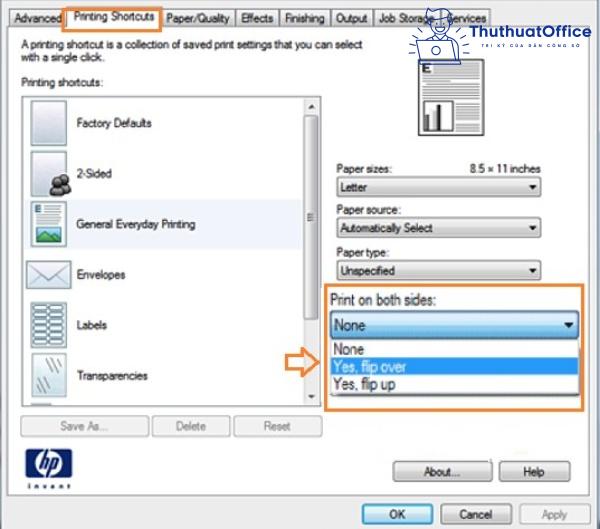
Trên đây là cách in 2 mặt trong Excel. Với bài viết này, quartetpress.com hy vọng sẽ góp phần giúp bạn giải quyết những khó khăn khi sử dụng Excel nói chung. Đừng quên Like, Share và thường xuyên ghé quartetpress.com nhé.















