Với các bạn mới dùng máy vi tính thì vấn đề cài Win là vô cùng trở ngại có buộc phải không nào? lưu giữ ngày trước mình cũng vậy, mới sắm được cái máy tính xách tay chẳng biết làm gì ngoài ngồi tập gõ Word. Sau 1 thời gian sử dụng thì máy tính cứ chậm lại rồi xảy ra nhiều lỗi nhưng mình lưỡng lự làm ráng nào.
Bạn đang xem: Hướng dẫn cài win 7 bằng usb có hình ảnh
Sau nghe mấy anh bạn bảo là cài đặt lại Win hoặc Ghost Win nào đó thì nó chạy cấp tốc hơn không còn lỗi nữa. Cố kỉnh là bản thân cứ mò search trên mạng cách cài đặt Win. Ngày kia mình học cài hệ quản lý điều hành Windows XP vày lúc kia Win XP vẫn còn đấy đang hot. Hiện giờ cài Win 7 thì mình thấy thì học thiết lập Win XP cực nhọc hơn sở hữu Win 7. Vậy đề xuất chẳng có vì sao gì mà chúng ta lại ko tự cài Win 7 mang đến máy tính của chính mình được. Mà mình nói lạc đề hơi những rồi, giờ họ đi vào trọng tâm nội dung bài viết nhé.

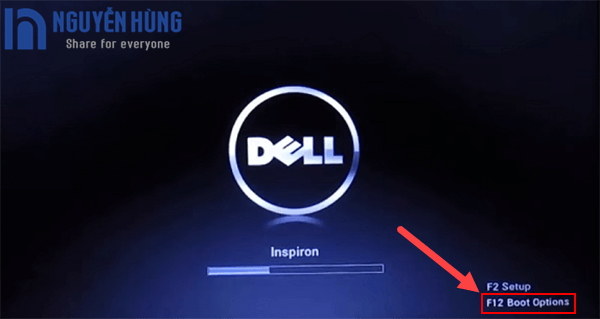
Ngoài ra, những phím vào Boot thường xuyên là phím ESC, DEL, F2, F10, F11, F12,… Nếu không biết, chúng ta có thể tìm phím Boot theo từng hãng máy ở nội dung bài viết – phím tắt vào Boot của các dòng máy.
– khi Boot Options hiện nay lên, bạn dùng phím mũi thương hiệu lên/xuống và phím Enter để lựa chọn thiết bị Boot.
Ở đây, họ đang mong muốn Boot vào USB đề nghị hãy lưu ý tới những mục tất cả chữ USB như Tên_hãng_USB hoặc USB storage device hoặc USB Flash Drive. Ví như hình bên dưới với chuẩn boot Legacy cùng UEFI.
Dạng Boot chuẩn chỉnh Legacy
Mẹo nhỏ: nếu khách hàng không lựa chọn được mục nào là boot vào USB thì chúng ta cứ chọn thử lần lượt các mục boot có chữ USB mang lại đến khi nào vào được hình ảnh cài Win như bên dưới thì thôi.
Lưu ý: Đôi khi chúng ta bạn lựa chọn đúng lắp thêm boot rồi nhưng lại nó đang hiển thị dòng chữ Press any key khổng lồ boot from CD or USB thì các bạn nhấn Enter để vào boot.
– khi máy bạn nhận được Boot tự đĩa DVD hoặc trường đoản cú USB thì nó đã load file cài đặt Win 7 như sau:
Bước 3: các bước cài đặt Windows 7
Bạn đợi nó load 1 thời điểm rồi nó đang hiện cần hình thiết lập đặt lúc đầu như sau. Bạn chỉ việc giữ nguyên những lựa chọn cùng ấn Next.
Bước này là để các bạn lựa chọn phiên bạn dạng Win 7 mong cài. Chúng ta cũng có thể chọn nhằm cài Win 7 Pro hoặc Win 7 Starter, Win 7 home và Win 7 Ultimate. Ở trên đây quartetpress.com đang sử dụng đĩa cài Win 7 32 bit (x86). Nếu bạn sử dụng đĩa Win 7 64 bit (x64) thì bạn cũng có thể chọn các phiên phiên bản 64bit nhằm cài. Sau khi chọn hoàn thành bạn ấn Next để sang cách tiếp.
Tick lựa chọn I accept the license terms để gật đầu đồng ý các luật pháp và đk của Microsoft tiếp đến ấn Next.
Ở cách này sẽ sở hữu được 2 lựa chọn: Nếu bạn muốn nâng cấp từ các phiên phiên bản thấp hơn hẳn như Win XP lên Win 7 thì các bạn chọn Upgrade, còn nhằm cài đặt Win 7 mới trọn vẹn thì chọn Custom (Advanced). Ở đây bọn họ cài đặt new Win 7 nên ấn lựa chọn Custom (Advanced).
Tại đây chúng ta chọn ổ đĩa buộc phải cài đặt Win 7. Chúng ta nhớ chọn ổ đĩa thiết lập hệ điều hành và quản lý trước kia rồi ấnvào Drive options (Advanced) và Format để làm sạch tài liệu cũ. Nhớ chọn đến đúng tránh chọn nhầm ổ khác sẽ mất hết dữ liệu.
Ngoài ra, bạn phải chọn phân vùng thuộc loại Primary nếu không sẽ không thiết lập được Win 7. Sau khoản thời gian chọn hoàn thành ấn Next.
Đến đây thì Win bước đầu cài để và các bước của chúng ta là ngồi ngóng đợi. Quá trình này nhanh hay chậm rãi tùy ở trong vào thông số kỹ thuật máy của bạn. Trang bị tính của bạn sẽ auto khởi hễ lại 1 vài lần chúng ta cứ kệ nó chạy.
BỞ đây bạn đặt tên người dùng trong mụcType a user name với đặt thương hiệu cho máy tính xách tay trong mục Type a computer name sau đó bấm Next.
Xem thêm: Rùng Mình Những Bộ Tộc Da Đỏ Ăn Thịt Người 2, Bộ Tộc Da Đỏ Ăn Thịt Người
Tại đây chúng ta cũng có thể đặt mật khẩu truy vấn vào thứ tính. Nếu bắt buộc đặt mật khẩu đăng nhập thì các bạn nhập password vào ô Type a password và nhập lại vào ô Retype your password. Nếu như không cần mật khẩu thì các bạn bỏ trống rồi click Next.
Đây là cách kích hoạt bản quyền mang đến Win 7. Nếu như khách hàng có key kích hoạt Win 7 thì nhập vào và ấn Next, nếu như không thì ấn Skip để quăng quật qua.
BBạn chọn Use recommended settings nhằm thiết lập tự động cập nhật Win 7 nhé. Nếu như muốn để tùy chỉnh thiết lập sau thì chúng ta chọn Ask me later nhé.
Thiết lập thời gian, ngày giờ mang đến máy tính. Nhớ chọn đúng thời hạn nhé nhằm tránh sau này gặp gỡ 1 số lỗi. Phần Time zone bạn chọn múi giờ của việt nam là (UTC +07:00) Bangkok, Hanoi, Jakarta tiếp đến ấn Next.
Bước 4: setup driver mang đến máy
Sau khi cài đặt win 7 xong, hoàn toàn có thể máy của bạn sẽ không cảm nhận driver đầy đủ. Bạn sẽ không thể nghe được âm thanh, không bắt được wifi và không vào được mạng.
Lúc này bạn phải dùng 1 máy vi tính khác để download driver bằng cách lên Google tìm kiếm từ khóa “diver + tên thiết bị (tên mainboard)” và truy cập vào home của thương hiệu để tải driver về.
Ví dụ:
– mình muốn tải driver đến laptop Dell Vostro 3568. Mình đang tìm với từ bỏ khóa “driver dell vostro 3568” với mình truy cập vào home dell.com cùng tải toàn bộ các driver về để cài đặt.
– bạn thích tải driver đến PC dùng main của Gigabyte H81M-DS2. Mình sẽ tìm với từ khóa “driver gigabyte h81m-ds2” và truy cập vào trang chủ gigabyte.com để cài driver.
Lời kết
Như vậy là các bạn đã biết cài Win 7 rồi nhé. Mong muốn với bài hướng dẫn này bạn cũng có thể tự mình mua Win 7 đến máy của mình mà không cần phải mang ra tiệm tốn tiền. Và đặc trưng hơn là bạn có thể tự cài Win 7 đến máy tính của chính mình theo ý mình. Nếu khách hàng gặp bất cứ lỗi gì khi download Win 7 hãy nhằm lại comment ở dưới để Nguyễn Hùng và mọi người để giúp đỡ. Chúc chúng ta thành công!
Internet là địa điểm mình học tập được mọi gì về Wordpress, SEO, SEM, MMO và kiến thức và kỹ năng máy tính. Những chia sẻ của bản thân là các thứ mình học tập được cùng đã làm thành công, có thể nó chưa được hoàn hảo nhưng nó sẽ có ích với bạn.✅Nếu những chia sẻ này có mức giá trị cùng với bạn, hãy mời Nguyễn Hùng ly cà phê nhé!
Chào bạn! bạn thích nạp chi phí vào Fshare bởi SMS để sở hữu nhanh tuy nhiên ko biết sau thời điểm nạp sẽ tiến hành xử lý như thế nào? bạn có thể giải đáp góp ko. Cảm ơn!
Mình đâu bao gồm thấy vẻ ngoài nạp bởi SMS đâu nhỉ. Bạn cũng có thể sử dụng cách làm nạp chi phí qua ngân hàng, ví năng lượng điện tử, visa/mastercard nhé.
MÌnh có tác dụng đến cách “sellect the driver khổng lồ be install” (install windows) mà lại phần sàng lọc trống trơn. Nó đòi browe hoặc rescantks
Chào bạn, mình sử dụng máy dell, boot uefiMình tải đến bước 2, vào được boot manager. Màn hình hiển thị đang hiển thị: boot mode is mix to: UEFI with legacy oprom; secure boot: offMình ấn vào change boot mode setting, lựa chọn uefi boot mode, secure boot on thì screen hiện thông báo hỏi chọn
Xin chào! sản phẩm công nghệ của Anh tất cả cài được win7 64 bit không?processor: ……………….1.60 GHzInstalled memory(GAM): 1,50 MB
anh ơi, cho e hỏi e làm cho tới bước tạo usb boot, mà lại mà trong bạn dạng cài để Windows 7 34bit e cài đặt về vật dụng thì ko thấy loại file đuôi iso. Vậy giờ làm thế nào a?
chào a , e thiết lập lại win theo cách của a nhưng cho phần vào boot e lựa chọn phần USB Storage Device và ấn Enter thì hiện màn hình hiển thị đen và bao gồm dấu _ nhấp nháy phải làm gì tiếp theo ạ, e thiệt sự cần laptop nhưng bây giờ ko đi được đến tiệm sửa , muốn a góp cảm ơn a những ạ , thiết bị e là Dell latitude E6510
Mình đoán là các bạn tạo USB boot không đúng cho nên nó không boot được vào đó. Bạn thử tạo thành lại chuẩn cho máy của công ty nha.
Xong bước 3, sang bước 4 (cài driver): Mình đưa USB vào để mang File chạy đạt được không bạn. Vì từ bây giờ tớ sẽ Format hết máy, nếu gửi USB vào thì máy tất cả nhận không.Thanks
Bạn gặm vào cổng usb 2.0 thì đồ vật vẫn cảm nhận bình thường. Chỉ có 1 số thiết bị thì cổng 3.0 sẽ không nhận.
Ở đây, chúng ta đang ước ao Boot vào USB đề nghị hãy xem xét tới những mục tất cả chữ USB như Tên_hãng_USB hoặc USB storage device hoặc USB Flash Drive. Ví dụ như hình bên dưới với chuẩn boot Legacy với UEFI. Em ko chũm cai dong nay a??
Mình dùng máy Dell.Mình đã kiểm tra máy là uefiSau khi ấn f2 vào bios cài đặt –> boot. Tại màn hình hiển thị này thấy phần uefi trống, phần legacy lại sở hữu usb. Mình không click demo vào. Sợ hãi hỏng ko gồm máy dùngCái này là vì đâu ạ?
cho bản thân hỏi là khi đến bước lựa chọn ổ đĩa để cài đặt Win 7 thì tôi chỉ thấy hắn hiện phân vùng thuộc nhiều loại System vs Logical thôi, rõ ràng là: -Disk 0 Partition 1: Windows 7, 78.1GB – 53.8GB – System -Disk 0 Partition 2: CANHAN, 154.8GB – 69.7GB – Logical -Disk 0 Partition 3, 116.4GB – 49.5GB – Logical -Disk 0 Partition 4, 116.4GB – 105.3GB – LogicalVậy cho doanh nghiệp hỏi tiếp theo sau nên làm cho j ạ? Hay thứ mình bị lỗi j rồi? mình cảm ơn
Đại ca ơi, mang đến em hỏi, bình thường mình vào Boot options, tuy thế chỉ giúp xem thử, chấm dứt rồi thoát ra bằng cách nào ạh, bấm phím gì ạh. Em biết hỏi cái này hơi vặt vãnh chút, tuy vậy cứ hỏi vẫn hơn, lỡ vào boot rồi mà lại rút dây điện ra là lỗi máy.
Cho bản thân hỏi xuất hiện chút, nói như này sẽ không biết có đúng không: Usb theo chuẩn UEFI thì Usb phải kê dạng FAT32 ((Rusfus), nếu file > 4Gb thì cài đặt Usb trên cả hai chuẩn Legacy và UEFI, hôm nay chọn format là NTFS.
-> có nghĩa là FAT 32 chỉ giành riêng cho file Trả lời
Trả lời
Trả lời
Trả lời
Trả lời
Trả lời
Trả lời
Trả lời















