Hướng dẫn ghép ảnh bằng photoshop vào cảnh là áp dụng công cụ ứng dụng để ghép ảnh bằng photoshop vào cảnh vật, bên cửa, ghép mặt người hay ghép sản phẩm vào một phông nền cảnh vật bởi photoshop online.
Bạn đang xem: Ghép ảnh người vào phong cảnh
Kỹ thuật nhằm ghép hình ảnh bằng photoshop khá đơn giản dễ dàng chỉ với vài click là bạn có thể lồng 2 bức hình ảnh vào nhau hoặc dễ dàng hơn chúng ta cũng có thể dùng website ghép hình ảnh online nhằm áy tính tự động thực hiện tại việc này mà không cần phải biết tí gì về photoshop adobe tuyệt online.
Đó là các nhu cầu cắt ghép thông thường, còn khi cần ghép hình chuyên nghiệp thì chắc chắn rằng phải dùng biện pháp ghép hình ảnh bằng photoshop. Vì hiện nay, chỉ hoàn toàn có thể ghép hầu như tấm hình ảnh vào nhau nhưng mà trông như thực chỉ rất có thể là phần mềm photoshop. Sau này gần rất có thể AI ( Trí tuệ tự tạo ) sẽ giúp đỡ bạn thao tác làm việc đó.



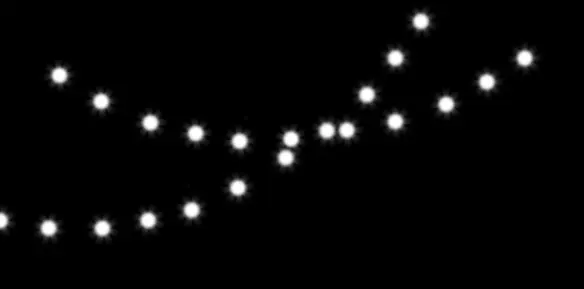


Hướng dẫn biện pháp ghép ảnh bằng photoshop
Tách đối tượng người sử dụng khỏi nền
Bước 1: Vào menu tệp tin > open để chọn hồ hết hình buộc phải ghép cùng mở vào phần mềm photoshop online. Như ở đây mình mở hết toàn bộ 5 file ảnh để tiện lợi trong quy trình chỉnh sửa với ghép vào hình. Và nhớ F11 để full screen trình chu đáo tránh xung đột những lỗi như Ctrl + T,…
Bước 2: Dùng giải pháp object selection ( W ), chọn các thông số như vào hình. Tiếp nối quét chuột trái bảo phủ hình “girl” phương tiện này để lựa chọn nhân vật bao gồm theo thuật toán của phần mềm.
Trong quy trình sử dụng công cụ bóc đối tượng object selection. Nếu như bạn không thể chọn được các vùng như ước ao muốn. Hãy phối hợp thêm các công cụ tách đối tượng khác như: Lasso Select ( chọn vùng ảnh theo vùng vùng chuột trái làm việc ), Polygonal Lasso Select (chọn vùng hình ảnh theo rất nhiều đường trực tiếp của con chuột trái làm việc ), Magic Wand ( lựa chọn vùng ảnh tương đồng trong một khu vực ),…
Chú ý những “biểu tượng hình tròn” trên thanh thông số. Trong số ấy mình trong thời điểm tạm thời cho lắp thêm tự 1,2,3,4 từ bên trái qua mặt phải. 1: chọn 1 lần, 2 chọn nhiều lần và phối kết hợp các vùng chọn với nhau, 3 chọn những lần nhưng sẽ sa thải vùng lựa chọn ở nhấn vào tiếp theo, 4 chọn vùng giao nhau thân hai vùng chọn tất cả sẵn.
Bước 3: Để ghép hình ảnh bằng photoshop chúng ta phải cho 2 hình ảnh vào cùng một file. Vậy nên Copy đối tượng “girl” đã bóc nền bằng lệnh Ctrl + C. Chọn qua file hình ảnh “paris” và thực hiện lệnh Ctrl + V nhằm dán đối tượng người sử dụng “girl” vừa copy vào file hình ảnh “paris”. Chúng ta cũng có thể kết thích hợp phím “Ctrl và phím + (cộng)” hoặc “Atl cùng phím – (trừ)” nhằm thu phóng vùng hình ảnh giúp làm việc dễ hơn khi làm việc.
Nếu ảnh “girl” quá rộng so với hình ảnh “paris”. Có thể thu bé dại lại bởi lệnh Ctrl + T và phối hợp phím Shift + Atl + nhấn vào trái để phóng lớn hoặc thu nhỏ hình ảnh vào trung ương hoặc Shift + nhấp chuột trái để phóng to lớn thu nhỏ dại theo một góc.
Vì tôi muốn cô bé xoay người qua phía đối diện. Bởi vì vậy, khi đang còn lệnh Ctrl + T, tôi click phảitrái vào hình cô gái. Một menu xuất hiện, lựa chọn vào Flip Horizontally nhằm lật đối tượng người sử dụng trong photoshop. Dìm phím Enter để thoát Ctrl + T.
Bước 4: chế tạo một vùng chọn bao quanh layer của “girl” bằng cách bấm và giữ phím Ctrl , tiếp đó nhấp chuột trái vào layer của cô ấy gái. Một vùng chọn bao quanh cô gái sẽ tiến hành tạo. Bọn họ phải thực hiện bước này để sử dụng được các tác dụng trong New Adjustment layer. Nếu sử dụng photoshop adobe. Các bạn không quan trọng kế làm bước này.
Vì nguyên lý New Adjustment layer của adobe photoshop có một mũi tên bên trong. Cho phép người trí tuệ sáng tạo “chỉ định hiệu ứng” New Adjustment layer vào một trong những layer mong ước mà ko bị tác động tới những layer mặt dưới. Nhưng vày đang sử dụng photoshop ủa photopea. Nên tạm thời chỉ tất cả cách sản xuất vùng lựa chọn để hướng đẫn hiệu ứng New Adjustment layer cho layer các bạn muốn.
Xử lý ảnh ghép
Bước 5: Vào menu New Adjustment layer > Curves với kéo thanh thứ thị xuống vùng buổi tối để giảm ánh sáng layer “girl” giúp phù hợp hơn với hình ảnh sáng nền của “paris”. Khi dứt xong công đoạn này sẽ có một layer mask của curves được tạo nên phía trên layer của cô ấy gái.
Bước 6: cần sử dụng Brush Tool với thông số tìm hiểu thêm như của mình để xóa phần lớn phần vùng quá tối khi layer mask Curves chế tác ra. Nhớ chọn bảng mã màu sắc với màu black ở bên trên ( Màu black ở trên là xóa lớp mask, màu trắng ở trên là chọn lựa thêm lớp mask ).
Trước khi sử dụng Brush Tool, hãy click chọn vào lớp mask của curves. Tiếp theo sau sử dụng loài chuột trái, click cùng rê chuột lên vùng ảnh muốn có tác dụng sáng lên. Làm cho đến lúc vào vừa ý của khách hàng là ok.
Khi đã xong bước trên, vãn giữ nguyên vùng chọn của cô gái. Chế tạo 1 layer mới nằm bên trên layer chứa cô bé “girl”. Sau đó bạn cũng có thể đổi thương hiệu layer vừa chế tạo ra là layer “whiter”. Vì sắp tới đây ta sẽ dùng Brush Tool để bao phủ một lớp white color lên bao bọc cô gái. Ý nghĩa của việc này là tạo nên hiệu ứng như ánh sáng đang phạt sáng bao bọc cô gái, giống như khi ta chụp ảnh, tuy thế phía sau sườn lưng có ánh đèn.
Bước 7: Vẫn tiếp tục sử dụng Brush Tool, có thể giảm thông sô Flow xuống 20 hoặc rẻ hơn. Với giảm kích thước nét rửa vẽ xuống 10 mang đến 15. Bảng màu đưa sang màu trắng nằm trên. áp dụng chuột trái, vẽ lên xung quanh cô gái những đường màu trắng mờ mờ. Chúng ta đang cố tình tạo hiệu ứng tia nắng phát sáng sủa xung quanh áo xống cô gái.
Sau khi xong bước này. Ví như phần viền màu trắng này quá đậm, có thể giảm thông số opacity của layer “whiter” này xuống 1/2 để tia nắng trông nhạt hơn, phù hợp hơn. Xong việc giải pháp xử lý hình ảnh. Thoát vùng chọn bằng lệnh Ctrl + D
Ghép hiệu ứng vào ảnh
Bước 8: chuyển hẳn sang file “snow”. Copy Ctrl + C tấm hình đó cùng dán Ctrl + V vào file “paris” mà họ đang thực hiện từ đầu cho giờ. Ctrl + T để điều chỉnh file “snow” theo phương ở dọc ( cân xứng với hình bây giờ ). Thu cùng phóng hình ảnh “snow” để tương xứng nhé. Giờ đồng hồ hãy kéo xuống bước 9 của bài ghép ảnh bằng photoshop trực tuyến.
Xem thêm: Xem Phim Bác Sĩ Nhân Ái Vietsub 10/10, Xem Phim Bác Sĩ Nhân Ái Vietsub
Bước 9: trên layer “snow”, chọn thông số kỹ thuật hòa trộn hình ảnh là “lighten”. Sau thời điểm chọn xong, hoàn toàn có thể thấy màu black trong layer “snow” đã trở thành mất, chỉ từ lại phần đa bông tuyết màu trắng đang bao trùm lên khung cảnh .
Khi đang chọn layer “snow”. Sử dụng tổ hợp phim Ctrl + J ( nhân bạn dạng đối tượng ) để tạo ra 1 bản sao của layer “snow”. Nhấp chuột trái cùng kéo layer “snow” nhân bản nằm bên dưới layer “girl”. Tại sao tôi tiến hành việc này vì hy vọng tạo hiệu ứng tương tự nhất cùng với thực tế.
Nếu chúng ta chỉ có một layer “snow” phía bên trên cô gái, tuyết chỉ mới bao phủ phía trước mặt, tôi ao ước tuyết gồm ở phía sau cô gái và phần lớn bông tuyết đó sẽ được làm mờ, tạo thành hiệu ứng xa với gần. Hãy dịch chuyển layer “snow” nhân bản để số đông bông tuyết không trùng cùng với layer “snow” gốc.
Có một mẹo nhỏ dại khi dịch chuyển những layer nằm phía dưới layer khác. Đó là hãy Ctrl + T layer đó. Còn nếu không sử dụng lện Ctrl + T. Khi muốn chọn 1 layer ở dưới với di chuyển, phần mềm photoshop nhiều năng lực sẽ chọn nhầm layer nằm phía bên trên ( không phải layer bạn có nhu cầu chọn )
Bước 10: làm cho mờ lớp tuyết của layer “snow” nhân bản. Bằng cách vào thực đơn Filter > Blur > Box Blur. Thông số tôi lựa chọn là: 7px. Một vài bài không giống tôi từng viết bên trên website này thực hiện lệnh có tác dụng mờ là Gaussian Blur như bài cách làm cho rõ ảnh bị mờ bởi photoshop. Tuy vậy với photoshop online, tôi phân biệt lệnh Gaussian Blur đôi lúc làm vấn đề xử lý hết sức chậm. Bởi vì vậy tôi áp dụng Box blur và bọn chúng như nhau.
Bước 11: y như bước 8, bạn mở file “light blur”. Copy nó, cùng vào tệp tin “paris” đang làm cho việc, tạo nên một new layer với dán file ảnh “light blur” vào new layer vừa tạo. Layer này tôi điện thoại tư vấn là layer “light blur”. Nó đã nằm bên dưới layer “girl”. Chọn thông số kỹ thuật hòa trộn màu là “lighten” như trong hình ảnh bên dưới. Mục đích để xóa khỏi nền màu black khỏi tấm hình.
Bạn rất có thể Ctrl + J nhằm nhân phiên bản layer “light blur” cùng Ctrl + T để kéo đầy đủ áng sáng của đèn điện trong layer “light blur” tới các vùng bạn mong muốn muốn. Enter để kết thúc lệnh Ctrl + T. Hoàn toàn có thể kết thích hợp thêm Filter > Blur > Box Blur mang lại layer “light blur” để các đốm sáng sủa mờ hơn, do vậy sẽ thiệt hơn.
Bước 12 : Mở tệp tin “light” cơ mà tôi sẽ đính kèm sinh hoạt đầu bài xích viết, copy nó như cách copy mọi file làm việc trên. Vào file “paris”, tạo new layer và dán file hình ảnh “light” bạn đã copy vào new layer. Layer này tôi điện thoại tư vấn là layer “light” cùng nó vẫn nằm phía bên dưới layer “girl”. Chọn thông số kỹ thuật hòa trộn “lighten” mang đến layer “light”.
Bước 13: sản xuất một new layer, cùng new layer này vẫn nằm trên toàn bộ các layer khác. Thực hiện Brush Tool với thông số như hình mặt dưới. Nhấp chuột trái vào 1 góc bên trên hình ảnh để tạo một đốm sáng, tôi đang chũm tạo một tia nắng trông như láng đèn.
Bước 14: Thông thường, khi chụp hình ảnh sẽ bao gồm hiệu ứng “những đốm sáng vùng trước nhân vật”. Tôi tận dụng tối đa lại layer “light blur”. Ctrl + J nhằm tạo bản sao của nó. Đưa layer “light blur” vừa nhân bạn dạng lên trên tất cả các layer khác. Sử dụng lệnh Ctrl + T và kéo hình ảnh lớn ra. Khi sẽ vừa ý, thường xuyên lệnh Enter để chấm dứt thao tác. Hoàn toàn có thể thêm một ít thông số kỹ thuật Filter > Blur > Box Blur nhằm đốm sáng mờ hơn.
Vậy là những cách cơ phiên bản về gợi ý ghép hình ảnh bằng photoshop đã xong, bước sau cùng là tinh chỉnh lại một ít màu sắc cho tấm hình trông bắt mắt hơn.
Bước 15: Tạo cỗ lọc màu sắc với thực đơn New Adjustment layer > channel mixer. Những thông số kỹ thuật tôi chọn sẽ là: Red 130%, Green 8%, blue 10%, Total -6% . Thông số kỹ thuật tùy vào sở thích màu sắc của bạn. Với lưu ý, layer của Channel Mixer nằm ở vị trí tối đa – trên toàn bộ các layer khác. Như vậy, màu sắc từ Channel mixer sẽ vận dụng lên tất cả những hình hình ảnh bên dưới.
Và sản phẩm ở đầu cuối theo nội dung bài viết ghép hình ảnh bằng photoshop online trên nền tảng photopea sau khoản thời gian hoàn thành. Ao ước rằng kiến thức bé dại bé của chính mình sẽ giúp ích được cho xã hội người sử dụng đang mày mò và học photoshop. Chúc chúng ta làm thành công và luôn luôn dẹp rộng mình.
Video khuyên bảo ghép hình ảnh với photoshop
Trong nội dung bài viết trên là phần thể hiện là phân tích và lý giải các phương tiện khi ghép hình ảnh bằng photoshop. Rất có thể những bộc lộ của tôi hơi nặng nề hiểu với một số trong những bạn. Vì chưng vậy, tôi xin đính thêm kèm video thực hành để bạn xem và hiểu rộng về thao tác ghép hình ảnh bằng photoshop.
Đến đây bài xích hướng dẫn ghép ảnh bằng photoshop vẫn xong, siêu cảm ơn chúng ta đã giành thời hạn ghép thăm website với xem hết bài viết này. Ngoài bài viết ghép ảnh bằng photoshop online này. Tôi còn nhiều bài khác như đổi color áo bởi photoshop hoặc các nội dung bài viết khác. Hy vọng bạn sẽ tiếp tục xem những bài viết khác.
Nếu thấy bài viết này giúp ích mang lại bạn, hãy giúp tôi bằng phương pháp click vào số đông quảng cáo trêb website. Vì chưng đó là các khoản thu nhập duy độc nhất của trang web này cùng là ly cafe để tôi đủ tỉnh táo viết bài ^^. Một đợt nữa chân thành cảm ơn bạn đã xem.















