Người cần sử dụng Word rất có thể sử dụng những mẫu dựng sẵn gồm trong Page Layout -> Page Borders (tạo form viền báo cáo chuẩn bởi mẫu trong word). Tuy vậy bạn vẫn rất có thể tự làm cho mình phần lớn viền trang giấy theo ý mình, và bài viết này sẽ khuyên bảo bạn thực hiện điều đó. Bài viết được vận dụng cho Word 2007, 2010. Không vận dụng được bên trên word 2013 (vì word 2013 sẽ bỏ tính năng Clipart), nhưng tại phần sau mình sẽ viết giải đáp riêng mang đến word 2013
Tạo Page Border bởi Clipart
Viền trang giấy của bạn sẽ càng đa dạng chủng loại khi bạn có càng các hình hình ảnh trong Clipart. Có toàn bộ 3 loại viền:
+ Viền trả chỉnh: hoàn toàn có thể sử dụng ngay cơ mà không cần chỉnh sửa thêm.
Bạn đang xem: Đường viền trang trí trong word
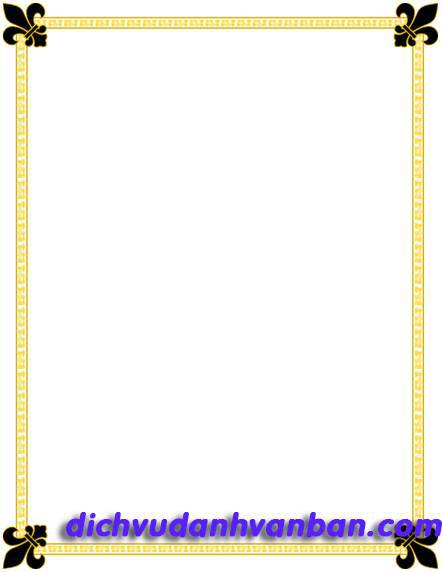
+ Viền góc: rất cần phải xoay hình (Rotate) để hoàn toàn có thể đạt như mong muốn.

+ Viền thẳng: cần được chỉnh sửa những hơn để sở hữu một viền hoàn chỉnh.
Xem thêm: Hướng Dẫn Vẽ Biểu Đồ Cột (Địa Lý), Cách Vẽ Biểu Đồ Cột Trong Excel

Để tạo viền trang, bạn tiến hành làm công việc sau:
1. Mở Header bằng phương pháp chọn: Insert -> Header -> Edit Header. Mục tiêu của vấn đề này là để hoàn toàn có thể tạo Border trên các trang giấy.
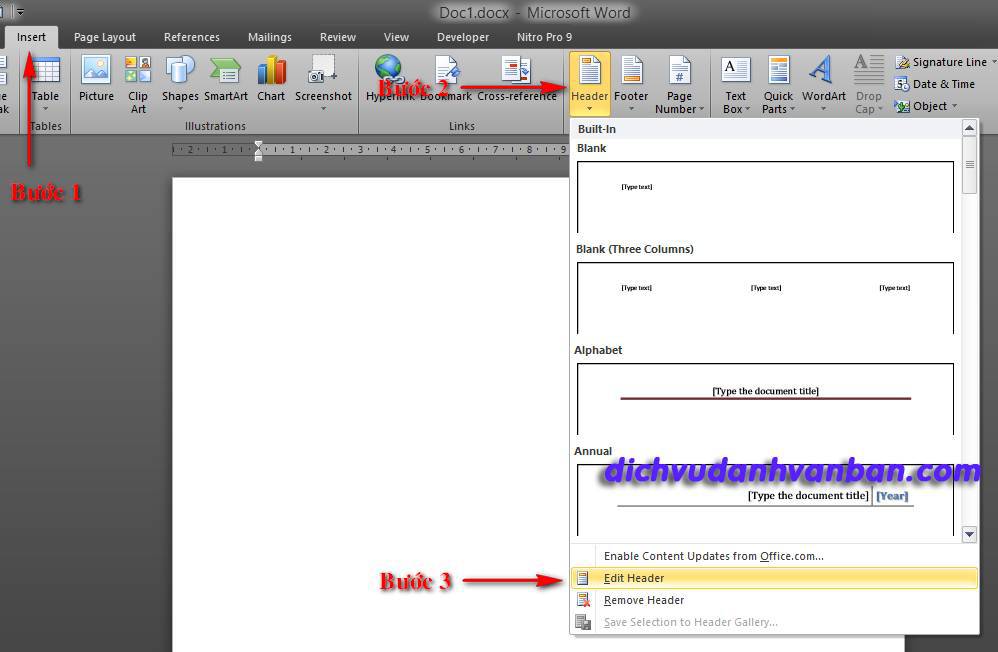
2. Chọn Insert -> Clipart -> Ở mục Search for: nhập vào Border -> Click Go (nếu thứ có liên kết mạng thì có thể tick vào Include Office.com content để thấy được không ít clipart gồm từ khóa “Border” hơn)
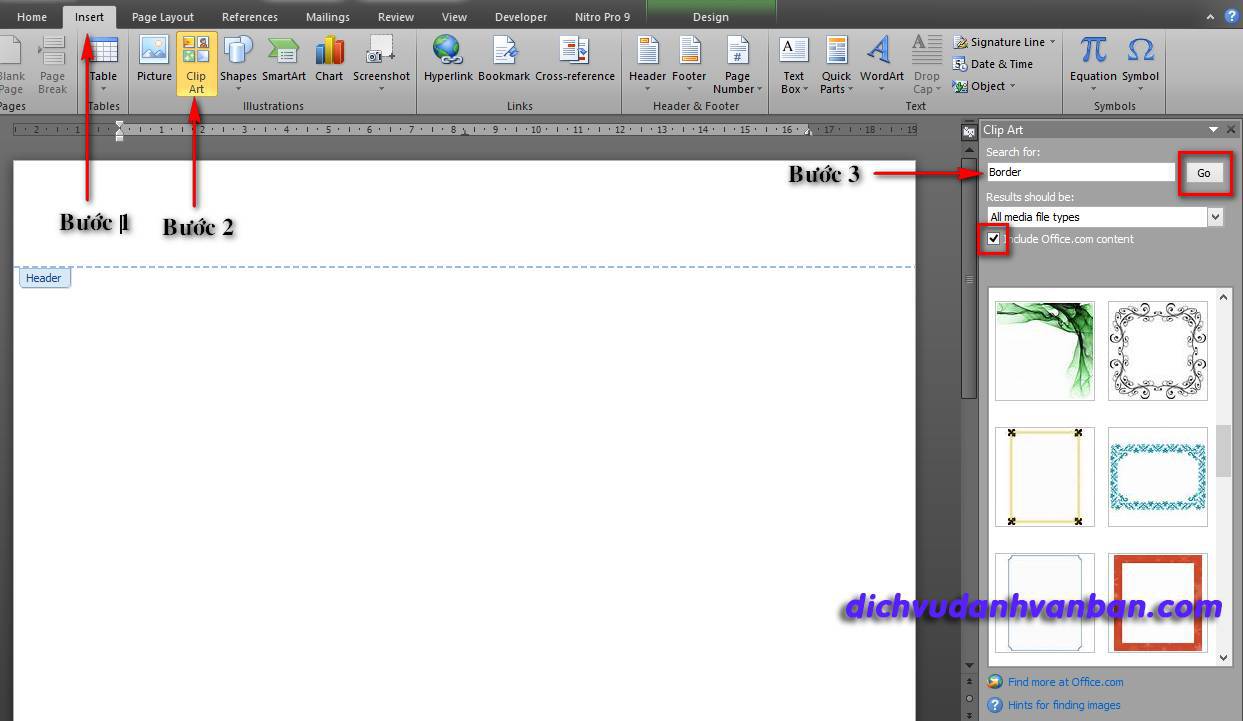
3. Lựa chọn Clipart bạn muốn ở phần bên dưới và tác dụng sẽ được như hình:
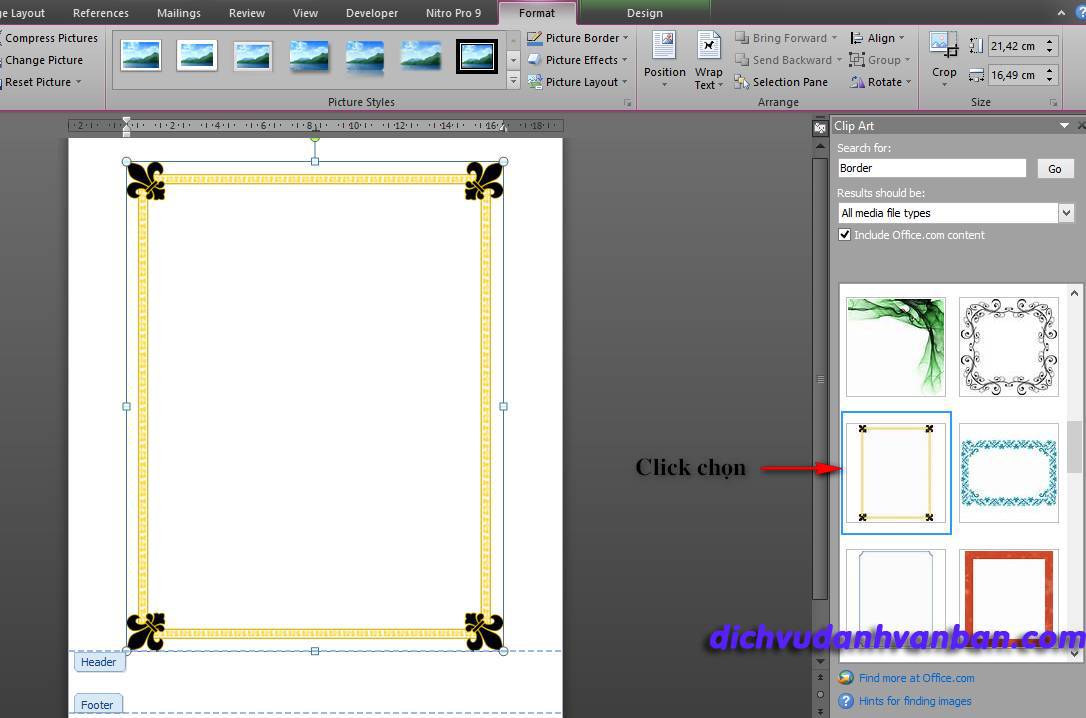
Tuy nhiên, phần Header sau khoản thời gian chèn clipart vào vẫn trở bắt buộc quá lớn, nên bạn cần phải thu nhỏ tuổi lại. Làm quá trình như sau: Format -> Wrap Text -> Behind Text
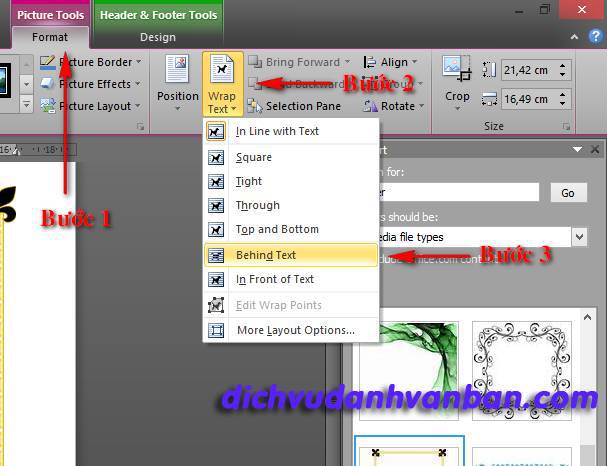
4. Bạn điều chỉnh clipart sao cho tương xứng với mẫu giấy và thoát ra khỏi Header bằng cách chọn Design -> Close Header and Footer.















