Trong quá trình soạn thảo Word, thường có khá nhiều lỗi và trong những số đó lỗi khoảng trắng là một trong lỗi hơi phổ biến. Với văn bản dài và nhiều ký tự, nếu bạn dùng cách thủ công bằng tay là tìm và click xóa từng khoảng chừng trắng bằng backspace tuy vậy với cách này thì sẽ rất lâu và thiếu chăm nghiệp. Microsoft đã cung ứng người dùng buổi tối đa, qua đó có các công dụng cho phép họ xử lý văn phiên bản nhanh gọn gàng và khôn cùng khoa học. Bạn đang xem: Cách xóa dấu trong word

Sau đây họ sẽ cùng mày mò cách xóa khoảng tầm trắng trong Word thật cấp tốc giúp tăng hiệu suất thao tác gấp những lần nhé!
1. Chỉ dẫn xóa khoảng trắng trong Word theo cách thủ công
- bước 1: Mở giao diện thiết yếu của trang Word, kế tiếp bạn nhấn tổ hợp phímCtrl + F.
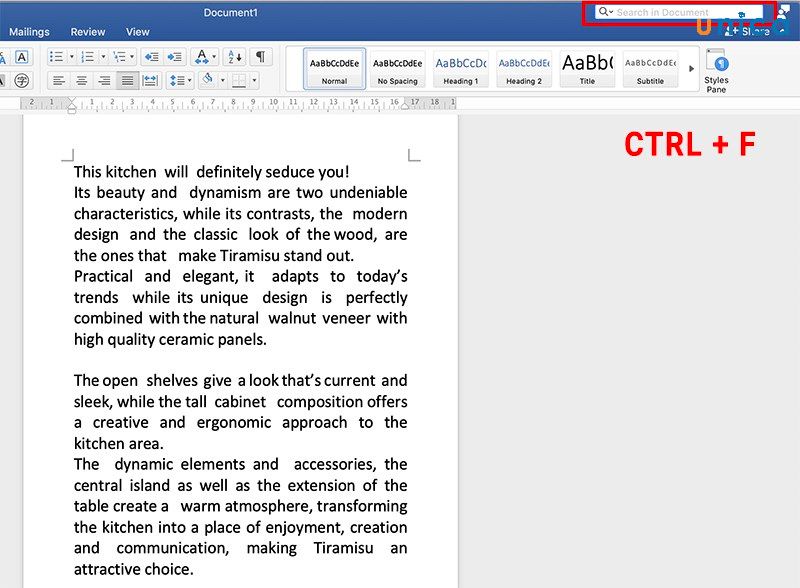
- bước 2: Trong thanh kiếm tìm kiếm có biểu tượng hình kính lúp, các bạn nhập dấu khoảng chừng trắng gấp đôi vào đó.
Lúc này chúng ta cũng có thể quan cạnh bên lỗi dữ thừa khoảng chừng trắng trong văn bản Word của mình.
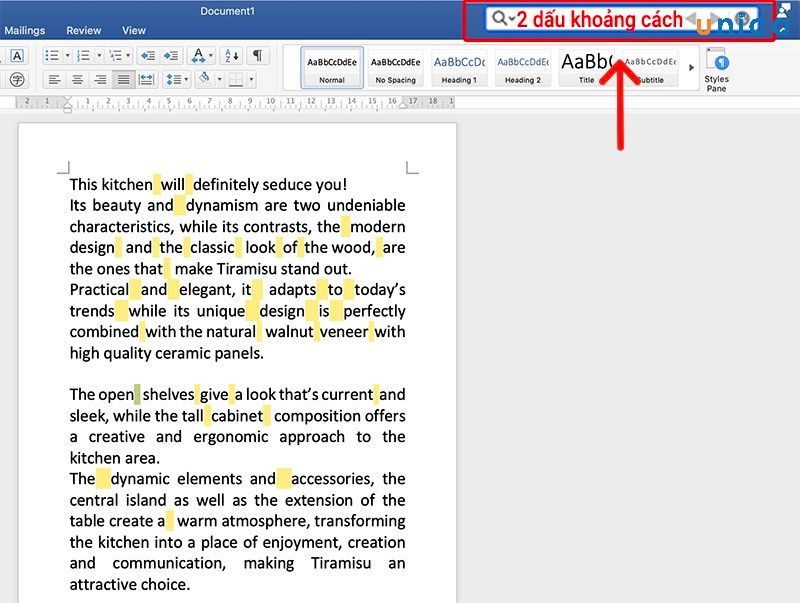
2. Hướng dẫn phương pháp xóa khoảng chừng trắng trong Word bằngFind & Replace
Các cách để xóa khoảng tầm trắng như sau:
- bước 1: Chúng ta áp dụng công cụ Find & Replace nhằm tìm từ và thay thế sửa chữa từ trongWord, ở đây là tìm ra những khoảng white và thay thế chúng.
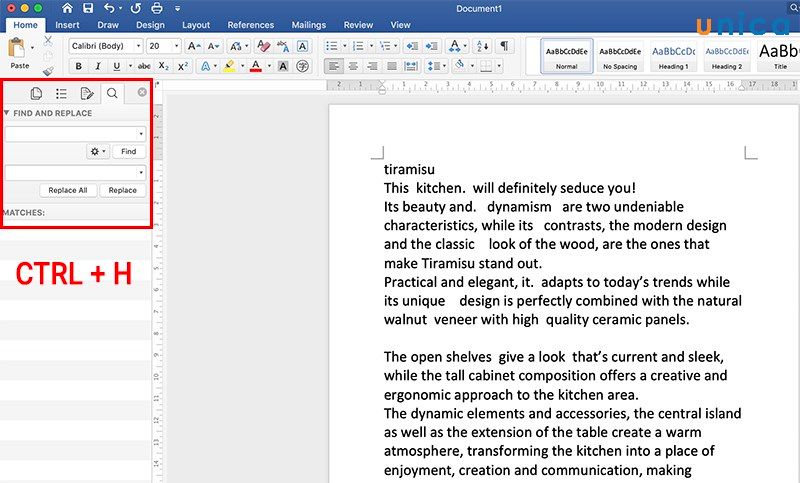
- bước 2: Bạn nhấn tổng hợp phím Ctrl + H
Nhập vào ô Find what: 2 ký tự khoảng trắng (dấu cách).
Nhập vào ô Replace with: 1 ký tự khoảng trắng (dấu cách).
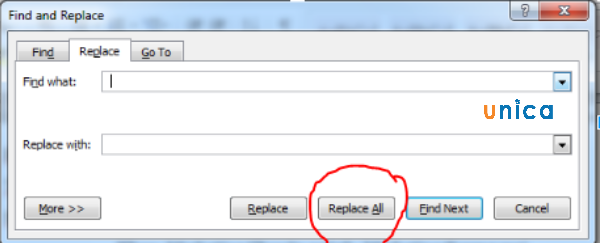
Xóa khoảng tầm trắng vào Word - Hình 1
- bước 3: sau đó bạn ấn Replace All, vậy là lỗi khoảng chừng trắng đã bị mất đi, đoạn văn bạn dạng được định hình chuẩn. Đối với rất nhiều khoảng trắng thì tại ô Find what bạn ấn từng ấy dấu cách khớp ứng và làm tương tự như là được.
Cuối thuộc nhấn Ok để hoàn thành.
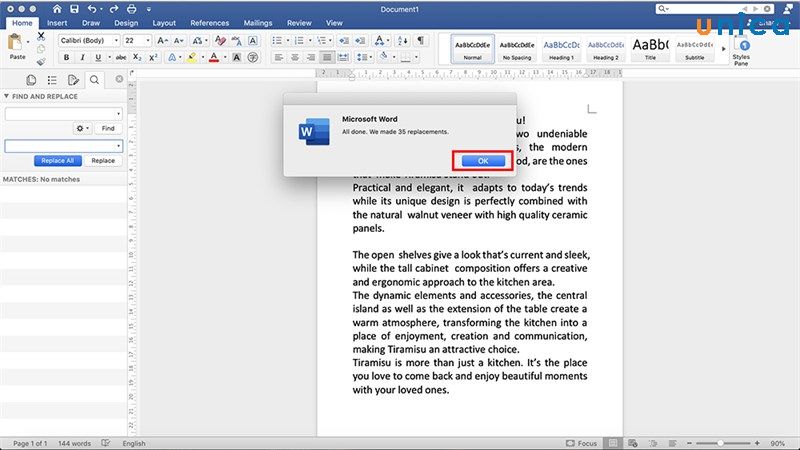
3. Hướng dẫn phương pháp xóa khoảng tầm trắng xuống dòng
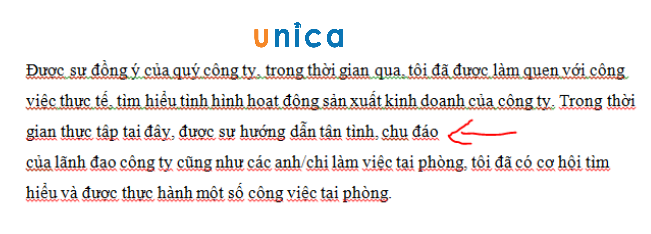
Ví dụ về lỗi khoảng chừng trắng xuống dòng
Các cách xóa khoảng trắng xuống dòng như sau:
- bước 1: bạn cũng áp dụng dụng hình thức Find & Replace.
Nhập vào ô Find what: ^p,(^p là ký kết hiệu xuống dòng)
Nhập vào ô Replace with: một dãy cam kết tự tùy ý, tại đây vì mình chỉ cần cách yêu cầu sẽ nhập 1 dấu phương pháp ( khoảng chừng trống).
Xem thêm: Những Bức Tranh Hài Hước Vui Nhộn Bá Đạo Khó Đỡ, Anh Vui, Tranh Vui, Hình Ảnh Đẹp Hot Mới Nhất
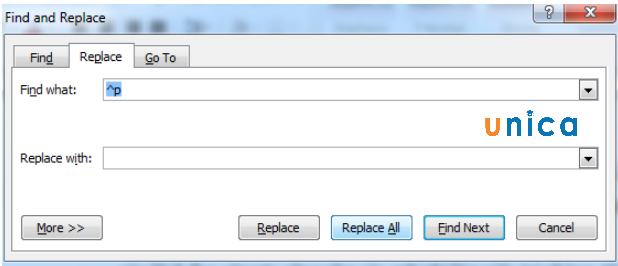
Xóa khoảng chừng trắng trong Word - Hình 3
- bước 2: Sau đó các bạn ấn Replace All, vậy là chúng ta đã xóa được khoảng tầm trắng xuống dòng.
4. Hướng dẫn giải pháp xóa trang trong trắng Word
- cách 1: Trên thanh luật của Word, bạn chọn Home, tiếp nối chọn hình tượng Paragraph để khắc ghi các trang trắng.
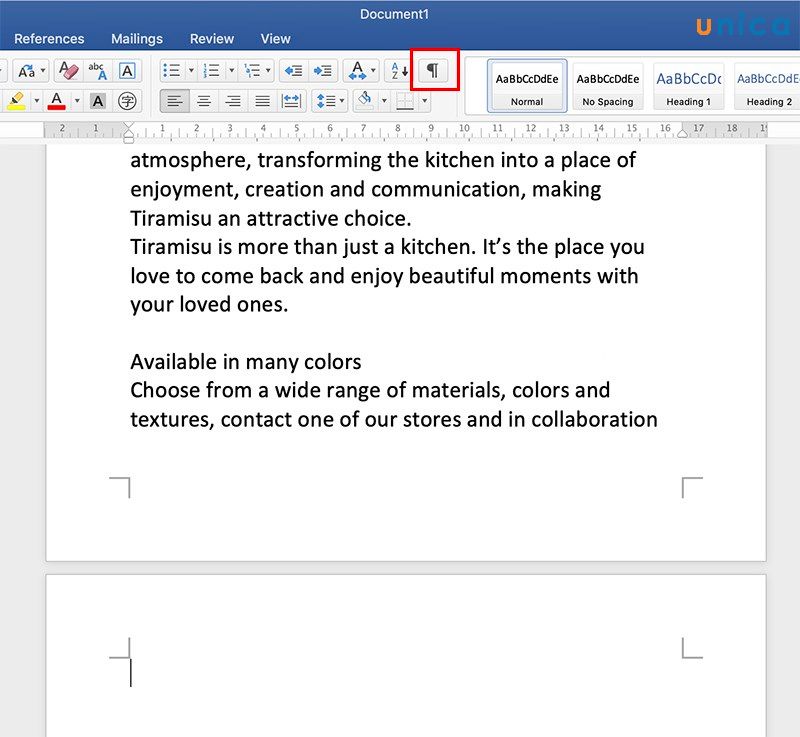
Xóa trang sạch Word - Hình 1
- bước 2: Paragraph sẽ thực hiện tác dụng đánh dấu các trang trắng.
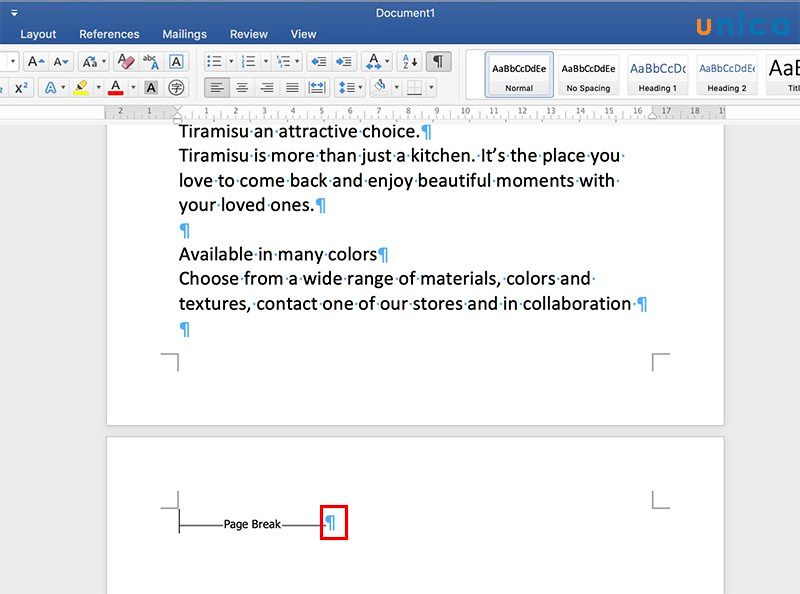
Xóa trang thuần khiết Word - Hình 2
- cách 3: sử dụng chuột trái thoa đen toàn cục trang white được tiến công dấu. Tiếp nối nhấn Delete để xóa.
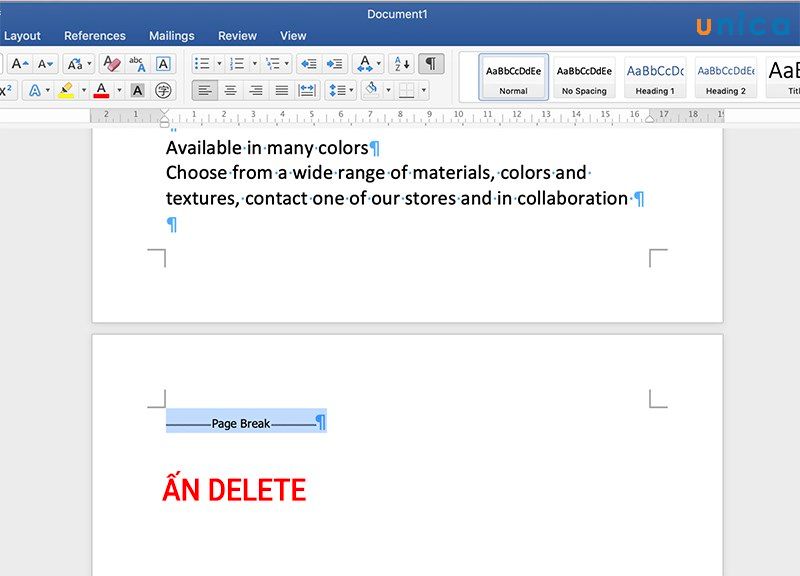
Xóa trang thuần khiết Word - Hình 3
- bước 4: Bỏ biểu tượng Paragraph ra nhằm văn bản trở lại bình thường sau khi xóa trang trắng.
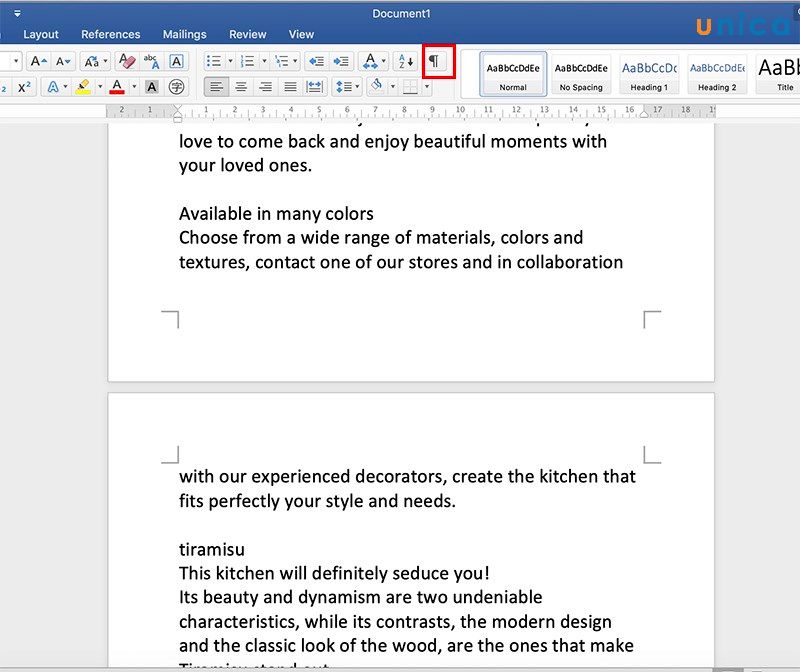
Xóa trang thuần khiết Word - Hình 4
5. Hướng dẫn phương pháp sửa lỗi xuống dòng trong Word
- Lỗi xuống mẫu trong Word được hiểu đơn giản dễ dàng là khi bạn xuống cái nhưng ko được kết thức bởi một vệt câu. Đây là giữa những lỗi phổ biến thường chạm mặt khi tấn công văn phiên bản và lỗi này thường chạm chán ở giữa đoạn văn bản.
- phương pháp sửa lỗi xuống cái trong Word được tiến hành như sau:
+ cách 1: Nhấn tổ hợp phímCtrl + H để mở vỏ hộp thoại Find và Replace
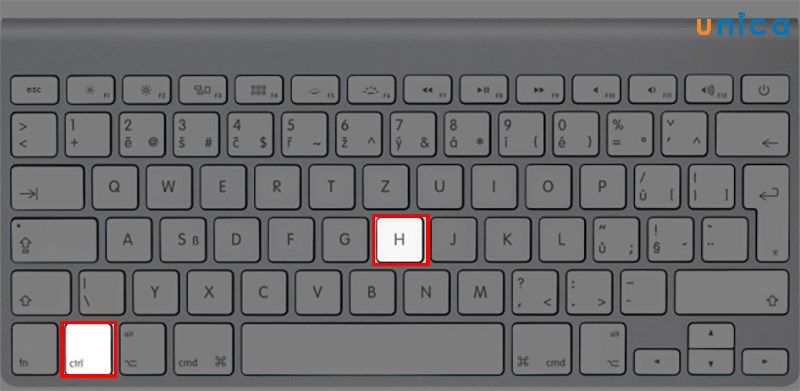
Cách sửa lỗi xuống mẫu trong Word - Hình 1
+ bước 2: Trong của sổ Find and Replace, chúng ta điền vàoFind with nhấn ^p,Điền vào Replace with kí tự quánh biệttuỳ ý nhằm dễ nhìn và phân biệt chúng.
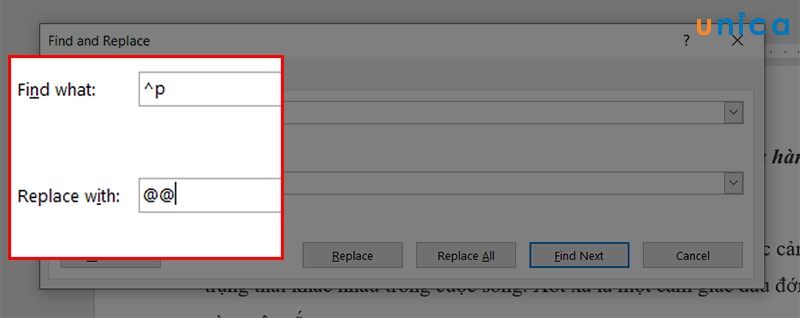
Cách sửa lỗi xuống loại trong Word - Hình 2
+ cách 3: Nhấn vào Repalce All. kế tiếp nhấn OK nhằm tìm lỗi không đúng trong văn bản.
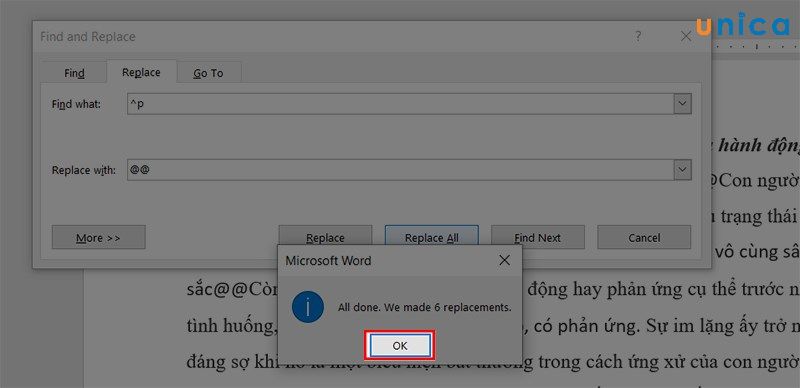
Cách sửa lỗi xuống cái trong Word - Hình 3
Kết trái thu được như sau:
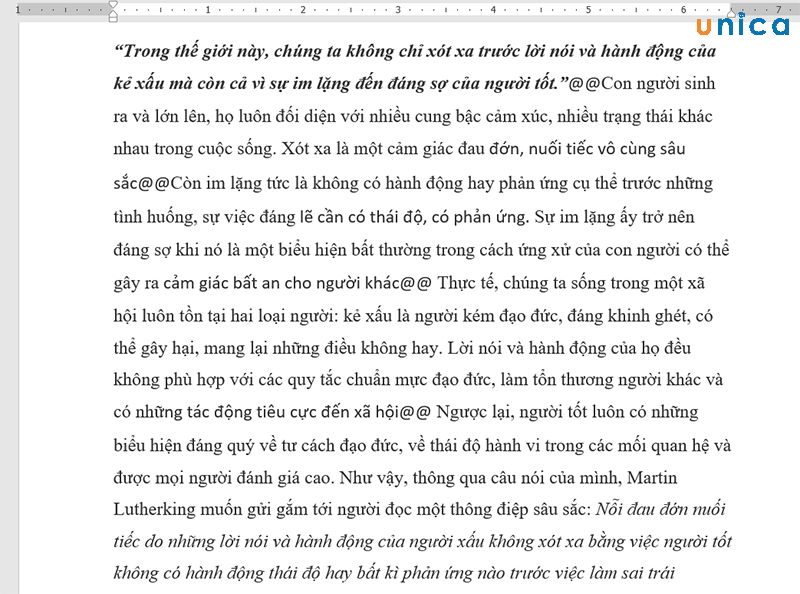
Cách sửa lỗi xuống dòng trong Word - Hình 4
Trên đấy là cách gấp rút và tiện dụng nhất để các bạn định dạng xóa khoảng tầm trắng trong Word, giúp đỡ bạn tối ưu nhất hiệu quả làm việc của mình. Hãy ghi lưu giữ và áp dụng nhé.
Bạn đọc mong muốn tìm hiểu các khóa huấn luyện và đào tạo Wordnày hãy click khám phá và đăng ký khóa huấn luyện ngay bởi vì ưu đãi bên trên quartetpress.com rất bao gồm giới hạn. Hãy gấp rút sở hữu cho bạn một khóa đào tạo và huấn luyện hay nhất để bạn sớm biến bậc thầy tin học văn phòng ráng trong tay mặt hàng loạt kiến thức và kỹ năng và mẹo giỏi chỉ có những chuyên viên mới biết.















