Người cần sử dụng iPhone thường có kinh nghiệm sao lưu hình hình họa lên iCloud nhằm có thể xem hình ảnh dễ dãi trên nhiều thiết bị. Tuy nhiên chưa hẳn ai cũng biết cách coi ảnh trên iCloud nghỉ ngơi những thiết bị khác biệt hoặc tải ảnh tự iCloud về iPhone thế nào. Trong nội dung bài viết tiếp sau đây đã chỉ dẫn bạn cách coi, mua tương tự như xóa ảnh trên iCloud bằng iPhone với laptop.
Bạn đang xem: Cách xem ảnh trên icloud
Cách xem hình họa trên iCloud bằng Smartphone với đồ vật tínhCách mua ảnh tự iCloud về iPhone với máy tínhHướng dẫn giải pháp xóa ảnh trên iCloud
iCloud là gì?
iCloud là 1 trong những hình thức tàng trữ đám mây của Apple. Giúp bảo quản văn bản của công ty một biện pháp bình yên, góp những áp dụng luôn luôn được update bên trên toàn bộ những trang bị của Apple. quý khách hoàn toàn có thể xem phần lớn dữ liệu (hình hình họa, tệp, ghi chú…) làm việc hồ hết khu vực trải qua iCloud. Sử dụng iCloud các bạn sẽ bao gồm 5GB dung lượng iCloud miễn tầm giá, chúng ta cũng có thể download thêm dung tích iCloud ngẫu nhiên.
khi tiến hành đồng hóa iCloud với các sản phẩm, đầy đủ biến hóa trên một trang bị đã xuất hiện thêm bên trên toàn bộ các thứ khác.
Chi tiết rộng về cách sử dụng iCloud cơ bản hầu hết người có thể tìm hiểu thêm TẠI ĐÂY.
Cách xem ảnh bên trên iCloud bởi điện thoại với lắp thêm tính
Chỉ đề nghị đăng nhtràn lên thông tin tài khoản iCloud là bạn đã có thể coi toàn bộ hình ảnh vẫn nhất quán từ iPhone lên iCloud thẳng trên iPhone hoặc từ bỏ lắp thêm máy tính xách tay.
1. Cách xem hình họa trên iCloud bằng iPhone
Để xem hình họa trên iCloud trực tiếp từ iPhone, các bước thực hiện cực kì đơn giản và dễ dàng như sau:
Bước 1: Truy ctràn vào trang web iCloud TẠI ĐÂY cùng đăng nhập tài khoản iCloud của khách hàng.
Cách 2: Trên thông báo hiện ra, các bạn chất nhận được thiết bị truy cập thông tin tài khoản iCloud của mình bằng phương pháp chọn Cho phép.
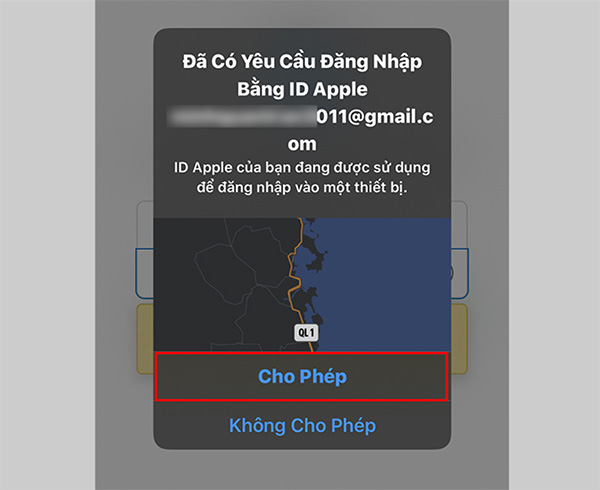
Cách 3: Sau Khi đăng nhập thông tin tài khoản iCloud thành công xuất sắc, chúng ta chọn mục Hình ảnh nhằm hoàn toàn biện pháp coi hình ảnh trên iCloud bằng iPhone của người sử dụng.
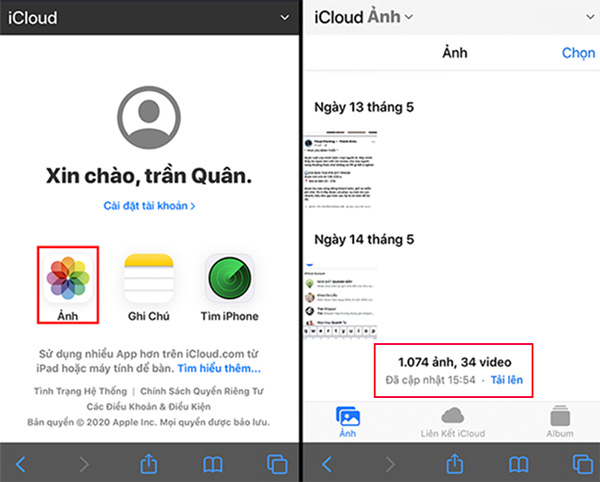
Chỉ bởi 3 bước dễ dàng và đơn giản, bạn đã sở hữu thể xem toàn album ảnh đã có đồng nhất, coppy lên thông tin tài khoản iCloud.
2. Cách xem hình họa bên trên iCloud bởi Macbook
Còn bên trên Macbook, chúng ta có thể xem hình họa bên trên iCloud theo từng bước một lý giải dưới đây.
Cách 1: Xem hình họa bên trên iCloud sinh sống đâu bên trên Macbook? Thứ nhất bạn phải truy cập website iCloud và đăng nhập thông tin tài khoản iCloud tại: https://www.icloud.com/
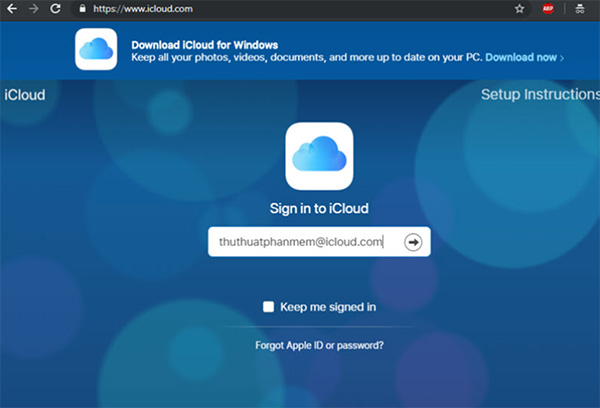
Bước 2: Trên hình ảnh bao gồm của iCloud, dìm lựa chọn hình tượng Ảnh.
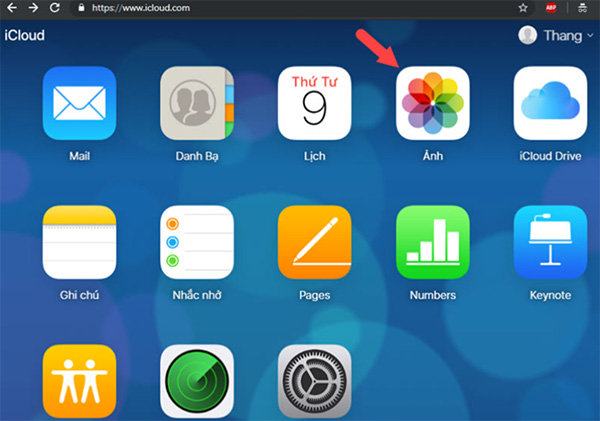
Cách 3: Tại thư mục Ảnh bên trên iCloud đang hiển thị toàn tập ảnh đã có được đồng hóa trường đoản cú iPhone hoặc iPad lên iCloud. Để xem cụ thể những hình ảnh bạn nhấn con chuột chọn ảnh mong muốn xem như là được.
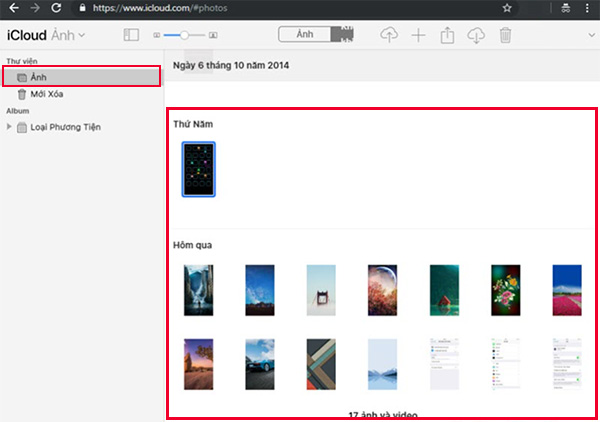
Bước 4: Trường hòa hợp bạn có nhu cầu thiết lập hình ảnh bên trên iCloud về máy tính thì hãy dấn chọn hình tượng Download (Tải xuống) nhằm giữ hình ảnh về trang bị.
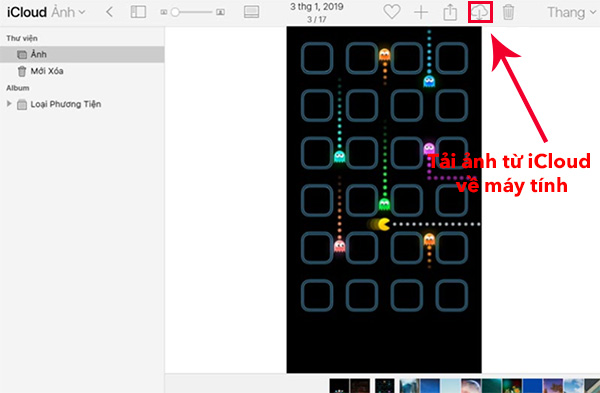
Cách cài đặt hình ảnh từ iCloud về iPhone với trang bị tính
Sau lúc chứng kiến tận mắt ảnh trên iCloud, bạn có nhu cầu mua ảnh tự iCloud về iPhone hoặc máy tính. Hãy triển khai theo quá trình trả lời tiếp sau đây.
1. Cách thiết lập ảnh từ bỏ iCloud về iPhone
Cách 1: Mngơi nghỉ trình phê duyệt Safari bên trên iPhone và truy cập vào web iCloud.com.
Bước 2: Đăng nhập thông tin tài khoản iCloud của người sử dụng và vào trang Photos.
Cách 3: Nhấn lựa chọn Select cùng chọn hầu hết hình ảnh hy vọng cài xuống iPhone.
Cách 4: Chọn nút More (…) >> lựa chọn Download >> xác nhận một đợt nữa để cài đặt ảnh về.
Bước 5: Bức Ảnh được download từ iCloud về đang lưu trong thỏng mục Downloads của iCloud Drive sầu, hoặc cần sử dụng áp dụng Files nhằm lưu trữ.
Xem thêm: Tại Sao Thầy Giáo Là Cảnh Sát
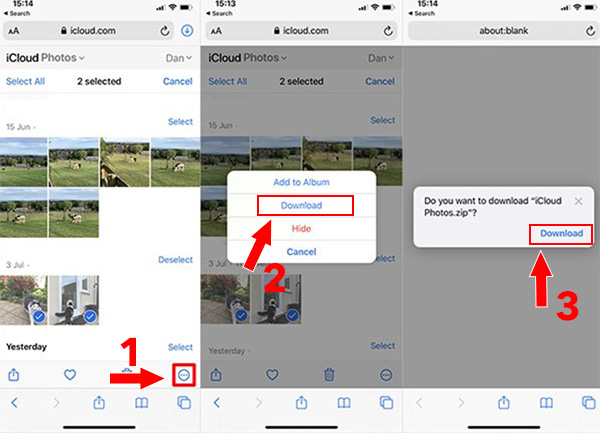
2. Cách mua hình ảnh trường đoản cú iCloud về thứ tính
Người cần sử dụng rất có thể thiết lập ảnh từ iCloud về máy vi tính MacOS hoặc Windows như sau:
Bước 1: Mlàm việc trình để mắt website bên trên máy tính xách tay rồi truy vấn website iCloud.com.
Bước 2: Tiến hành đăng nhập thông tin tài khoản iCloud rồi lựa chọn Photos.
Cách 3: Chọn phần lớn hình hình họa ý muốn download xuống laptop từ bỏ iCloud.
Cách 4: Nhấn chọn biểu tượng Download nhằm bước đầu tải ảnh xuống. Trường đúng theo người dùng thiết lập các hình ảnh một thời gian thì hình ảnh đã giữ dưới dạng một file ZIPhường.
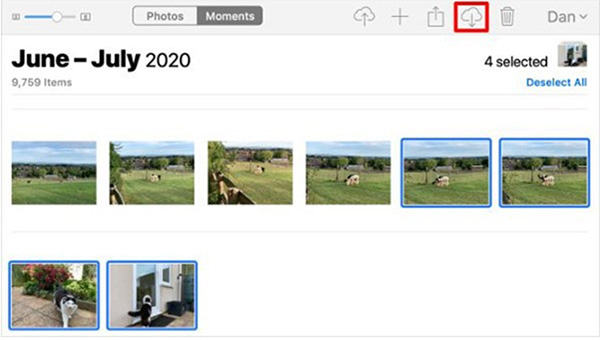
Hướng dẫn bí quyết xóa hình họa trên iCloud
Bạn hoàn toàn rất có thể xóa ảnh trên iCloud. Tuy nhiên, nên biết rằng việc xóa ảnh bên trên iCloud đồng nghĩa với việc ảnh có khả năng sẽ bị xóa khỏi tất cả những đồ vật bao gồm bật Ảnh iCloud (Thỏng viện hình họa iCloud). Bạn sẽ sở hữu 30 ngày để phục sinh lại hình hình ảnh trước khi bị xóa dài lâu.
1. Cách xóa từng hình họa bên trên iCloud
Với cách xóa hình họa trên iCloud bởi điện thoại iPhone, bạn có thể thực hiện dễ dàng tức thì vào áp dụng Hình ảnh cùng với phần nhiều hình ảnh đã có được đồng nhất hóa lên iCloud. Với làm việc này bạn sẽ xóa đôi khi cả ảnh trên sản phẩm công nghệ và trên iCloud.
Cách 1: Quý Khách truy vấn ứng dụng hình họa trên iPhone cùng chọn hình ảnh ao ước xóa.
Bước 2: nếu muốn xóa từng ảnh một các bạn hãy thừa nhận với giữ lại ảnh đó cho tới Lúc thực đơn hiện lên cùng chọn nhấn vào Xóa để xóa hình họa đi.
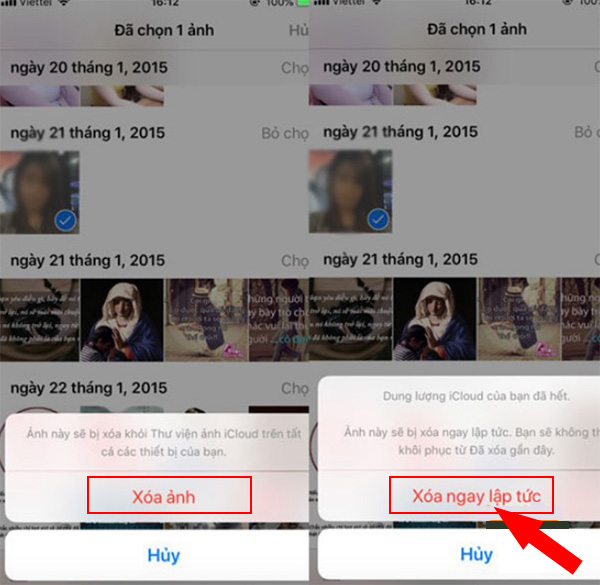
2. Cách xóa những hình họa bên trên iCloud
Tương tự với cùng với xóa một ảnh, người dùng cũng có thể xóa những ảnh bên trên iCloud cùng lúc bằng cách nhấp vào Chọn ở góc cạnh trên thuộc mặt nên màn hình cùng thừa nhận chọn vào từng hình ảnh ao ước xóa. Sau Lúc chọn xong bạn bấm vào biểu tượng thùng rác rưởi ở bên dưới màn hình hiển thị nhằm xóa là xong xuôi.
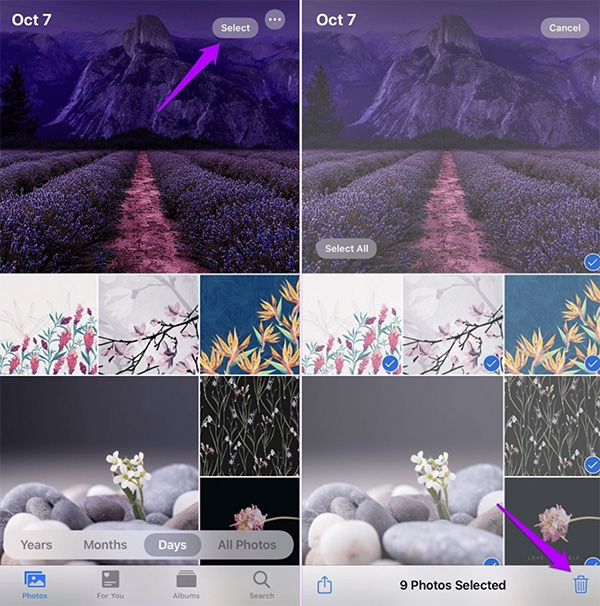
3. Cách xóa toàn bộ hình ảnh trên iCloud
Lưu ý, Khi triển khai xóa tất cả hình ảnh trên iCloud người dùng đề xuất suy nghĩ kỹ vì chưng hình hình ảnh sau khoản thời gian xóa sẽ không còn thể khôi phục lại. Ngoài ra, hình hình ảnh bên trên iCloud không chỉ là lưu trữ trên mục Hình ảnh bên trên iPhone mà nó còn được lưu giữ tại những mục khác như album chia sẻ, hình ảnh vẫn xóa ngay sát đây… Do vậy lúc tiến hành phương pháp xóa hình họa bên trên iCloud toàn bộ thì các bạn đề xuất tiến hành xóa không thiếu sinh hoạt toàn bộ những mục.
Cách 1: Xóa hình họa trường đoản cú tại mục Ảnh (Photo) bên trên iPhone
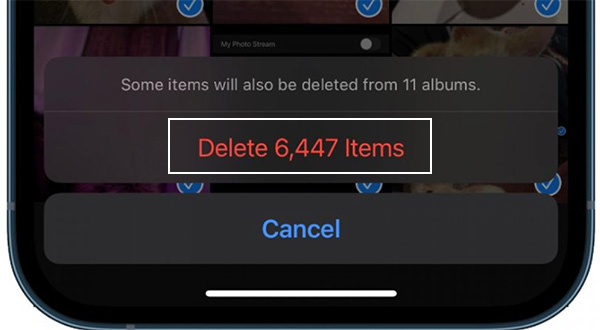
Bước 2: Xóa hình họa vào mục Hình ảnh sẽ xóa ngay sát đây
Msinh sống Photo >> chọn Album >> chọn Album Recently Deleted (Hình ảnh vẫn xóa ngay sát đây) >> Chọn hình ảnh cần xóa.Các hình ảnh vào mục Album Recently Deleted thường chỉ trường tồn trong khoảng 30 ngày trước khi ưng thuận bị xóa hoàn toàn khỏi bộ nhớ phải bạn cần xóa hình họa tại phía trên nhằm dài lâu tất cả hình ảnh khỏi iCloud.Bước 3: Xóa hình ảnh trong mục share bằng phương pháp msống mục được chia sẻ >> Chọn hình họa và tiến hành xóa khỏi iPhone cũng tương tự bộ nhớ bên trên iCloud.
Bước 4: Cuối thuộc người dùng bắt buộc tắt tài năng auto đồng bộ hình ảnh lên iCloud để ngnạp năng lượng iPhone tự động hóa sao giữ lại dữ liệu hình họa trên bộ lưu trữ đám mây iCloud bằng cách:
Mngơi nghỉ Cài đặt >> lựa chọn Mật khẩu & Tài khoản >> Chọn iCloud >> Chọn Ảnh.Tắt tất cả các nhân tài đồng điệu Hình ảnh iCloud và album được chia sẻ đi.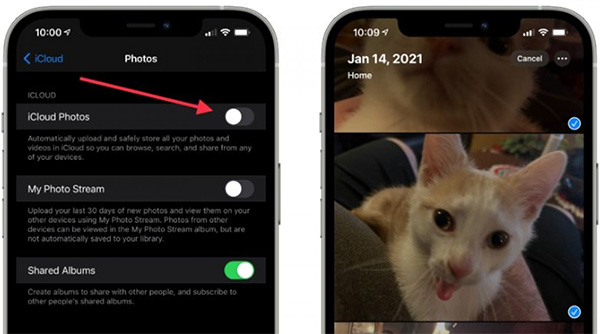
Sau khi triển khai kết thúc 4 bước trên là các bạn vẫn hóa vớ xóa toàn bộ ảnh bên trên iCloud rồi kia.
Cách phục sinh hình ảnh đã xóa bên trên iCloud
Để phục sinh ảnh vẫn xóa bên trên iCloud, hãy tiến hành theo quá trình lý giải bên dưới đây
Bước 1: Trong phần Ảnh bên trên iCloud.com > Quan sát tkhô nóng mặt và chọn Album Đã xóa vừa mới đây (hoặc Mới xóa).
Cách 2: Một list hình hình ảnh, Clip đã bị xóa trước kia (không thật 30 ngày). Nhấn chọn hình ảnh muốn phục sinh > Nhấn Khôi phục.
Quý khách hàng có thể thực hiện thao tác này bên trên số đông vật dụng máy vi tính, iPhone, iPadOS tất cả bật Hình ảnh iCloud.
Vậy nên nội dung bài viết bên trên trên đây đã share toàn bộ bí quyết xem, xóa cũng như mua hình ảnh từ iCloud về iPhone và laptop vô cùng đơn giản và dễ dàng. Hy vọng các thông tin này đã có ích cho người sử dụng trong quá trình sử dụng trang bị.















