Bài viết của quartetpress.com tiếp sau đây sẽ mách chúng ta vài bước đơn giản và dễ dàng để test mic Win 10 của chúng ta có vận động hay không?
Bạn thường xuyên sử dụng cho mic trên máy vi tính Win 10 và bạn có nhu cầu test mic Win 10 xem nó hoạt động còn xuất sắc không? bao gồm trục trệu gì không?… trước khi bạn bước đầu cuộc họp online xuất xắc học trực tuyến. Bài viết dưới đây của quartetpress.com vẫn mách các bạn cách thử nghiệm microphone Windows 10 đơn giản và dễ dàng nhưng hiệu quả với chỉ vài cách thao tác.
Bạn đang xem: Cách thử mic trên máy tính
Cách khám nghiệm micro đang được cài đặt hay chưa?
Có siêu nhiều phương pháp để bạn kiểm tra xem micro vẫn được setup hay chưa. Giả dụ bạn không biết thì có thể tham khảo một trong những cách sau đây nhé.

Cách nhảy microphone trên laptop Win 10
Cách bật mic Win 10 bị ẩn
Để bật mic trên laptop Win 10 các bạn cần thao tác làm việc như sau:
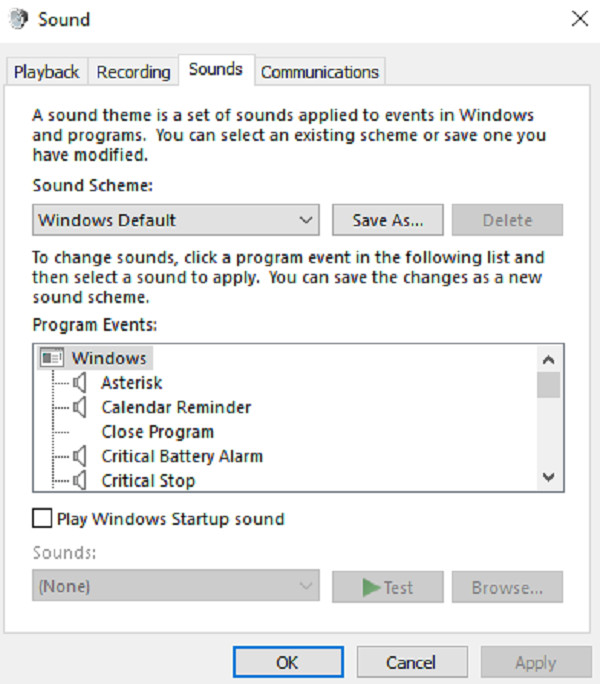
Bước 1: Trước tiên, bạn cần nhấn vào vào Biểu tượng âm thanh nằm dưới thanh Taskbar => Sau đó, dìm chuột cần và chọn Sounds.
Bước 2: Tiếp đó, click chuột vào Tab Recording.
Bước 3: thời điểm này, các bạn chỉ cần nhấp chuột phải vào tầm khoảng trống => chọn tiếp vào Show Disabled Devices.
Bước 4: nếu thiết bị của khách hàng bị vô hiệu hóa hóa mở ra trong danh sách. Bạn chỉ cần nhấn vào phải vào Microphone => chọn tiếp Enable.
Cách bật mic Win 10 bằng Device Manager
Cách bật mic Win 10 bằng Device Manager được reviews là dễ dàng và nhanh chóng nhất. Nếu như khách hàng chưa biết, thì rất có thể tham khảo quá trình dưới trên đây nhé.
Bước 1: Đầu tiên, bạn chỉ cần sử dụng tổng hợp phím Windows + X để mở một menu.
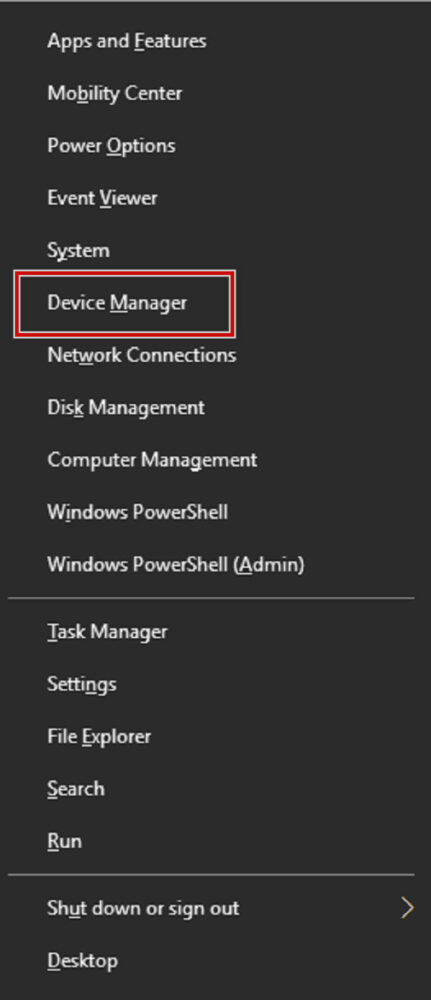
Bước 2: Sau đó, bấm chuột vào Device Manager.
Bước 3: lựa chọn tiếp vào Sound clip and game controllers.
Bước 4: chọn Card âm nhạc đã được cài để trên máy tính => Click tiếp vào Enable.
Bước 5: Sau cùng, bạn chỉ cần Restart lại laptop để xong xuôi quá trình kiểm tra là xong.
Cách thử nghiệm mic Win 10
Thông thường, sau khoản thời gian cắm ngừng mic bạn muốn biết nó vận động như thay nào? Nhưng chưa chắc chắn cách. Vậy thì hãy đọc những cách test mic Windows 10 chi tiết dưới trên đây nhé.
Hướng dẫn giải pháp test mic Win 10 chi tiết
Bước 1: Trước tiên, bạn cần mở Start menu => Sau đó, nhập vào ô search kiếm mẫu Sound recorder và click chuột vào nhằm mở vẻ ngoài này lên.
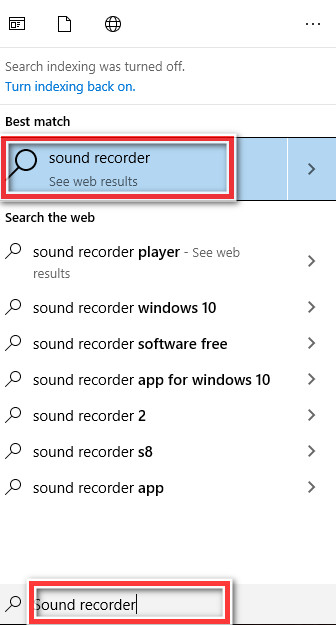
Bước 2: sau khi mở công cụ Sound recorder trên màn hình hiển thị sẽ mở ra bảng thông tin với yêu thương cầu cho phép truy cập microphone của bạn, nhấn loài chuột vào Yes để đồng ý.
Xem thêm: Xem Phim Đắc Kỷ Trụ Vương Tập 40 Vietsub Hd Vietsub, Đắc Kỷ Trụ Vương 2001 Full Hd Vietsub
Bước 3: Sau đó, hãy nhấn chuột vào hình tượng micro để thực hiện ghi âm.
Bước 4: Ở cách này, bạn hãy thử nói nào đấy để demo mic Win 10 và bấm chuột vào biểu tượng micro một lần tiếp nữa để giới hạn lại.
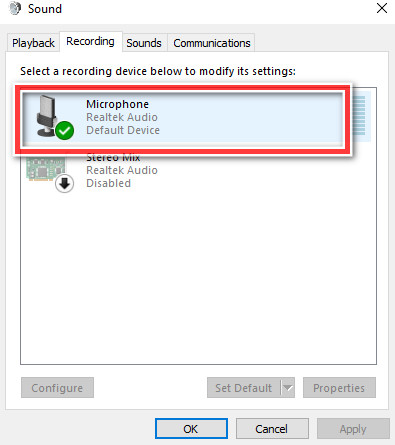
Bước 5: Sau khi dừng lại hoàn tất, thừa nhận tiếp vào File vừa ghi âm => lựa chọn tiếp vào mục Open tệp tin Location.
Bước 6: bây chừ bạn chỉ cần nghe test lại micro vừa ghi âm để xem chất lượng của nó ra sao, có cần chỉnh sửa gì nữa ko là xong.
Cách chỉnh micro Win 10
Để chỉnh micro đến Win 10, bạn chỉ cần thực hiện nay như sau:
Bước 1: Đầu tiên, bạn hãy nhấn vào vào Biểu tượng music trên thanh taskbar => lựa chọn tiếp vào mục Recording devices.
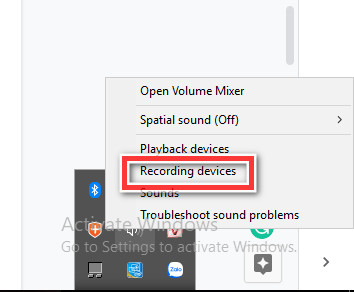
Bước 2: từ bây giờ trên màn hình máy tính sẽ mở ra phần Thiết lập Sound, bạn chỉ cần click đúp chuột vào Micro.
Bước 3: Ở bước này, bạn chỉ việc tiến hành chất vấn xem phần Device usage vẫn kích hoạt Use this device chưa (Sau mỗi thao tác kiểm tra, bạn phải click vào Apply => lựa chọn OK).
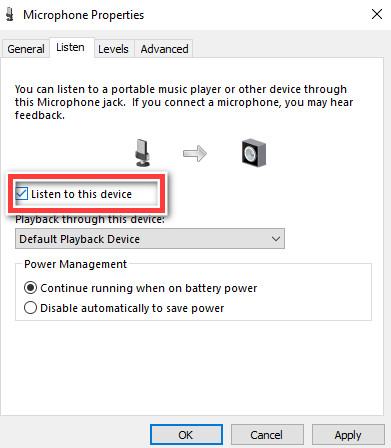
Bước 4: kế tiếp phần Listen, hãy nhấn vào Listen khổng lồ this device. Khi thực hiện thao tác này nó sẽ có thể chấp nhận được bạn nghe nhạc trường đoản cú phía fan khác lúc họ sử dụng mic.
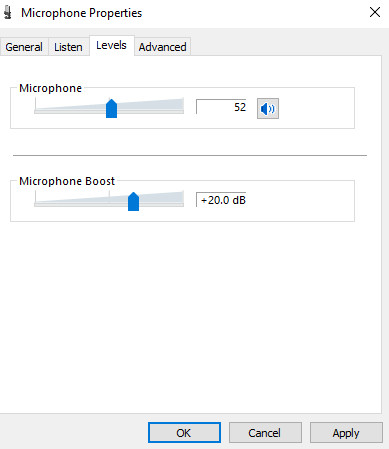
Bước 5: tại vị trí Levels. Thực tế, khi chúng ta thao tác hai cách trên thì chắc chắn là phần âm thanh này đang bị tác động ít nhiều. Nếu khách hàng thấy tiếng nhỏ khi thực hiện ghi âm thì nên hạ level xuống, nếu nghe to, rõ thì duy trì nguyên.
Một số lỗi thường gặp mặt khi test mic Win 10
Có tương đối nhiều nguyên nhân dẫn đến hiện tượng micro ko nói được. Tuy thế thường gặp hơn cả là số đông lỗi bên dưới đây.
Lỗi Jack cắm

Nếu mic Win 10 ko nói được, bạn phải kiểm tra jack cắm. Bởi thỉnh thoảng lỗi xuất phát vày jack chưa cắn chặt.
Lỗi Driver
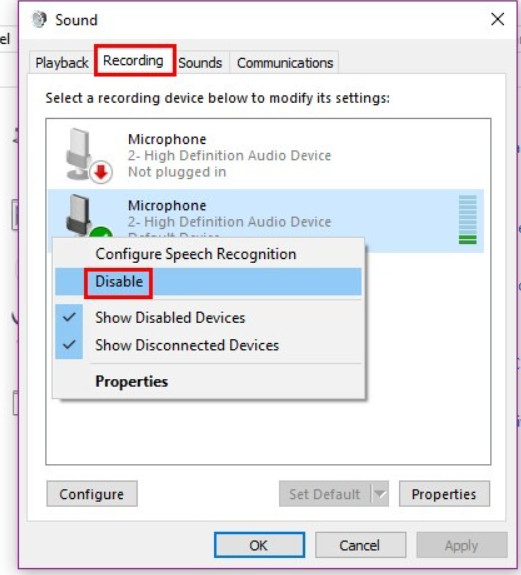
Đây cũng chính là nguyên nhân thông dụng nhất khi mic Win 10 không có âm thanh. Phương pháp khắc phục cực tốt cho trường đúng theo này thiết yếu là cài đặt và download lại trình điều khiển mic. Bằng phương pháp cập nhật trình điều khiển và tinh chỉnh card âm thanh cho phiên bạn dạng mới nhất. Sau thời điểm khắc phục được tình trạng này mic sẽ hoạt động trở lại bình thường.
Lỗi phần cứng
Khi mic Win 10 trên laptop của người sử dụng không nói được, thì rất rất có thể lỗi xuất phát điểm từ phần cứng. Còn nếu không may gặp mặt phải tình trạng này, bạn phải mang laptop đến trung trung ương bảo hành, sửa chữa uy tín nhằm khắc phục bạn nhé.
Lỗi vô hiệu hóa hóa tai nghe
Đây là lý do phổ đổi thay nhất hiện tại nay. Để hạn chế lỗi này bạn chỉ cần vào Start => Sau đó, nhập vào ô tìm kiếm kiếm từ bỏ Sound. Trên mục Sound chọn tiếp vào thẻ Playback => bấm vào phải vào khoảng trắng trong hành lang cửa số ứng dụng => chọn tiếp Show Disable device => chọn Enable là xong.
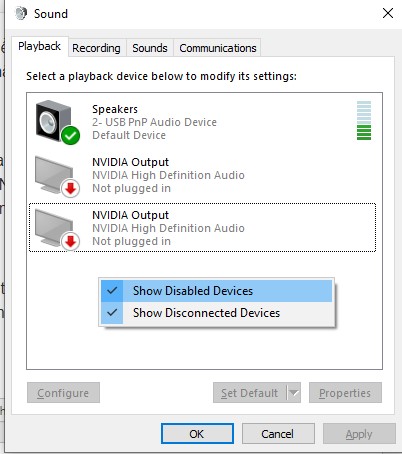
Có thể nói vấn đề test mic Win 10 vào vai trò vô cùng đặc trưng trong suốt quá trình sử dụng laptop. Vì qua đó, bạn cũng có thể biết được lỗi và khắc phục kịp thời tránh hậu quả đáng tiếc.
Nếu bài viết chia sẻ bí quyết test mic Win 10 này hữu ích, hãy lượt thích và tóm tắt để ủng hộ quartetpress.com liên tiếp phát triển thêm nhiều nội dung có lợi khác nhé.















