Bạn đang xem: Cách sử dụng bàn phím macbook air
Ai hiểu cách sử dụng laptop đều biết chức năng của các phím trên bàn phím Macbook. Nhưng các bạn có chắc chắn mình biết cách sử dụng bàn phím Macbook hay chưa. Hướng dẫn dưới đây của quartetpress.com sẽ giúp các bạn sử dụng bàn phím Macbook hiệu quả hơn. Chúng tôi sẽ bao gồm cách sử dụng các phím chức năng đặc biệt, các phím tắt hữu ích mà có thể người dùng đã vô tình bỏ qua.

Hướng dẫn sử dụng bàn phím Macbook đúng cách
Bàn phím MacBook được chia ra làm các phần như sau:
Phím chức năng( đánh dấu bằng màu xanh nhạt), cho phép người dùng có khả năng truy cập vào nhiều chức năng khác nhau trong MacBook như hệ điều hành Mac OS. Bằng cách kết hợp chúng với phím FN, bạn sẽ có quyền truy cập vào các phím từ F1 đến F12, có thể được liên kết với các tính năng ứng dụng cụ thể ( ví dụ khi sử dụng Photoshop chẳng hạn).
Phần thứ hai là các phím bổ trợ( đánh dấu bằng màu vàng). Shift cho phép nhập chữ hoa và các ký tự bổ sung khác. Command và Alt / Option được sử dụng trong các phím tắt, cũng như phím Control, được sử dụng gần như chỉ dành riêng cho các chương trình thuộc Mac OS X và chương trình của Apple.
Hai phím Return và Shift trái có hai cách dùng, một được sử dụng ở Mỹ và Đông Á (Return cao và Shift ngang), và loại thứ hai, được sử dụng ở châu Âu, Trung Đông và châu Phi (Return và Shift trái ngắn). Trên hình mẫu, điều này được thể hiện bằng các đường đứt nét. Tất nhiên, bàn phím MacBook có nhiều bản đã được địa phương hóa, và phổ biến nhất là bàn phím kiểu Anh Mỹ.
MacBook Air 11 "có bàn phím hơi khác, với các phím hàng trên cùng và dưới cùng nhỏ hơn để phù hợp với kích thước Macbook. MacBook Pro mới nhất có TouchBar không có phím F trên, thay vào đó, chúng có màn cảm ứng thay đổi tùy chọn hiển thị dựa trên ngữ cảnh.
Nếu bạn muốn nhập ký tự đặc biệt, hãy thay đổi ngôn ngữ bàn phím của bạn sang phiên bản PC US quốc tế.
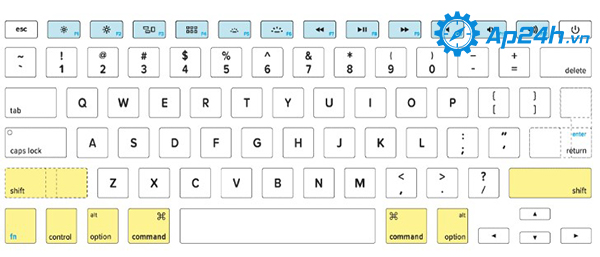
Các phần trên bàn phím Macbook
Sự khác biệt của bàn phím Macbook với bàn phím laptop Windows
Phím chụp màn hình
Không giống như bàn phím PC hay laptop Windows, Macbook không có phím Print Screen. Chức năng này được truy cập bằng các phím tắt và - trên Macbook - chúng có tính linh hoạt cao hơn:
Command + Shift + 3 : chụp toàn bộ màn hình.
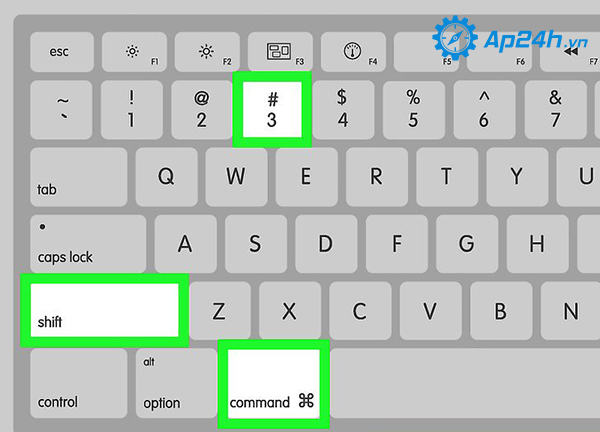
Tổ hợp phím chụp màn hình trên Macbook
Command + Shift + 4 : chụp vùng đã chọn. Con trỏ của bạn chuyển sang dấu + và bạn có thể chỉ định khu vực bạn muốn chụp;
Command + Shift + 4 + Space : chụp cửa sổ đã chọn. Đầu tiên nhấn phím tổ hợp phím tắt như trên, sau đó - khi bạn có dấu + hãy nhấn Space. Con trỏ sẽ chuyển sang hình máy ảnh và cửa sổ trên màn hình sẽ có lớp phủ màu xanh lam. Click vào nó để chụp lại cửa sổ bạn muốn.
Trong một số ứng dụng, như Photoshop, bạn cần thêm Control và tổ hợp phím tắt, để dán ảnh chụp màn hình vào chương trình đó.
Các mẹo sử dụng bàn phím Macbook
Có rất nhiều thứ bạn có thể làm trong Mac OS bằng cách chỉ sử dụng bàn phím. Dưới đây là danh sách các phím tắt hữu ích và không hữu ích:
Command + W : Nhanh chóng đóng cửa sổ đang hoạt động trong Safari hoặc bất kỳ trình duyệt nào khác. Nó cũng có tác dụng tương tự trên nhiều ứng dụng, như Pages, Numbers, Photoshop. Đây là cách nhanh chóng tuyệt vời để bạn có thể đóng nhanh một ứng dụng nào đó
Command + H: Ẩn ứng dụng đang hoạt động.Giúp bạn ẩn một ứng dụng đang hiện trên màn hình một cách nhanh nhất.
Option + Shift + F11 / F12: Thay đổi âm lượng của loa theo ý bạn
Control + Option + Command + 8: Đảo ngược màu sắc trên màn hình.
Option + Delete: Xóa toàn bộ từ trong khi bạn chỉnh sửa văn bản
Control + Command + V: Dán văn bản đã sao chép mà không cần định dạng. Hữu ích khi sao chép nội dung nào đó từ trang web nào đó và dán vào văn bản bạn muốn.
Control + Command + Option + Eject / Shutdown: Tắt MacBook mà không cần nhập tên người dùng và mật khẩu.
Command + Shift + A: Mở thư mục Ứng dụng trong Trình tìm kiếm.
Command + Shift + U: Mở thư mục Utilities trong Finder.
Command + Shift + D: Mở thư mục Desktop trong Finder.
Command + Shift + I: Khi sử dụng Safari, tổ hợp phím tắt này sao chép URL, mở ứng dụng Mail và tạo một mục thư mới với nội dung có URL vừa sao chép dán dưới dạng liên kết trong thư.
Command + Option + M: Thu nhỏ tất cả các cửa sổ đang mở, hiển thị trên Desktop.
Xem thêm: Tập 142: Thần Đồng Đất Việt Tập 142 : Thần Đồng Săn Rồng, Thần Đồng Đất Việt
Command + Option + Shift + Esc: Giữ chúng trong 3 giây để thoát khỏi bất kỳ ứng dụng nào một cách bắt buộc
Command + Tab: Mở thứ tự các ứng dụng đang hiển thị từ phải sang trái
Phím Command + Shift + Tab: Mở thứ tự các ứng dụng đang hiển thị từ phải sang trái
Command + Q: Thoát ứng dụng đang hoạt động.
Command + T: Mở một tab mới trong Finder. Hay mở tab mới trong trình duyệt web.
Command + N: Tạo cửa sổ Finder mới.
Command + Shift + N: Tạo thư mục mới trong Finder.
Command + Space: khởi chạy Spotlight.
Command + Option + Space: Chuyển sang ngôn ngữ bàn phím tiếp theo (nếu bạn cài đặt nhiều hơn một ngôn ngữ bàn phím).
Command + Control + Space: Trong một số trang web và ứng dụng, điều này sẽ cung cấp cho bạn biểu tượng cảm xúc trên bàn phím.
Command + Delete: Đưa các tệp / thư mục đã chọn vào thùng rác.
Fn + Delete: Xóa văn bản từ trái sang phải.
Command + mũi tên lên / mũi tên xuống: Chuyển đến đầu hoặc cuối trang. Điều này tương đương với phím Pg Up và Pg Dn trên PC.
Command + mũi tên lên + L: Đánh dấu địa chỉ web.
Cách sử dụng bàn phím Windows trên Macbook
Do đã quen làm việc trên bàn phím Windows khi chuyển sang sử dụng Macbook sẽ gặp khó khăn vì vậy nhiều người sẽ lựa chọn sử dụng bàn phím Windows trên Macbook.
Thực tế bạn có thể sử dụng bất kỳ bàn phím nào với Macbook, iPad thay cho bàn phím Apple. Khi bạn kết nối Macbook với bàn phím có dây hay không dây hệ điều hành MacOS sẽ tự động yêu cầu xác định bàn phím mới mà bạn đã kết nối. Bạn có thể buộc hệ điều hành nhận diện bàn phím mới như sau:
Bước 1: Mở System Preferences
Bước 2: Chọn Keyboard
Bước 3: Click vào biểu tượng Change Keyboard Type, khi đó cửa sổ nhận diện bàn phím sẽ mở ra
Khi đã thành công kết nối Macbook với bàn phím Windows bạn có thể sử dụng bàn phím trên Macbook như bình thường thay vì sử dụng bàn phím Apple.
Hệ thống bàn phím của Apple khá hữu ích nhưng không phải ai cũng biết hết công dụng của nó. Hãy lưu các tổ hợp phím tắt này để sử dụng bàn phím Macbook hiệu quả và thú vị hơn. Chúc các bạn thành công.















