So sánh hai cột để biết công dụng khớp cùng sự khác hoàn toàn trong Excel
Hướng dẫn này nói về phong thái so sánh nhị cột trong Excel, đó là một công quartetpress.comệc Excel thông thường trong công quartetpress.comệc hàng ngày của chúng ta. đối chiếu hai cột rất có thể được thực hiện theo những cách khác biệt trong Excel, chẳng hạn như so sánh hai cột theo mặt hàng hoặc từng ô theo ô, đối chiếu hai cột để làm nổi bật các kết quả cân xứng hoặc khác biệt, v.v. Ở đây bài quartetpress.comết này nhắc đến phần đông các trường hợp hoàn toàn có thể xảy ra khi so sánh hai cột mà bạn có thể gặp gỡ, và hy vọng nó rất có thể giúp bạn.
Bạn đang xem: Cách so sánh 2 cột trong excel
| Hướng dẫn này bao gồm |
1. So sánh hai cột từng hàng 1.1 So sánh những ô trong và một hàng nhằm khớp bao gồm xác 1.2 So sánh các ô trong cùng một hàng nhằm đối sánh đúng đắn hoặc không tách biệt chữ hoa chữ hay (sử dụng cách làm IF) 1.3 So sánh những ô trong và một hàng và lưu lại dữ liệu khớp hoặc không hợp (sử dụng Định dạng bao gồm điều kiện) 1.4 so sánh hai cột theo mặt hàng và ghi lại các quý giá không khớp (sử dụng VBA) |
2.So sánh nhị cột vào ô và chọn hoặc khắc ghi dữ liệu đụng hàng hoặc duy nhất 2.1 đối chiếu hai cột theo từng ô với hiển thị hiệu quả so sánh trong một cột khác (sử dụng công thức) 2.2 đối chiếu và khắc ghi dữ liệu trùng lặp hoặc tuyệt nhất (sử dụng Định dạng gồm điều kiện) 2.3 so sánh và chọn hoặc đánh dấu dữ liệu giống nhau hoặc độc nhất (sử dụng một hình thức tiện dụng) 2.4 đối chiếu hai cột cùng liệt kê các phiên bản sao đúng chuẩn trong một cột không giống (sử dụng mã VBA) 2.5 đối chiếu hai cột và đánh dấu các bạn dạng sao (sử dụng mã VBA) |
3.So sánh những cột trong và một hàng 3.1 Tìm những kết quả phù hợp đầy đủ trong toàn bộ các ô trong cùng một hàng (sử dụng bí quyết IF) 3.2 Tìm đối sánh tương quan trong nhì ô ngẫu nhiên trong cùng một hàng (sử dụng phương pháp IF) 3.3 Tìm những kết quả tương xứng đầy đủ trong toàn bộ các ô trong cùng một hàng và lưu lại (sử dụng Định dạng có Điều kiện) 3.4 đối chiếu nhiều cột và ghi lại sự biệt lập của hàng |
4. đối chiếu hai cột và tìm những điểm tài liệu bị thiếu 4.1 so sánh và tìm những điểm dữ liệu bị thiếu thốn (sử dụng cách làm VLOOKUP hoặc MATCH) 4.2 đối chiếu hai cột cùng liệt kê dữ liệu bị thiếu bên dưới (sử dụng bí quyết INDEX) 4.3 so sánh và tìm những điểm dữ liệu còn thiếu cùng liệt kê chúng trong một cột không giống (sử dụng một công cụ tiện dụng) 4.4 đối chiếu hai cột và liệt kê tài liệu bị thiếu bên dưới (sử dụng VBA) |
5. đối chiếu hai cột (ngày) nếu to hơn hoặc bé dại hơn 5.1 đối chiếu hai cột nếu lớn hơn hoặc nhỏ dại hơn (sử dụng công thức) 5.2 đối chiếu hai cột nếu lớn hơn hoặc nhỏ tuổi hơn thì định hình (sử dụng Định dạng tất cả Điều kiện) |
6. so sánh hai cột và trả về giá trị trong một cột khác 6.1 Kéo tài liệu khớp chính xác (sử dụng cách làm hoặc một luật tiện dụng) 6.2 Kéo tài liệu khớp từng phần (sử dụng công thức) |
7. So sánh hai cột cùng đếm các kết quả cân xứng hoặc không giống biệt 7.1 so sánh hai cột với đếm kết quả tương xứng (sử dụng cách làm SUMPRODUCT) 7.2 đối chiếu hai cột và đếm những kết quả tương xứng hoặc chênh lệch (sử dụng một nguyên lý tiện dụng) |
8. đối chiếu hai cột bằng ký trường đoản cú đại diện |
9. Xóa sự khác hoàn toàn hoặc so khớp |
10. đối chiếu hai cột và đo lường và thống kê phần trăm biến hóa giữa |
11. So sánh hai dãy 11.1 so sánh hai phạm quartetpress.com theo ô 11.2 so sánh hai phạm quartetpress.com nếu tài liệu theo cùng một thứ tự |
Chú thích
Trong giải đáp này, nó cung cấp một số dữ liệu ví dụ để giải thích tốt hơn các phương thức so sánh nhì cột trong không ít trường hợp. Dựa vào tập tài liệu của bạn, chúng ta có thể cần biến đổi hoặc điều chỉnh một trong những nội dung (tài liệu tham khảo), tuy nhiên, các nguyên tắc cơ phiên bản sẽ được giữ nguyên. Hoặc tải trực tiếp những mẫu của từng trường hợp nếu bạn chỉ ước ao xác minh xem các phương thức có chuyển động hay không.
Dưới đấy là tập tài liệu mà tôi yêu cầu kiểm tra trong và một hàng xem tên trong cột A tất cả giống với tên trong cột B hay không.
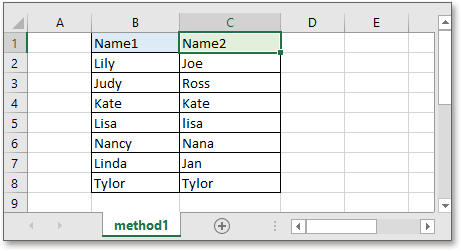
Nhấp để mua xuống tệp mẫu
1.1 So sánh những ô trong và một hàng để khớp chính xác
Nói chung, nếu bạn muốn so sánh nhị cột từng hàng nhằm khớp chính xác, bạn có thể sử dụng phương pháp dưới đây:
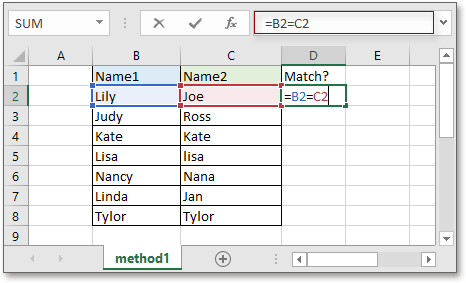
nhấn Đi vào với kéo chốt điền xuống ô D8. Nếu cách làm trả về TRUE, cực hiếm của hai cột là trọn vẹn giống nhau, nếu trả về FALSE, chúng khác nhau.
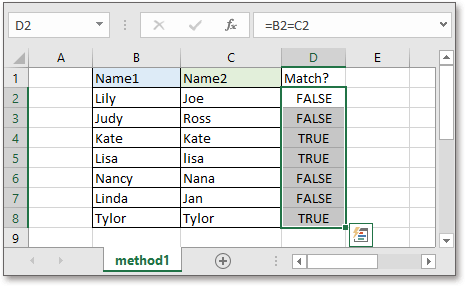
1.2 So sánh những ô trong và một hàng nhằm đối sánh đúng chuẩn hoặc không phân minh chữ hoa chữ thường (sử dụng cách làm IF)
Nếu bạn có nhu cầu so sánh nhị cột từng hàng để phân minh chữ hoa chữ hay hoặc nhấn thêm diễn tả như Khớp, không khớp, bạn cũng có thể sử dụng hàm IF.
So sánh những ô trong và một hàng nhằm khớp chính xác
Nếu bạn có nhu cầu sử dụng văn bản “Đối sánh” và “Không khớp” để mô tả hiệu quả so sánh, vui tươi sử dụng công thức dưới đây:
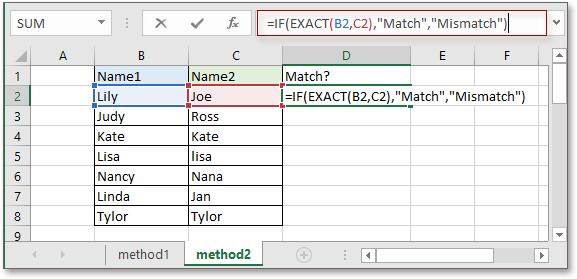
nhấn Đi vào để nhận tác dụng đầu tiên, tiếp đến kéo ô điều khiển tự động hóa điền vào ô D8.
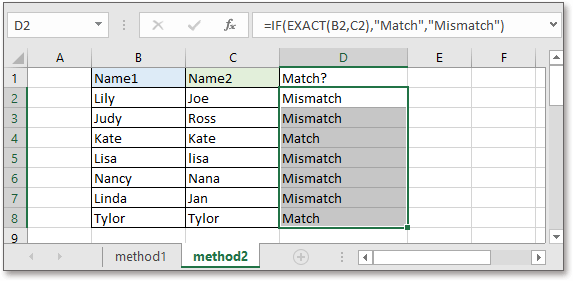
So sánh các ô trong và một hàng để tương quan không minh bạch chữ hoa chữ thường
Nếu bạn có nhu cầu so sánh các ô không rõ ràng chữ hoa chữ thường, bạn cũng có thể sử dụng cách làm dưới đây:
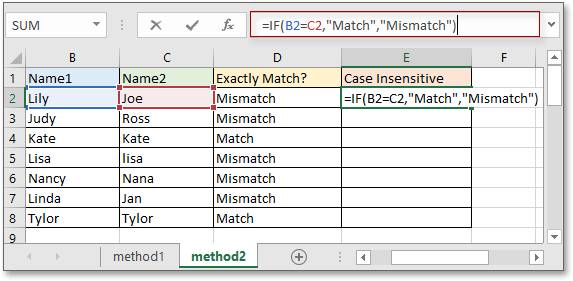
nhấn Đi vào để nhận công dụng đầu tiên, tiếp nối kéo ô điều khiển tự động điền vào ô E8.
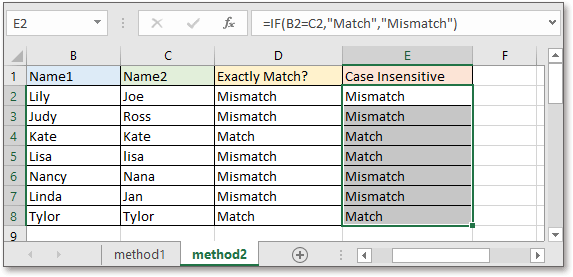
chú ý
Trong các công thức trên, chúng ta cũng có thể thay đổi văn phiên bản "Khớp" cùng "Không khớp" thành biểu đạt của riêng bạn.
1.3 So sánh các ô trong và một hàng và đánh dấu dữ liệu khớp hoặc không khớp (sử dụng Định dạng bao gồm điều kiện)
Nếu bạn có nhu cầu đánh dấu các giá trị phù hợp hoặc khác nhau, Định dạng gồm điều kiện tính năng rất có thể giúp bạn.
1. Chọn hai cột được áp dụng để so sánh với (B2: C8, không bao gồm tiêu đề cột), kế tiếp nhấp vào Trang chủ > Định dạng bao gồm điều kiện > Quy tắc mới.
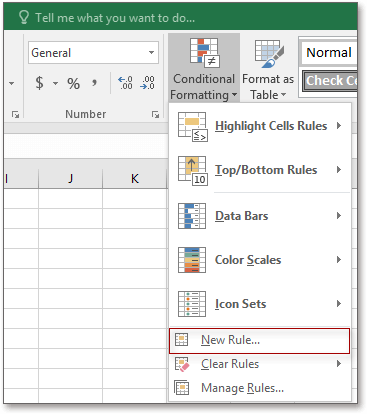
2. Trong popping Quy tắc định dạng mới vỏ hộp thoại, nhấp để chọn Sử dụng bí quyết để xác định ô yêu cầu định dạng trong lựa chọn một loại quy tắc phần, tiếp đến nhập = $ B2 = $ C2 vào hộp văn bạn dạng của Định dạng những giá trị trong các số đó công thức này đúng.
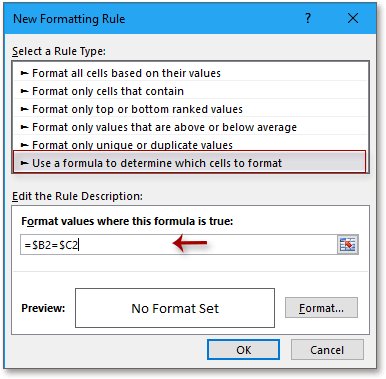
3. Bây chừ hãy nhấp vào Định dạng để hiển thị Format Cells hộp thoại, sau đó dưới Điền , chọn 1 màu bạn cần để lưu lại các hiệu quả phù hợp.
Hoặc chúng ta có thể thay đổi size phông chữ, khuôn khổ chữ, đường quartetpress.comền ô hoặc định hình số để tương xứng hơn khi bạn cần trong các tab khác.
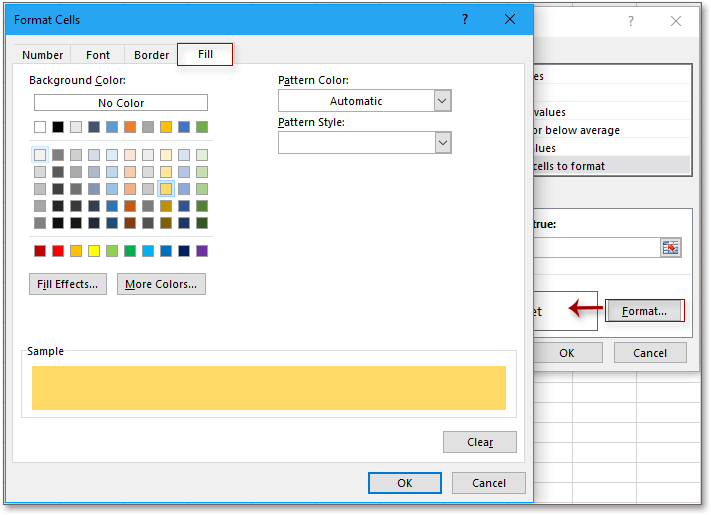
4. Nhấp chuột OK > OK để đóng hộp thoại, thì những ô trong và một hàng sẽ tiến hành tô sáng sủa nếu chúng giống nhau.
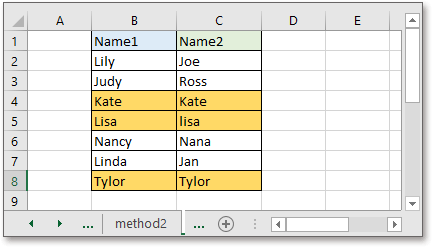
Nếu bạn muốn đánh dấu những giá trị ko khớp, chúng ta có thể sử dụng cực hiếm này trong = $ B2 $ C2 vào Định dạng những giá trị trong đó công thức này đúng vỏ hộp văn phiên bản trong sửa đổi quy tắc định dạng thoại.
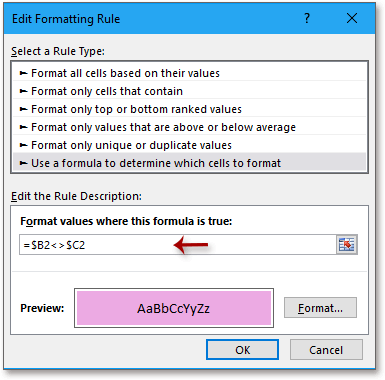
Khi đó sự khác hoàn toàn của nhị cột trong cùng một hàng sẽ được tô sáng bởi một màu sắc xác định.
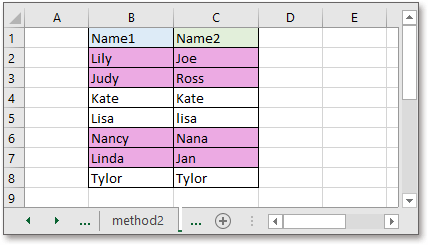
1.4 so sánh hai cột theo mặt hàng và khắc ghi các quý hiếm không khớp (sử dụng VBA)
Nếu bạn có nhu cầu so sánh nhị cột từng hàng với mã VBA, hướng dẫn này đáp ứng nhu cầu cho bạn.
1. Bật trang tính có chứa nhị cột được áp dụng để so sánh, dìm Alt + F11 những phím nhằm kích hoạt Microsoft quartetpress.comsual Basic cho những ứng dụng cửa ngõ sổ.
2. Trong vỏ hộp thoại bật lên, hãy nhấp vào Chèn > Mô-đun.
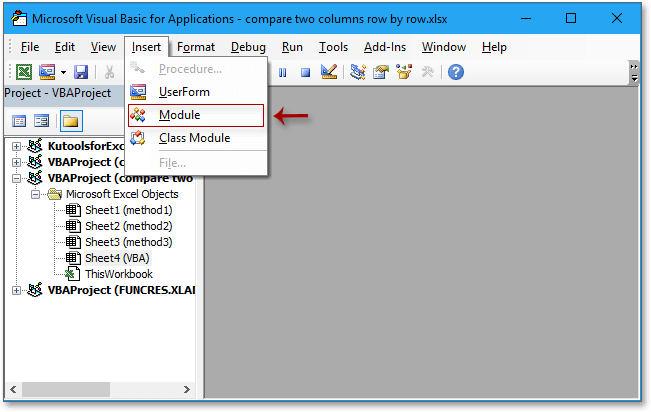
3. Sau đó xào nấu và dán macro bên dưới trong tập lệnh mô-đun mới.
VBA: đối chiếu hai cột từng mặt hàng và đánh dấu sự khác biệt
Sub quartetpress.com_HighlightColumnDifferences()"UpdatebyKutools20201016Dim xRg As RangeDim xWs As WorksheetDim xFI As IntegerOn Error Resume NextSRg:Set xRg = Application.InputBox("Select two columns:", "Kutools for Excel", , , , , , 8)If xRg Is Nothing Then Exit Sub If xRg.Columns.Count 2 Then MsgBox "Please select two columns" GoTo SRgEnd If phối xWs = xRg.WorksheetFor xFI = 1 to lớn xRg.Rows.Count If Not StrComp(xRg.Cells(xFI, 1), xRg.Cells(xFI, 2), vbBinaryCompare) = 0 Then xWs.Range(xRg.Cells(xFI, 1), xRg.Cells(xFI, 2)).Interior.ColorIndex = 7 "you can change the màu sắc index as you need.End IfNext xFIEnd Sub
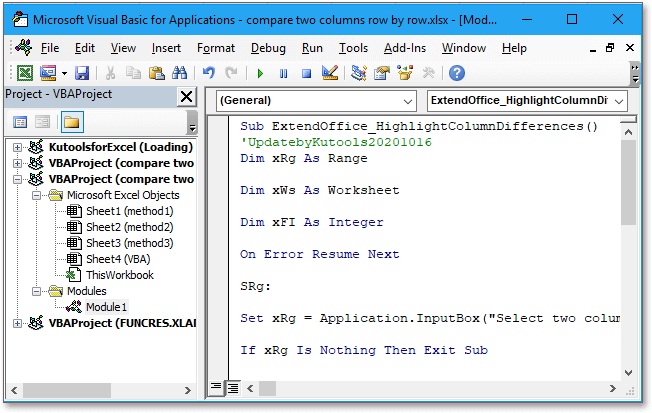
4. Nhấn F5 để chạy mã, tiếp nối một hộp thoại nhảy ra để chọn hai cột.
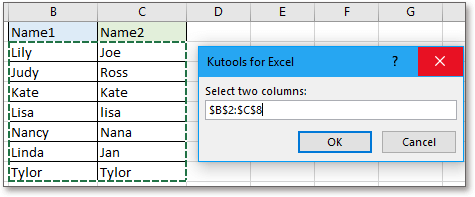
5. Click chuột OK. Sau đó, sự khác hoàn toàn của hai cột đang được lưu lại bằng màu sắc nền.
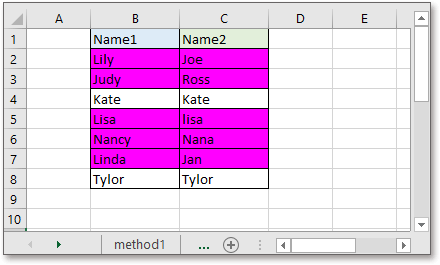
chú ý
Bạn có thể chuyển đổi màu lưu lại dựa trên nhu cầu của riêng rẽ mình bằng cách thay thay đổi chỉ số màu trong mã, tham chiếu Chỉ số màu:
Trong phần này, tập dữ liệu được hiển thị như bên dưới và bạn muốn tìm tất cả các giá bán trị phía trong cả cột B cùng cột C đồng thời hoặc tìm các giá trị chỉ vào cột B.
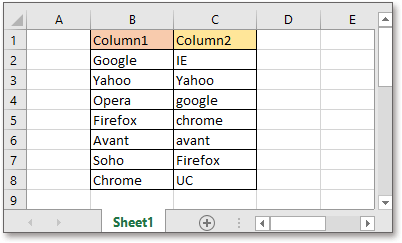
Nhấp để cài đặt xuống tệp mẫu
2.1 so sánh hai cột theo từng ô với hiển thị tác dụng so sánh trong một cột không giống (sử dụng công thức)
Ở đây bạn cũng có thể sử dụng cách làm được kết hợp với hàm IF cùng COUNTIF để đối chiếu hai cột cùng tìm những giá trị phía bên trong cột B mà lại không phía trong cột C.
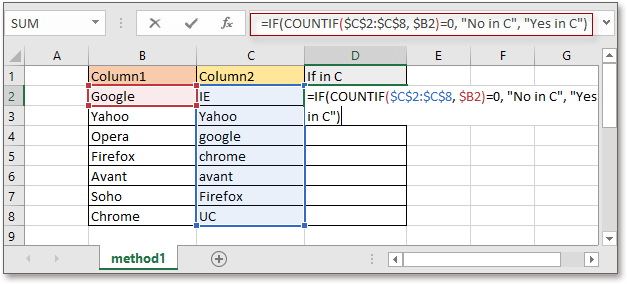
nhấn Đi vào với kéo chốt tự động điền sang ô D8.
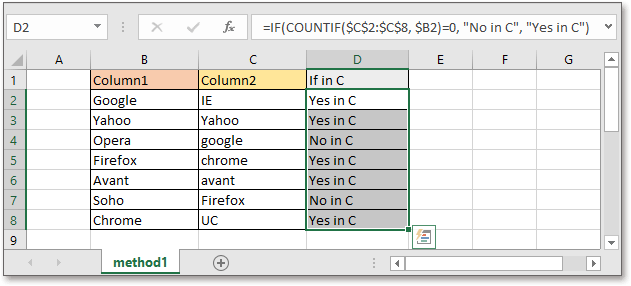
chú ý
1. Phương pháp này so sánh hai cột không rành mạch chữ hoa chữ thường.
2. Chúng ta cũng có thể thay đổi miêu tả “Không trong C” với “Có trong C” cho người khác.
3. Nếu bạn muốn so sánh toàn bộ hai cột, hãy biến đổi phạm quartetpress.com thắt chặt và cố định $ C $ 2: $ C $ 8 thành $ C: $ C.
2.2 so sánh và đánh dấu dữ liệu giống nhau hoặc duy nhất (sử dụng Định dạng có điều kiện)
Mô hình Định dạng bao gồm điều kiện tài năng trong Excel rất dạn dĩ mẽ, sinh sống đây bạn có thể sử dụng nó để đối chiếu hai cột theo từng ô cùng sau đó ghi lại sự khác biệt hoặc phối hợp khi các bạn cần.
Đánh dấu tất cả các quý giá trùng lặp hoặc độc nhất vô nhị trong hai cột
1. Chọn hai cột mà các bạn sẽ so sánh, tiếp đến nhấp vào Trang chủ > Định dạng tất cả điều kiện > Đánh dấu những quy tắc về ô > Giá trị trùng lặp.
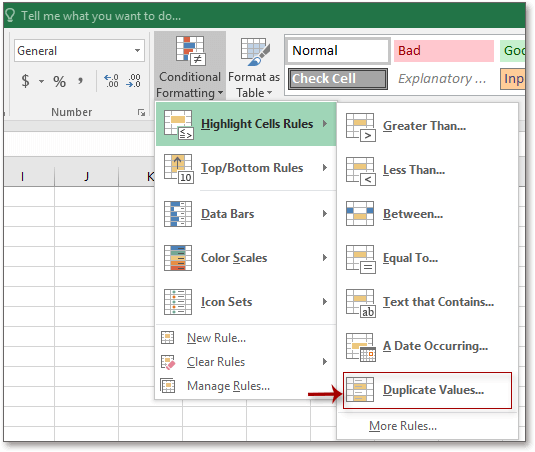
2. Vào popping Giá trị trùng lặp , nên chọn lựa định dạng lưu lại bạn nên từ danh sách giá trị thả xuống.
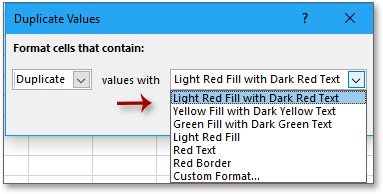
3. Bấm vào OK. Sau đó, các phiên bản sao trong nhị cột đã có được đánh dấu.
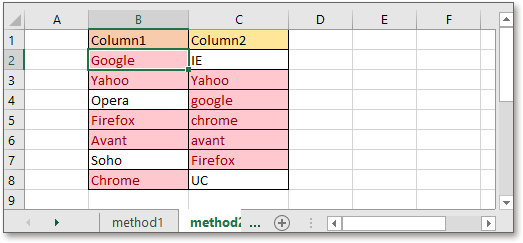
chú ý
Nếu bạn muốn đánh dấu những giá trị tốt nhất (sự khác biệt) trong nhị cột, hãy nhấp vào Trang chủ > Định dạng gồm điều kiện > Đánh dấu những quy tắc về ô > Giá trị trùng lặp để hiển thị cực hiếm trùng lặp vỏ hộp thoại, biến hóa Bản sao đến Độc đáo trong danh sách thả xuống bên trái, tiếp nối chọn định hình khác từ những giá trị có list thả xuống, nhấp vào OK.
Xem thêm: Đen Mày Đang Giấu Cái Gì Đó Mp3, Andree Right Hand
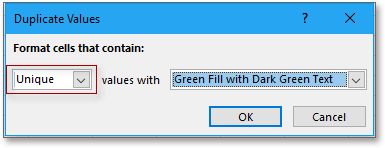
Các quý giá duy nhất sẽ tiến hành đánh dấu.
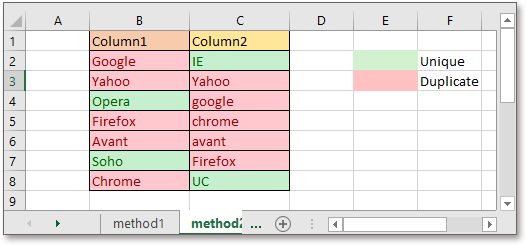
Tìm và ghi lại các quý hiếm trong cột B giả dụ nó cũng phía bên trong cột C
Nếu bạn muốn đánh dấu những giá trị vào cột B cũng phía bên trong cột C,định dạng tất cả điều kiện công dụng này cũng hoàn toàn có thể giúp chúng ta một quartetpress.comệc.
1. Chọn cột B2: B8, nhấp vào Trang chủ > Định dạng gồm điều kiện > Quy tắc mới.
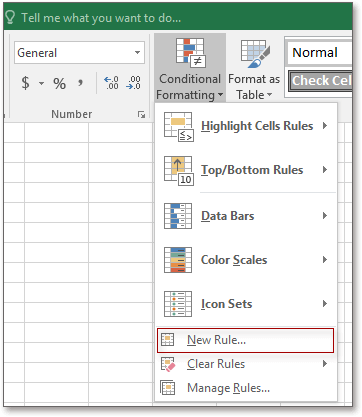
2. Phía bên trong Quy tắc định hình mới vỏ hộp thoại, chọn sử dụng công thức để xác minh ô đề nghị định dạng từ chọn một loại quy tắc phần, tiếp nối nhập = COUNTIF ($ C $ 2: $ C $ 8, $ B2)> 0 vào vỏ hộp văn bản của Định dạng các giá trị trong đó công thức này đúng.
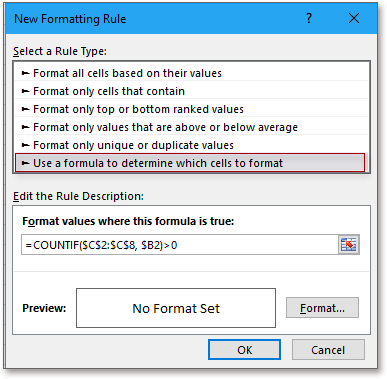
3. Bấm chuột Định dạng đi đến Format Cells vỏ hộp thoại, bên dưới Điền , lựa chọn một màu để ghi lại các công dụng phù hợp.
Bạn hoàn toàn có thể sử dụng các định dạng khác để đánh dấu các giá trị trong số tab font chữ, Số, Đường quartetpress.comền.
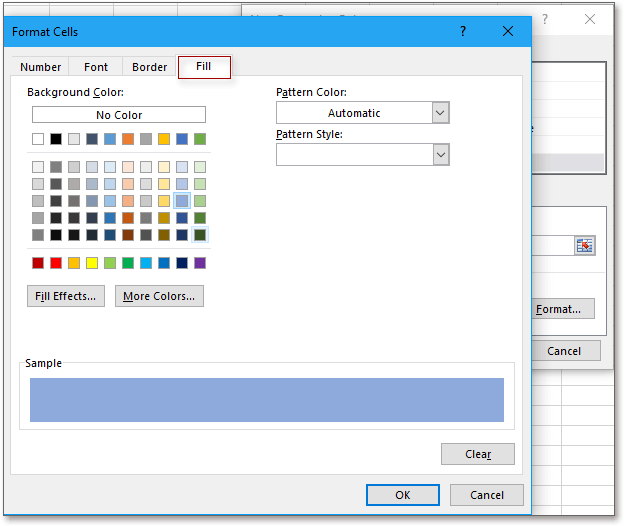
4. Nhấn vào OK > OK. Sau đó, những giá trị trong cột B cũng luôn tồn tại trong cột C vẫn được ghi lại bằng màu gắng thể.
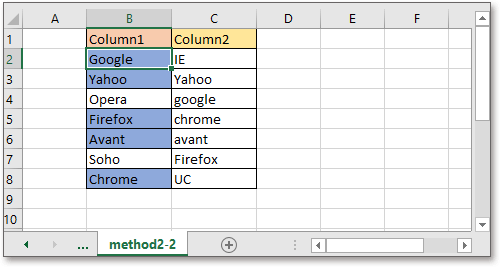
Nếu bạn muốn đánh dấu những giá trị chỉ gồm trong cột B mà không tồn tại trong cột C, hãy lặp lại quá trình trên, nhưng biến đổi công thức ở bước 2 thành = COUNTIF ($ C $ 2: $ C $ 8, $ B2) = 0 trong Quy tắc định hình mới thoại.
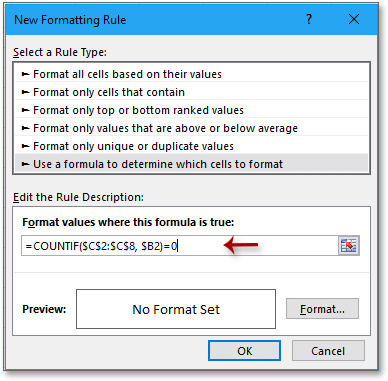
Sau đó, lựa chọn 1 màu khác nhằm định dạng các giá trị.
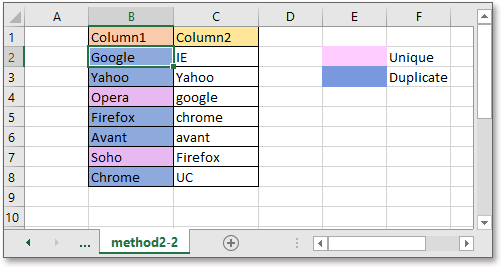
chú ý
Ở đây, Định dạng tất cả Điều kiện đối chiếu hai cột nhưng không sáng tỏ chữ hoa chữ thường.
2.3 đối chiếu và chọn hoặc đánh dấu dữ liệu đụng hàng hoặc nhất (sử dụng một luật tiện dụng)
Đôi khi, sau khoản thời gian so sánh nhì cột, chúng ta cũng có thể thực hiện nay các hành động khác đối với các kết quả phù hợp hoặc khác biệt, ví dụ như lựa chọn, xóa, sao chép, v.v. Trong trường đúng theo này, một công cụ tiện lợi - Chọn các ô tương tự nhau và khác biệt of Kutools đến Excel rất có thể trực tiếp chọn những kết quả phù hợp hoặc khác hoàn toàn để thực hiện xuất sắc hơn chuyển động tiếp theo, cũng có thể trực tiếp ghi lại các giá trị.
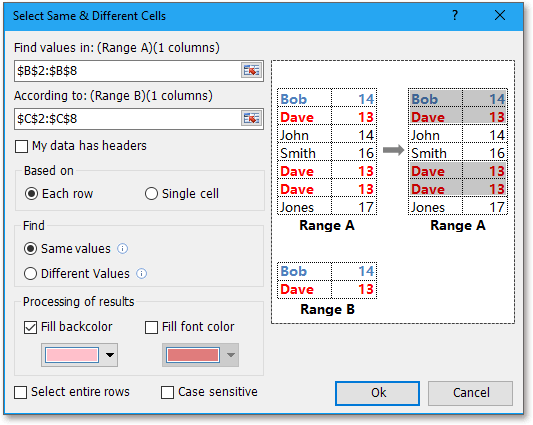
Sau cài đặt miễn chi phí Kutools mang đến Excel, vui tươi làm như sau:
1. Bấm vào Kutools > Chọn > Chọn những ô giống như nhau cùng khác nhau.
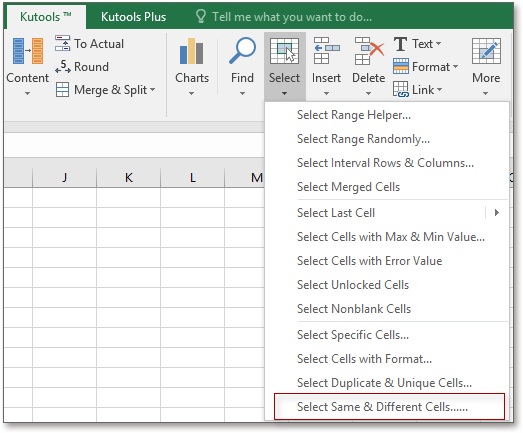
2. Tiếp đến trong Chọn những ô giống nhau và khác nhau , vui mắt làm như mặt dưới:
1) vào Tìm giá trị vào va Theo lựa chọn hai cột mà bạn có nhu cầu so sánh với;
2) chọn Từng hàng Tùy chọn;
3) lựa chọn Các quý giá giống nhau or Các quý giá khác nhau như các bạn cần;
4) Nếu bạn có nhu cầu làm khá nổi bật các giá bán trị, nên lựa chọn màu bạn cần.
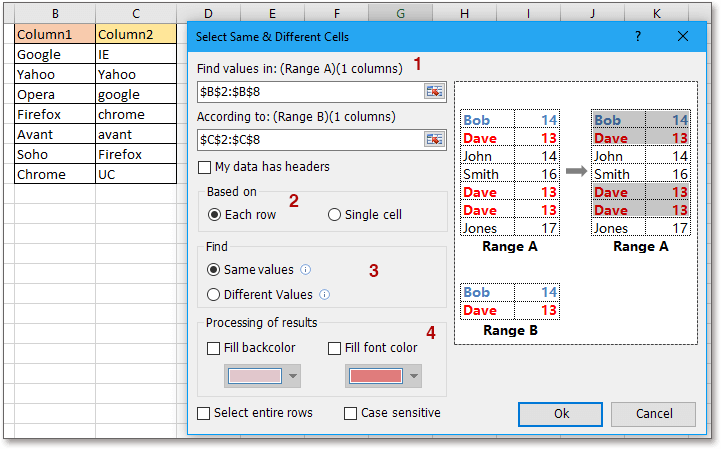
3. Bấm vào Ok, một vỏ hộp thoại bật ra để nhắc nhở bạn con số giá trị đã có được tìm thấy, hãy nhấp vào OK để đóng vỏ hộp thoại. Cùng đồng thời, những giá trị đã làm được chọn, bây giờ chúng ta có thể xóa hoặc xào luộc hoặc triển khai các thao tác khác.
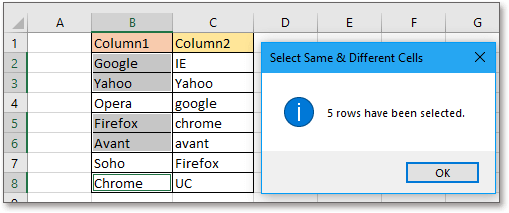
Nếu các bạn kiểm tra Tô màu nền và sơn màu phông chữ vỏ hộp kiểm, công dụng được hiển thị như sau:
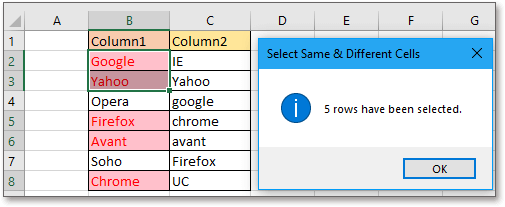
chú ý
Nếu bạn có nhu cầu so sánh với sáng tỏ chữ hoa chữ thường, hãy kiểm soát Trường thích hợp nhạy cảm tùy chọn.
Công vắt này hỗ trợ so sánh hai cột trong những trang tính không giống nhau.
2.4 so sánh hai cột cùng liệt kê các phiên bản sao đúng mực trong một cột không giống (sử dụng mã VBA)
Nếu bạn muốn liệt kê các giá trị phù hợp trong một cột khác sau khoản thời gian so sánh hai cột theo từng ô, thì mã macro dưới đây có thể giúp bạn.
1. Nhảy trang tính mà bạn muốn so sánh hai cột, tiếp đến nhấn Alt + F11 những phím nhằm hiển thị Microsoft quartetpress.comsual Basic cho những ứng dụng cửa sổ.
2. Bấm vào Chèn > Mô-đun trong Microsoft quartetpress.comsual Basic cho những ứng dụng cửa ngõ sổ.
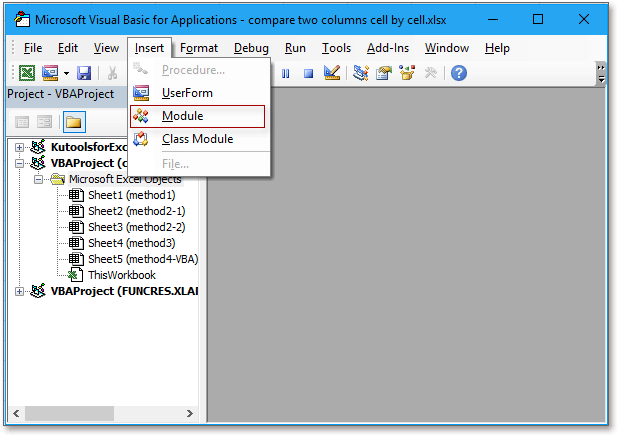
3. Sau đó xào luộc và dán mã dưới vào tập lệnh mô-đun trống mới.
VBA: Liệt kê các phiên bản sao trong cột cạnh bên sau khi đối chiếu hai cột
Sub quartetpress.com_FindMatches()"UpdatebyKutools20201019Dim xRg, xRgC1, xRgC2, xRgF1, xRgF2 As RangeDim xIntSR, xIntER, xIntSC, xIntEC As IntegerOn Error Resume NextSRg:Set xRgC1 = Application.InputBox("Select first column:", "Kutools for Excel", , , , , , 8)If xRgC1 Is Nothing Then Exit SubIf xRgC1.Columns.Count 1 Then MsgBox "Please select single column" GoTo SRgEnd IfSsRg:Set xRgC2 = Application.InputBox("Select the second column:", "Kutools for Excel", , , , , , 8)If xRgC2 Is Nothing Then Exit SubIf xRgC2.Columns.Count 1 Then MsgBox "Please select single column" GoTo SsRgEnd IfSet xWs = xRg.Worksheet For Each xRgF1 In xRgC1 For Each xRgF2 In xRgC2 If xRgF1.Value = xRgF2.Value Then xRgF2.Offset(0, 1) = xRgF1.Value Next xRgF2Next xRgF1End Sub
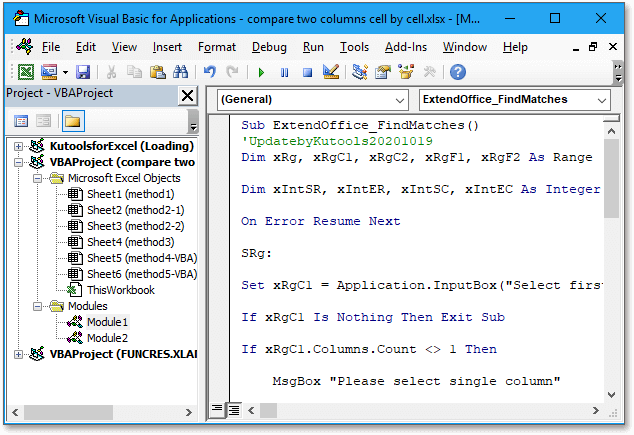
4. Nhận F5 nhằm chạy mã, gồm hai vỏ hộp thoại nhảy ra từng chiếc một để bạn chọn hai cột riêng rẽ biệt.
Chú thích: Trước tiên nên lựa chọn cột bên trái, tiếp nối chọn cột bên đề nghị trong hộp thoại trang bị hai, nếu như không các tài liệu trùng lặp sẽ thay thế dữ liệu gốc trong cột thiết bị hai.
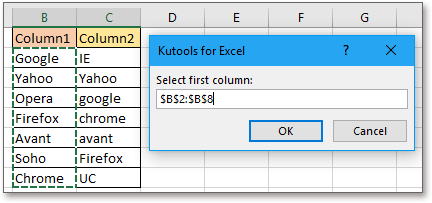
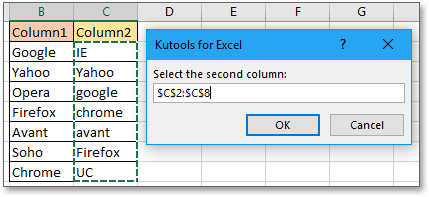
5. Click chuột OK > OK, tiếp nối các trận đấu đã được tự động liệt kê ở cột bên bắt buộc của nhị cột.
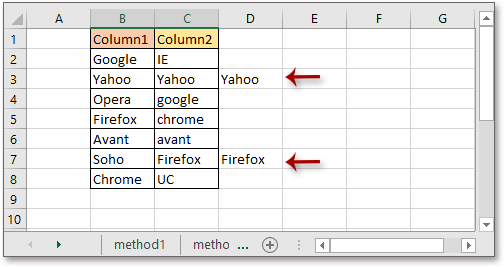
chú ý
Mã VBA so sánh hai cột gồm phân biệt chữ hoa chữ thường.
2.5 đối chiếu hai cột và đánh dấu các bạn dạng sao (sử dụng mã VBA)
Nếu bạn muốn so sánh hai cột theo từng ô với sau đó đánh dấu các hiệu quả phù hợp, bạn cũng có thể thử mã bên dưới.
1. Bật trang tính mà bạn muốn so sánh hai cột, sau đó nhấn Alt + F11 những phím nhằm hiển thị Microsoft quartetpress.comsual Basic cho các ứng dụng cửa sổ.
2. Bấm chuột Chèn > Mô-đun trong Microsoft quartetpress.comsual Basic cho những ứng dụng cửa sổ.
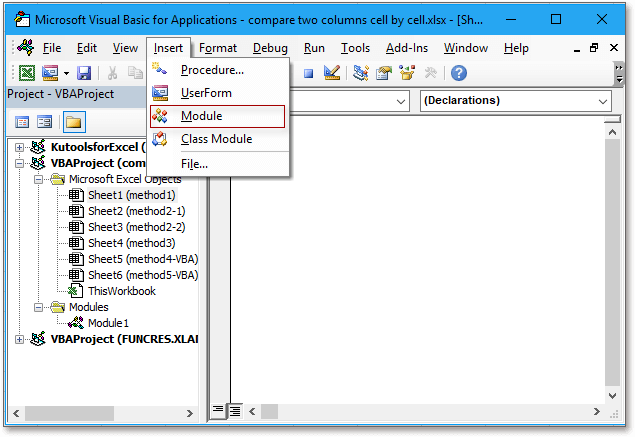
3. Coppy mã macro dưới và dán chúng nó vào ô trống bắt đầu Mô-đun kịch bản.
VBA: đối chiếu hai cột và ghi lại các bản sao
Sub quartetpress.com_CompareTwoRanges()"UpdatebyKutools20201019Dim xRg, xRgC1, xRgC2, xRgF1, xRgF2 As RangeSRg:Set xRgC1 = Application.InputBox("Select the column you want compare according to", "Kutools for Excel", , , , , , 8)If xRgC1 Is Nothing Then Exit SubIf xRgC1.Columns.Count 1 Then MsgBox "Please select a single column" GoTo SRgEnd IfSsRg:Set xRgC2 = Application.InputBox("Select the column you want to lớn highlight duplicates in:", "Kutools for Excel", , , , , , 8)If xRgC2 Is Nothing Then Exit SubIf xRgC2.Columns.Count 1 Then MsgBox "Please select a single column" GoTo SsRgEnd If For Each xRgF1 In xRgC1 For Each xRgF2 In xRgC2 If xRgF1.Value = xRgF2.Value Then xRgF2.Interior.ColorIndex = 38 "(you can change the màu sắc index as you need) end If Next NextEnd Sub
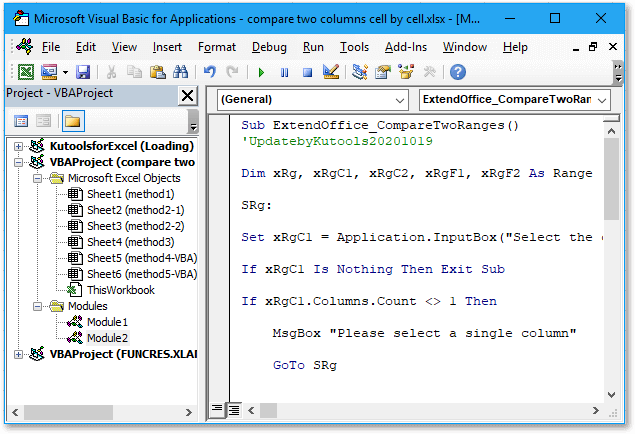
4. Thừa nhận F5 phím nhằm chạy mã. Trong vỏ hộp thoại nhảy ra đầu tiên, hãy lựa chọn cột mà bạn muốn so sánh các giá trị đụng hàng theo.
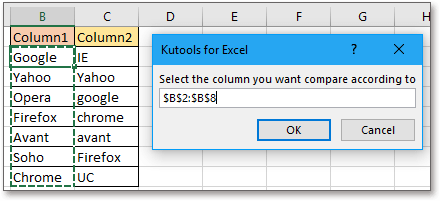
5. Nhấn vào OK. Trong hộp thoại máy hai, chọn cột bạn có nhu cầu đánh dấu những giá trị trùng lặp.
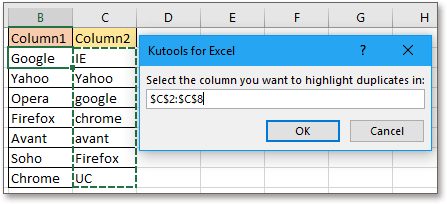
6. Nhấp chuột OK. Hiện giờ các phiên bản sao trong cột thứ hai sẽ được đánh dấu bằng màu sắc nền sau khoản thời gian so sánh cùng với cột đầu tiên.
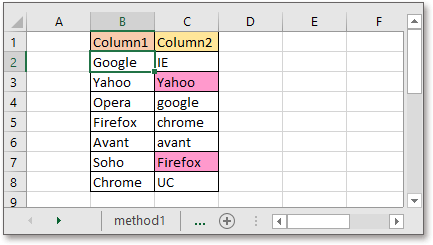
chú ý
1. Đoạn mã so sánh những cột tất cả phân biệt chữ hoa chữ thường.
2. Chúng ta có thể thay đổi màu ghi lại dựa trên nhu yếu của riêng rẽ mình bằng cách thay đổi chỉ số màu trong mã, tham chiếu Chỉ số màu:















