Khi biên soạn thảo văn bản trong Word bọn họ thường chèn thêm hình ảnh vào văn phiên bản cho sinh động. Chèn 1 hình ảnh vào word thì rất giản đơn nhưng mong chèn 2 hình ảnh vào 1 khung trong Word thì làm ráng nào? vào thực tế có tương đối nhiều hơn 1 cách để chèn , ghép 2 hình ảnh vào một khung trong Word. Trong bài viết dưới trên đây mình vẫn chỉ cho các bạn 2 cách ghép 2 hình ảnh vào 1 size trong Word nhé
Cách ghép 2 ảnh vào 1 form trong Word
1. Ghép hai hình ảnh vào một khung bởi bảng Table
Để có thể ghép hai ảnh vào một khung, dễ dàng nhất chúng ta có thể lựa chọn chèn bảng Table rồi chèn ảnh vào trong size bảng đó.
Bạn đang xem: Cách ghép ảnh trong word
Trên thanh menu của Word lựa chọn tab Insert => Table => lựa chọn chèn vào bảng 1x1. Đây đó là khung ảnh của bọn chúng ta
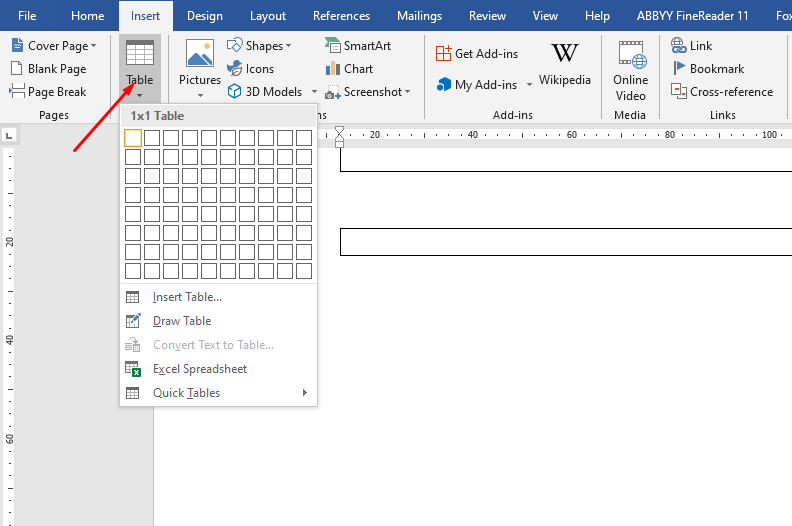
Cũng vào Menu Insert => Pictures => This Device
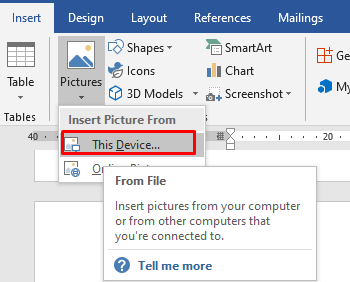
Sau sẽ là mục chọn ảnh trong thư mục máy tính xách tay để chèn hình ảnh vào Word.

Sau khi chèn dứt bức hình ảnh đầu tiên, click vào ảnh rồi thu nhỏ ảnh lại chiếm 50% của bảng
Tiếp tục chèn bức ảnh thứ hai trong thư mục máy tính xách tay giống như công việc đã làm cho khi chèn bức ảnh đầu tiên.
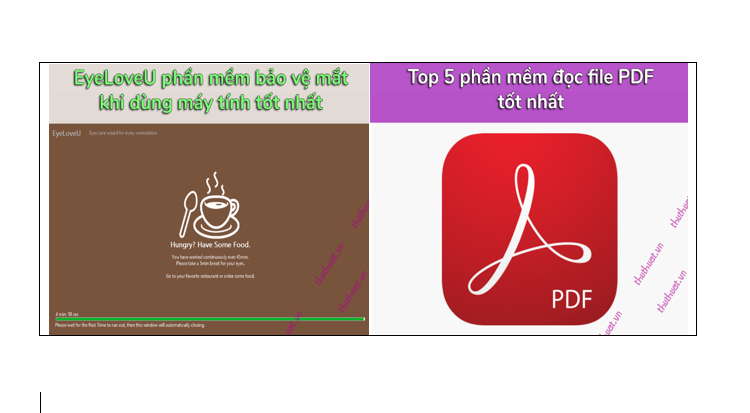
Hiện giờ đồng hồ các bạn đã có hai bức ảnh được chèn nằm trong một ô của Table cũng chính là khung của chúng ta. Lúc này có thể kéo chỉnh 2 ảnh sao cho cân bằng nhau.
Nếu không muốn hiển thị viền khung ảnh để hiển thị thực đơn Tables Tools tiếp nối chọn Des bận click vào bảng sau đó chọn tab Design => Border => No Border
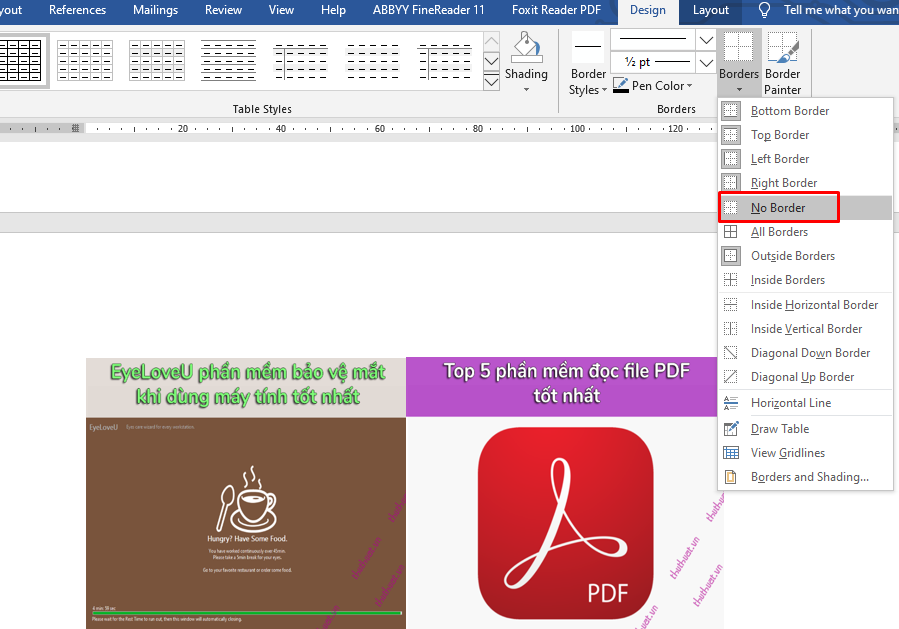
Các bạn cũng có thể thay thay đổi hình ảnh của viền khung bằng phương pháp click vào hình tượng dấu cộng ở góc trái trên cùng khung Table để có thể bôi đen tổng thể khung. Sau khoản thời gian bôi black Table Tools => Design trong mục song Table Tools (ngoài cùng mặt phải) để rất có thể điều chỉnh những định dạng xây đắp cho bảng.
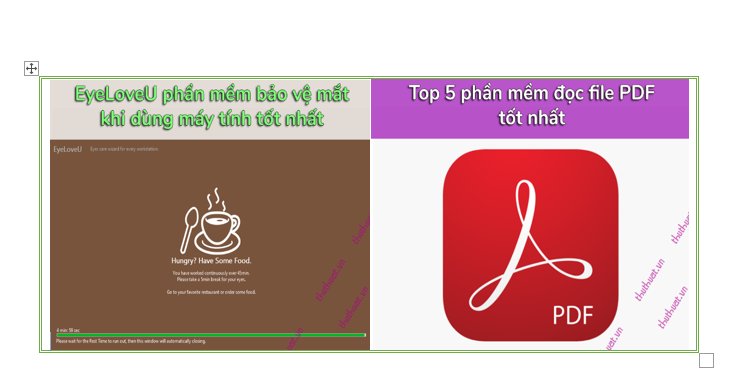
Bạn gồm thể đổi khác màu mang đến viền bảng bằng cách click vào Border Styles
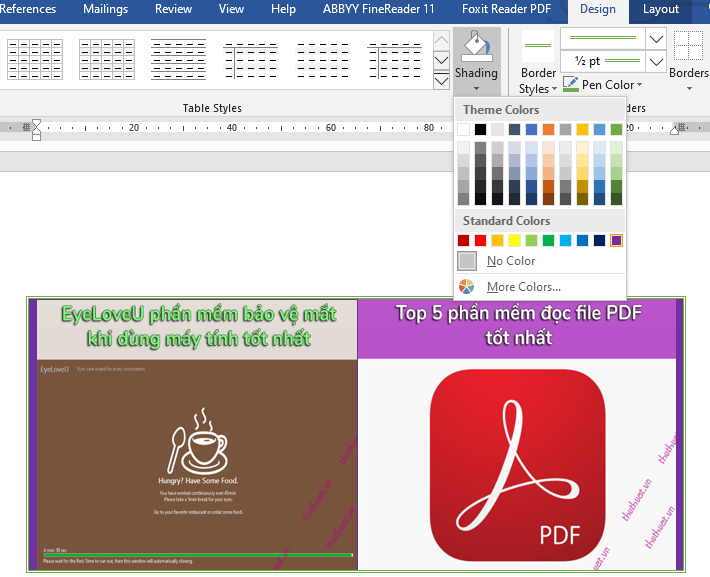
Ngoài ra chúng ta cũng gồm thể đổi khác các hình dạng khác nhau của con đường viền như viền nối liền, viền chấm đứt đoạn, viền mặt đường nối, viền đậm viền nhạt…v.v… Các bạn có thể thay thay đổi độ dày của con đường viền với các mức pixel khác biệt.
2. Ghép 2 ảnh vào 1 khung bằng Text Box
Ngoài việc áp dụng Table, chúng ta còn hoàn toàn có thể ghép 2 hình ảnh vào 1 khung bằng Text Box.
Xem thêm: Hướng Dẫn Kết Nối Điện Thoại Với Pc, Hướng Dẫn Kết Nối Điện Thoại Với Máy Tính
Để chèn Text Box vào vào Word, chúng ta click mở menu Insert trên thanh công cụ của Word. Sau đó chọn ô Text Box vào mục Text => chọn Draw Text box

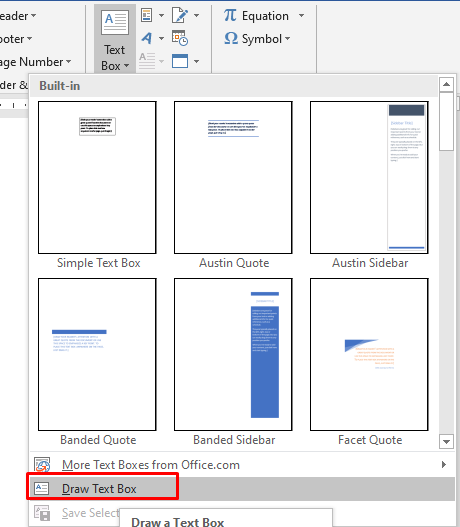
Các các bạn kéo cùng vẽ Text Box trên đồ họa của Word. Tiếp đó những bạn bấm vào vào trong size Text Box để có thể để nhỏ trỏ con chuột ở trong khung này.
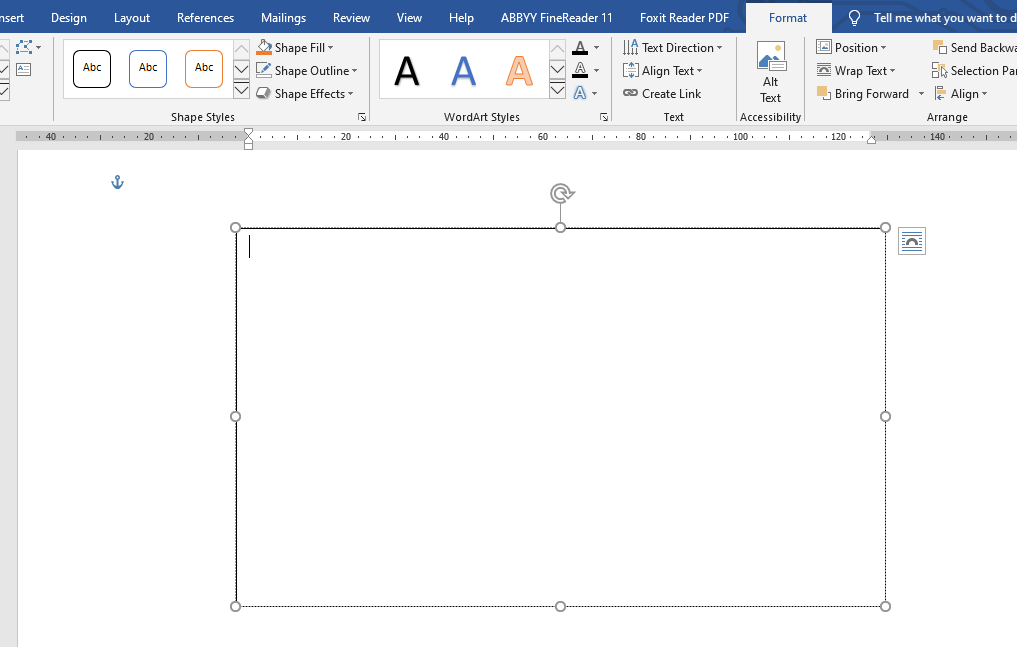
Tiếp theo chúng ta cần chèn hình hình ảnh vào trong Text Box
Quay lại thực đơn Insert => Picture => This Device => bạn chọn hình ảnh muốn chèn sinh hoạt đây
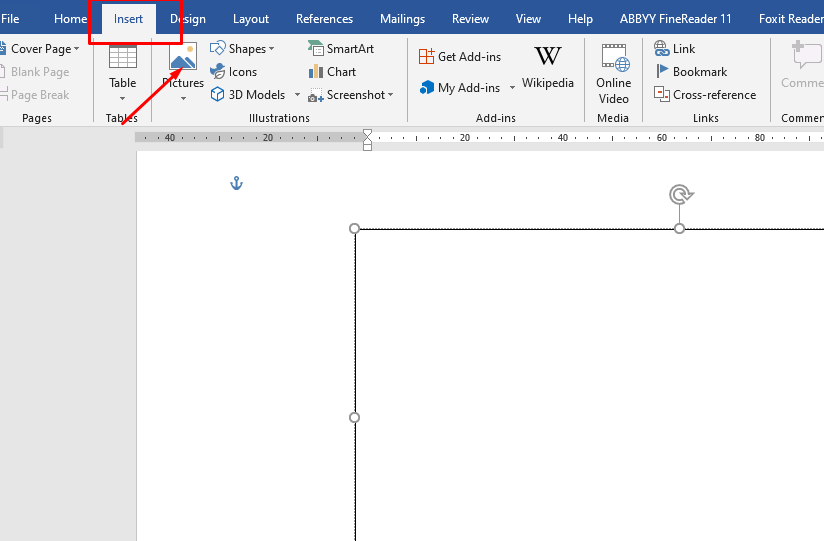
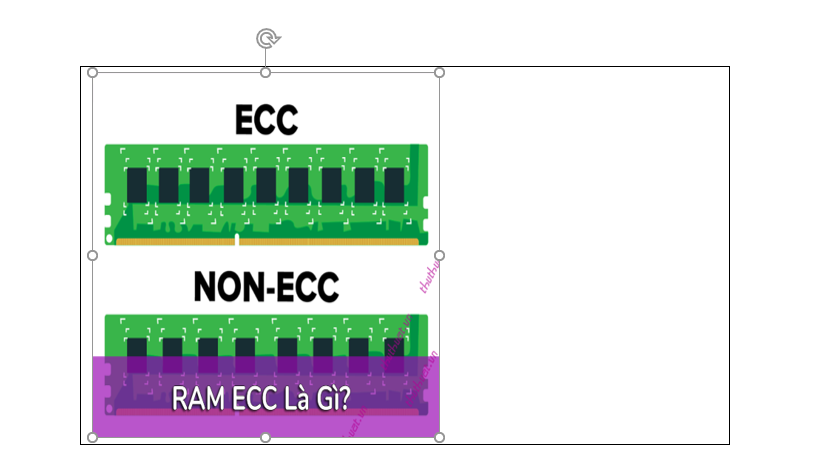
Các các bạn chọn hình ảnh trong thư mục laptop để chèn vào Text Box và liên tục chèn thêm bức hình ảnh thứ nhị vào vị trí đã lựa chọn trong Text Box.
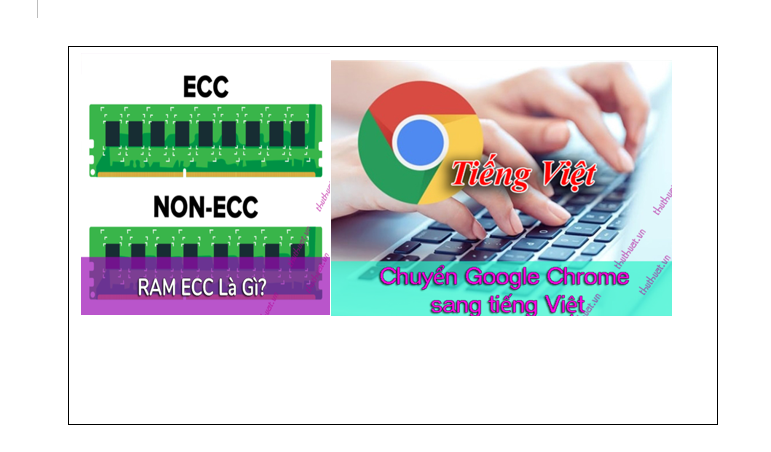
Các chúng ta có thể tùy chỉnh form size của bức ảnh bằng bí quyết click vào ảnh và kéo dãn co ngắn độ nhiều năm độ rộng của nó cho đủ với kích cỡ bạn muốn.
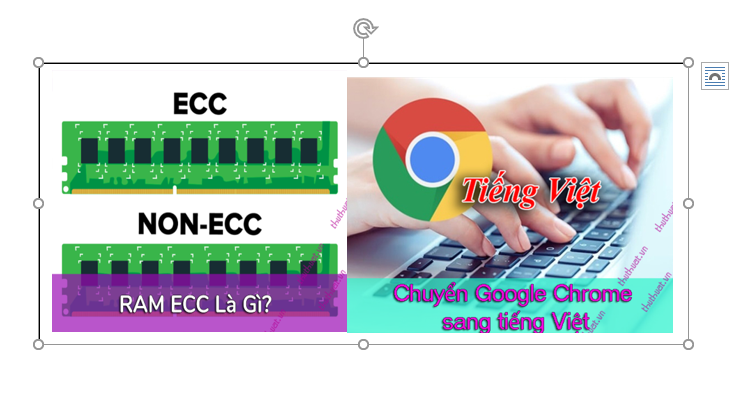
Tiếp đó các bạn mở ribbon Format của Drawing Tools. Trên ribbon này, các chúng ta cũng có thể chọn những kiểu dáng khác nhau cho khung bảng Text Box ở Styles.
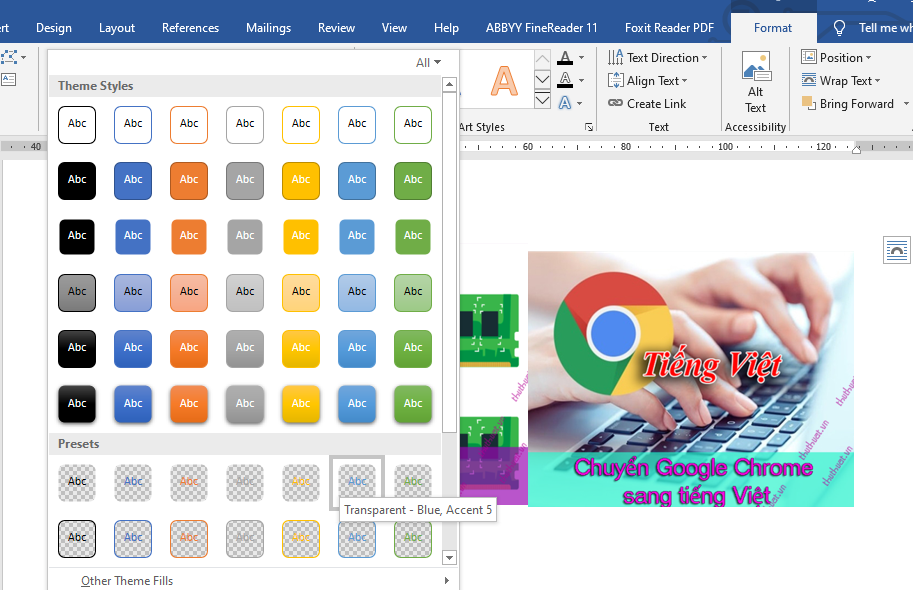
Chugns ta cũng rất có thể lựa chọn các tùy chọn lựa thêm cho size Text Box bằng phương pháp thay đổi các thiết lập cấu hình tại bên cạnh là Shape Fill, Shape Outline hoặc Shape Effects.
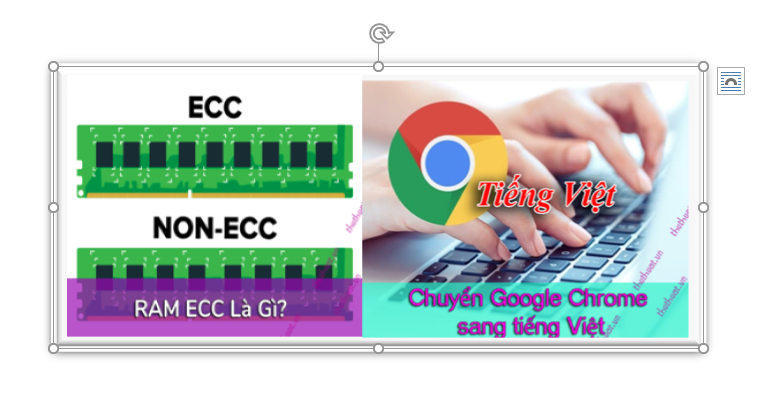
Cảm ơn chúng ta đã đọc với theo dõi nội dung bài viết của thủa thuật cả nước về cách ghép 2 hình ảnh vào 1 size trong Word. Hi vọng bài viết này để giúp đỡ được chúng ta trong bài toán chèn ảnh vào Word dễ dàng hơn. Chúc các bạn thành công.















