Cài đặt mật khẩu xuất xắc Password mang đến máy tính là điều cần thiết cho người tiêu dùng máy tính. Nó giúp bạn bảo mật bình an thông tin, tránh khủng hoảng rủi ro bị mất tài liệu xuất xắc rò rỉ tin tức cá nhân, gây ảnh hưởng đến công việc.
Bạn đang xem: Cách đổi mật khẩu máy tính win xp
Vì vậy hãy cùng quartetpress.com thực hiện các bước cài đặt mật khẩu giỏi khóa laptop trên căn cơ hệ quản lý Win 7, 10 mỗi khi quan trọng để đảm bảo bình an hơn nhé.
Cách cài đặt, tạo mật khẩu máy tính Win 10
Đối với máy tính chạy trên Win 10 cài đặt từ Microsoft hoặc sử dụng bạn dạng Ghost Win 10 thì vấn đề đặt mật khẩu có công việc làm như sau:
Cách 1: tải mật khẩu hình dáng Password đến Win 10
Bước 1: Vào Control Panel bằng phương pháp gõ vào ô search sau đó nhấp lựa chọn Control Panel
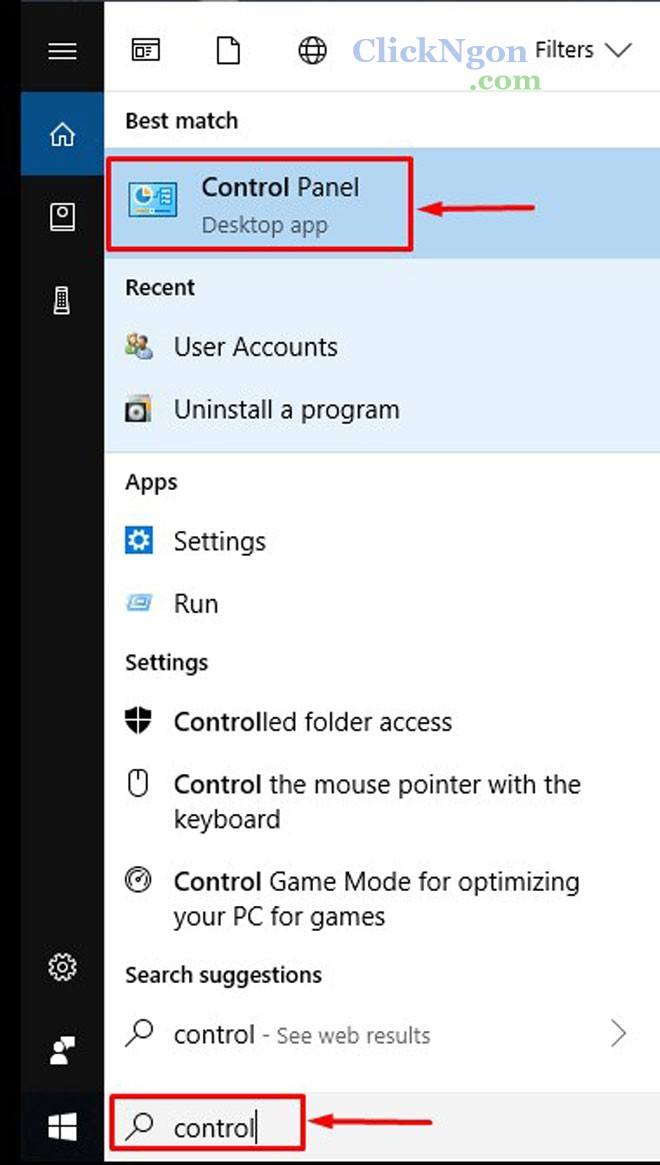
Bước 2: lựa chọn User Accounts
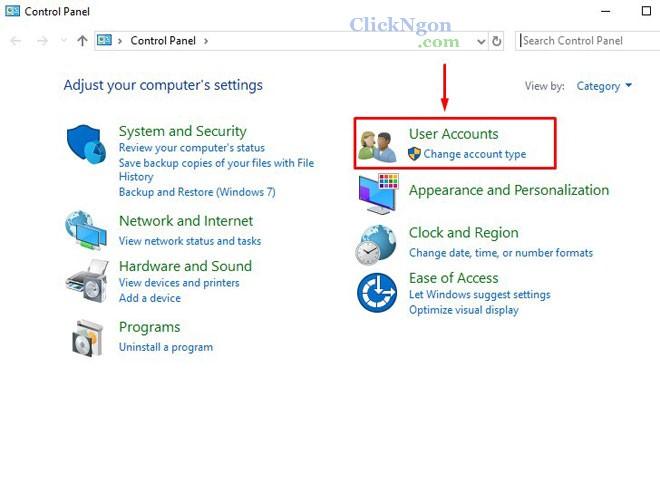
Bước 3: tại đây lộ diện những account bạn đang tạo, ao ước tạo thêm account mới với mật khẩu new thì chúng ta chọn Manage another account
Bước 4: lựa chọn Add a new user in PC settings
Bước 5: lựa chọn Sign-in options
Bước 6: tại mục Password >> chọn Add
Bước 7: Nhập mật khẩu, cùng với 2 ô đầu tiên giống nhau >> Next
Bước 8: Bấm Finish để dứt quá trình để mật khẩu
Cách 2: Đặt mật khẩu bằng mã PIN
Với hệ quản lý và điều hành Win 10, các bạn còn có thể đặt pass cho máy tính bằng mã PIN, nghĩa là chỉ cần nhập đúng mã số này cũng vào được máy. để ý là cách đặt pass bởi mã pin thì chỉ nhập được số nhé
Tại mục Sign – options >> lựa chọn Add của mục PINNhập mã PIN lần đầu tiên >> OKNhập mã pin sạc và xác nhận lại mã sạc >> OKCách 3: Đặt password – Password bởi hình ảnh
Cũng trên mục Sign – options >> lựa chọn Add của mục Picture password
Cách để pass đẳng cấp này khá khó chịu, cũng chính vì bạn bắt buộc tự ý mình điều khiển dịch chuyển chuột, mà phải di chuyển theo khoác định mua sẵn của Windows.
Sau khi chọn một trong 3 bí quyết hoặc tiến hành cả 3 để đặt mật khẩu cho Win 10 thì các bạn Reset lại máy để chất vấn nhé.
Tại đây các bạn cũng có thể chọn 1 trong 2 phương pháp để login vào sản phẩm nhé, nếu bạn cài mật khẩu bằng 2 cách.
Xem thêm: Làm Sao Để Xoay Ngang Trang Giấy Trong Word 2010, 2013, 2016, 2019
Đổi mật khẩu cho máy tính Win 10
Bước 1: Khá đối chọi giản, chúng ta vào Control Panel >> chọn User Accounts hoặc copy đường truyền sau: Control PanelUser AccountsUser Accounts dính vào khung bất kỳ nào đó, ví dụ như hình dưới >> Enter
Bước 2: chọn Manage another account
Bước 3: chọn user muốn đổi khác mật khẩu
Bước 4: chọn Change the password
Bước 5: Nhập mật khẩu lúc này ở chiếc phía trên và mật khẩu mới ở cả 2 dòng phía dưới >> bấm Change password
Cách để mật khẩu, chế tạo Password máy vi tính Win 7
Để thiết lập được password hay để Pass cùng với hệ điều hành quản lý Windows 7 thì các bạn làm theo quá trình sau
Bước 1: Vào Control Panel bởi cách
Bấm Start >> Control Panel
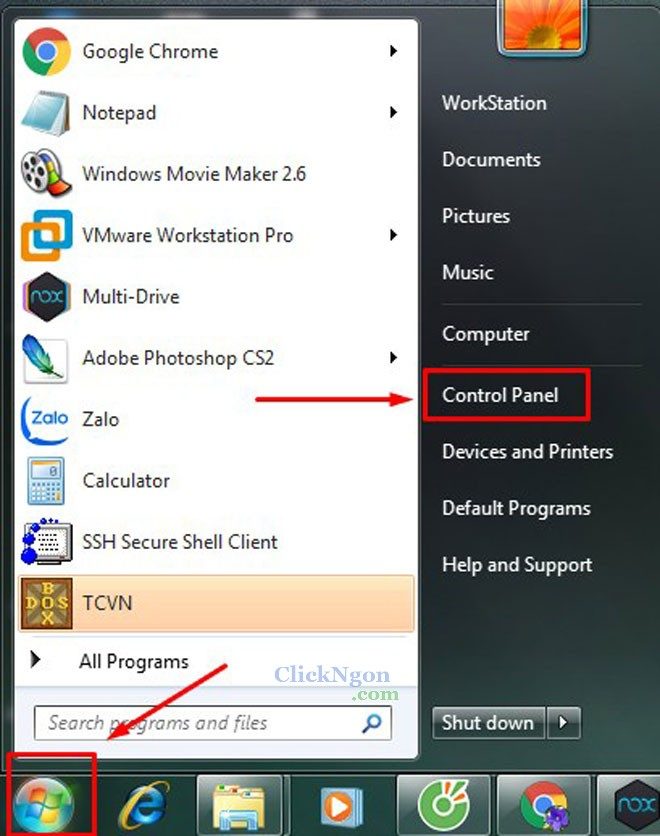
Bước 2: chọn Add or remove user accounts
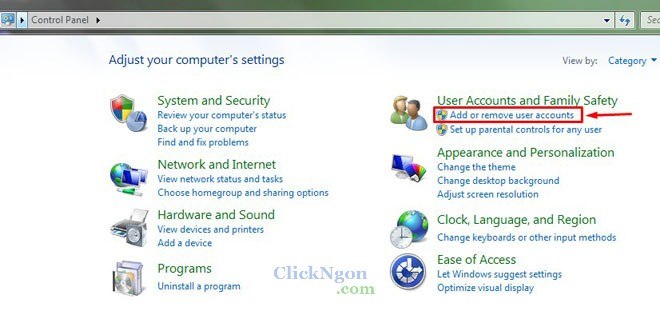
Bước 3: lựa chọn Creat a new account để thêm một tài khoản người dùng mới
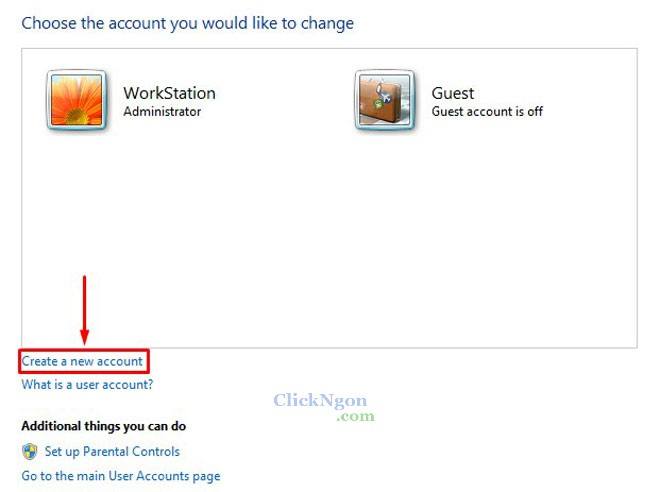
Bước 4: Điền tên thông tin tài khoản >> chọn loại tài khoản Standard user giỏi Administrator >> bấm Create Account
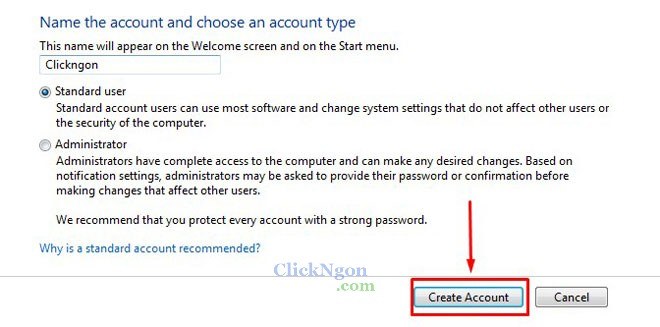
Bước 5: bấm vào tài khoản các bạn vừa tạo
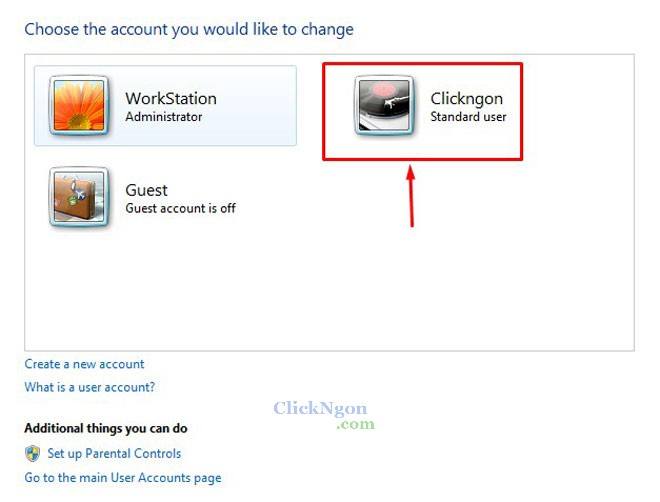
Bước 6: Tại đây có những tùy lựa chọn như: đổi khác tên tài khoản, hình ảnh hiển thị, phân quyền tài khoản, xóa, tạo password.
Ở đây mình yêu cầu đặt mật khẩu hãy lựa chọn Creat a password
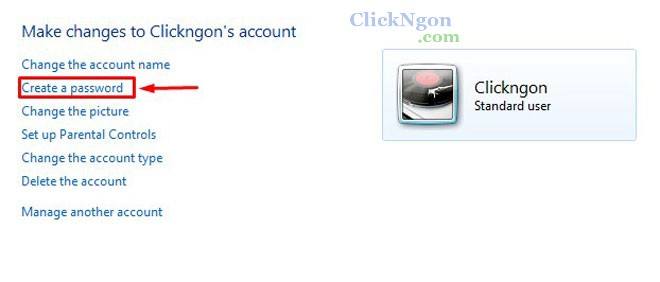
Bước 7: Điền mật khẩu bạn muốn tạo vào >> Create password
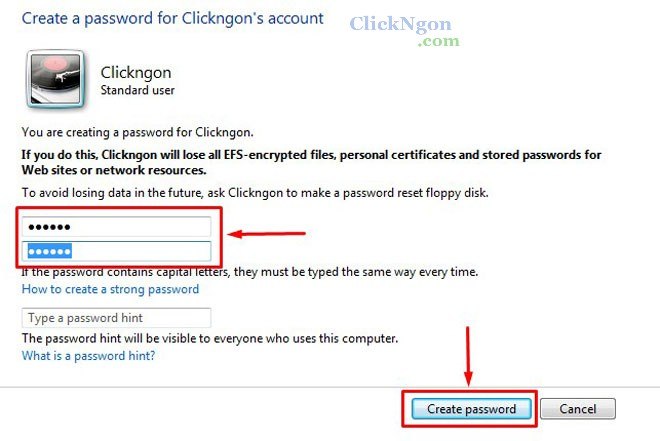
Vậy là xong xuôi việc để mật khẩu cho máy vi tính chạy Win 7 hay sử dụng bản Ghost Win 7, giờ chúng ta restart lại lắp thêm để chất vấn nhé.
Cách đổi mật khẩu laptop Win 7
Các cách làm tựa như như so với Win 10 nhé. Cũng vào Control Panel, sau đó lựa lựa chọn chọn Manager Accounts và đổi khác password.
Vậy là xong quá trình cách download mật khẩu mang đến máy tính PC, Laptop Windows 7, 10 rất đơn giản dễ dàng với thủ thuật để password này.















