Bạn hoàn toàn có thể kiểm soát khoảng cách giữa những dòng văn bản trong tài liệu của chính bản thân mình hay không? bạn đọc hãy theo dõi cùng tìm câu vấn đáp trong bài viết của quartetpress.com hướng dẫn giải pháp chỉnh khoảng cách dòng vào Word tiếp sau đây nhé.
Bạn đang xem: Cách chỉnh giãn dòng trong word
Đối với những người đã đi làm hay các bạn học sinh, sinh viên đang làm các tài liệu báo cáo, việc trình bày và định hình đoạn văn bạn dạng sao mang lại rõ ràng, khoảng cách giữa những dòng chữ đề xuất đủ rộng nhằm sếp hay tín đồ khác hiểu vào không xẩy ra rối mắt là cả một thách thức. Nó cho biết được trình độ chuyên môn thông thành thạo tin học và kỹ năng làm việc của bạn. Tiếp sau đây là nội dung bài viết hướng dẫn cách chỉnh khoảng cách dòng vào Word nhưng mà bạn không nên bỏ qua, được quartetpress.com tổng hòa hợp và trình diễn trong bài viết dưới đây.
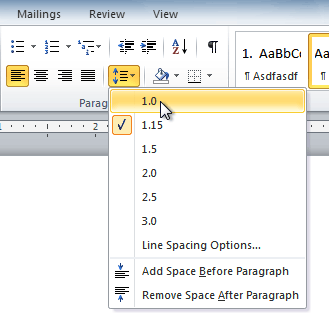
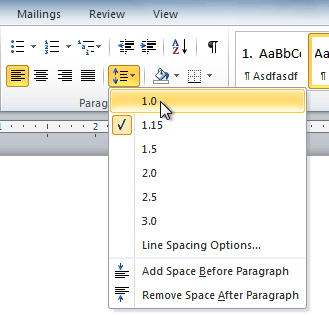
4. Tự trình đơn thả xuống, chúng ta cũng có thể chọn Line Spacing Options… nhằm mở hộp thoại Paragraph. Tự đây, chúng ta có thể điều chỉnh khoảng cách dòng với độ đúng mực cao rộng nữa.
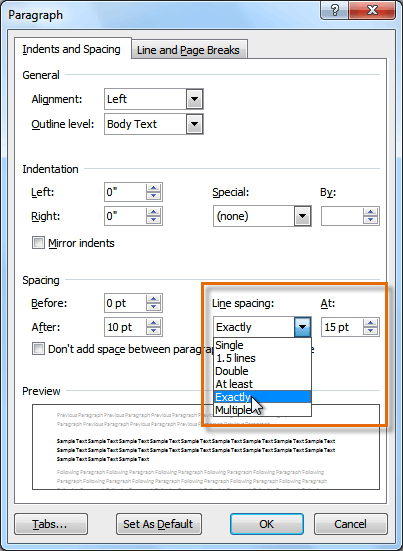
Cách giãn chiếc trong Word 2003
Các bước tiến hành chỉnh khoảng cách dòng trong Word 2003 hoặc 2007 như sau.
Xem thêm: Hợp Âm Cuộc Đời Con Có Mẹ - Lời Bài Hát Cuộc Đời Con Có Mẹ
1. Chọn (các) đoạn văn phiên bản mà bạn muốn chỉnh khoảng cách dòng.Nhấn Ctrl + A nhằm chọn tất cả tài liệu.2. Nhấp vào Format bên trên thanh menu trên thuộc và chọn Paragraph nhằm mở vỏ hộp thoại Paragraph.Hoặc nhấp chọn nút Line Paragraph trên thanh công cụ, list lựa chọn khoảng cách xuất hiện. Chọn khoảng cách có sẵn hoặc chúng ta cũng có thể chỉnh khoảng cách dòng vào Word theo ý muốn bằng cách nhấn con chuột vào More.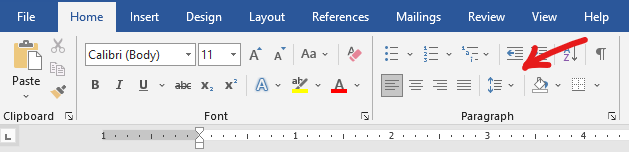
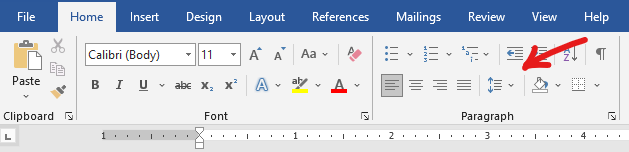
Một phần quan trọng của việc tạo thành các tài liệu kết quả nằm trong xây dựng và định hình tài liệu. Khi thiết kế tài liệu của người tiêu dùng và chuyển ra quyết định định dạng, bạn sẽ cần biết phương pháp sửa đổi khoảng tầm cách. Trong nội dung bài viết hướng dẫn làm việc trên đây, bạn đã học giải pháp chỉnh khoảng cách dòng vào Word với đoạn theo khá nhiều cách không giống nhau trên những phiên bản.Điều chỉnh khoảng cách dòng sẽ ảnh hưởng đến mức độ thuận tiện đọc tài liệu của bạn. Chúng ta cũng có thể tăng khoảng phương pháp để cải thiện khả năng đọc hoặc giảm khoảng cách đó để tương xứng với các văn bạn dạng hơn trên trang.Nếu bạn có nhu cầu nâng cao hơn kỹ năng soạn thảo tư liệu trên phần mềm Microsoft Word với những mẹo và thủ thuật hay. Hoàn toàn có thể tham khảo một số bài viết sau đây:Cách ngắt trang trong Word 2016, 2010 hoặc 2007 cực nhanh và đối chọi giảnCách viết tắt trong Word 2016, 2010 và những phiên phiên bản khác. Hãy tìm kiếm cách thao tác làm việc thông minh núm vì cần mẫn gõ từ chữ mộtCách bố trí tên theo ABC vào Word 2010 bạn cần biết2 giải pháp xuống cái trong WordNếu thấy nội dung bài viết hướng dẫn phương pháp chỉnh khoảng cách dòng trong Word này bổ ích hãy để lại lượt thích & tóm tắt cũng như bình luận ở phần bên dưới nếu có ngẫu nhiên thắc mắc phải giải đáp như thế nào khác.Cảm ơn đang theo dõi và nhớ rằng ghé thăm thường xuyên trang quartetpress.com để xem thêm nhiều kỹ năng và kiến thức và hướng dẫn bổ ích khác nữa nhé.















