Với bài toán thời gian đến lớp hay đi làm việc thì bạn liên tiếp phải thi công slide PowerPoint để biểu thị về nội dung bài xích học hay như là một chiến dịch như thế nào đó. Mặc dù việc chèn hình ảnh có lẽ đang trở bắt buộc quá buốn chán khi technology càng phát triển và cung cấp cho những người dùng PowerPoint những điều khoản vô cùng trẻ khỏe để thiết kế slide. Hôm nay hãy thuộc quartetpress.com khám phá về cách chèn hình đụng vào PowerPoint nhé. Bước đầu thôi.
Bạn đang xem: Cách chèn hình đông vào powerpoint

Nội Dung bài bác Viết
1 phương pháp chèn hình hễ vào PowerPoint2 biện pháp chèn hình đụng vào PowerPoint từ bỏ Website3 giải pháp tạo GIF ảnh động vào PowerPointCách chèn hình động vào PowerPoint
Chèn GIF vào PowerPoint từ máy tính
Đầu tiên đang là cách bạn chèn hình đụng vào PowerPoint lúc đã bao gồm sẵn hình ảnh ở trong sản phẩm tính. Đây là cách chúng ta có thể sử dụng cho tất cả các phiên bản PowerPoint hiện tại nay. Nếu như khách hàng chưa có ảnh trong lắp thêm thì bạn cũng có thể lên mạng tải rất nhiều hình ảnh mà bạn muốn về. Kế tiếp quay lại làm theo quá trình sau:
Bước 1: Vào Insert chọn Picture
Bước 2: vào mục Picture chúng ta chọn vào This Device
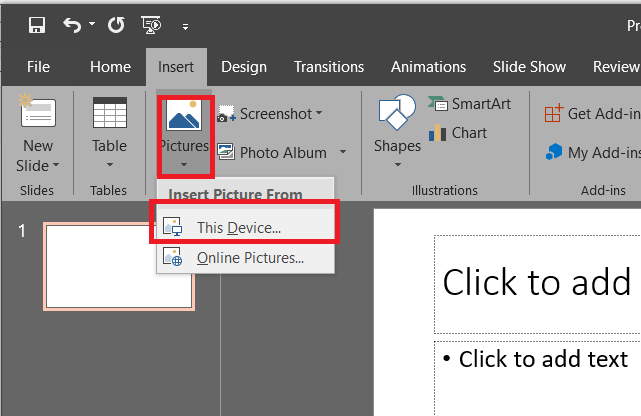
Bước 3: sau khi hộp thoại hiện tại ra, các bạn tìm mang lại vị trí ảnh động mà bạn thích chèn. Click chọn và nhấp vào Insert nhằm chèn vào PowerPoint.
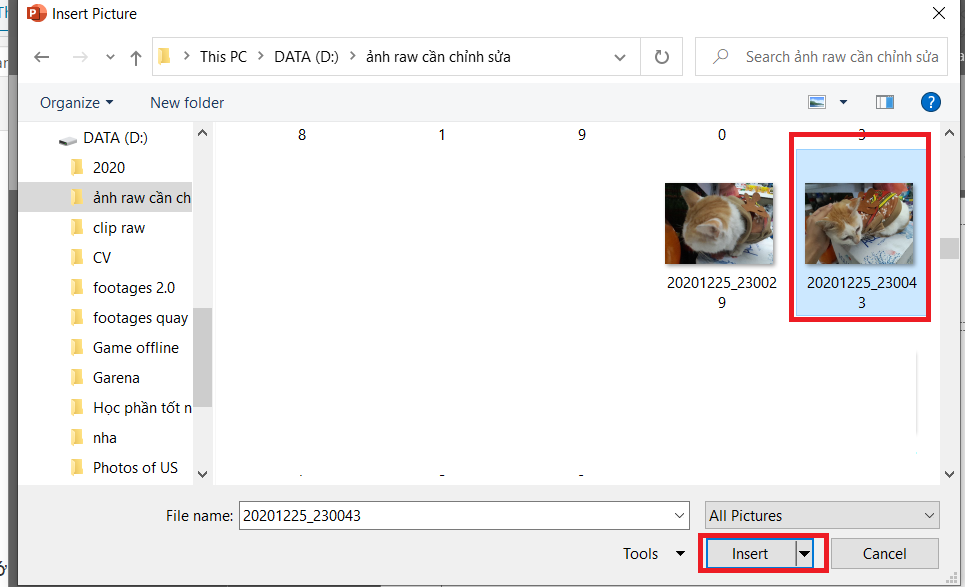
Chèn GIF vào PowerPoint online
Tiếp mang lại là phương pháp chèn ảnh động vào PowerPoint bởi trình chèn ảnh online được tích hòa hợp sẵn trong PowerPoint.
Bước 1: các bạn vào Insert lựa chọn Picture
Bước 2: vào mục Picture các bạn chọn vào Online Pictures
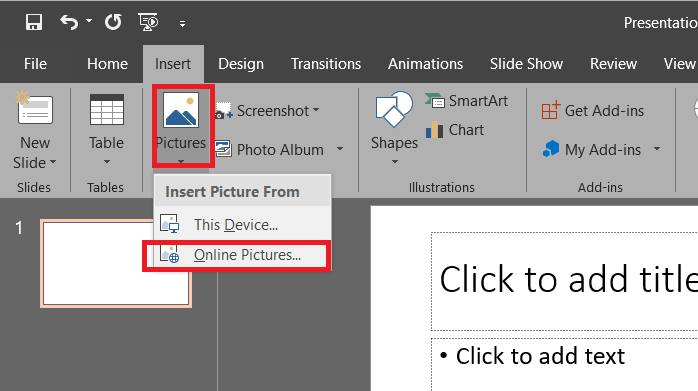
Bước 3: sau thời điểm hộp thoại Insert Picture xuất hiện. Vào mục Bing Image Search chúng ta thực hiện tại gõ “gif” + “tên đối tượng bạn có nhu cầu tìm”. Rồi tiếp nối nhấn Enter nhằm nó tìm.
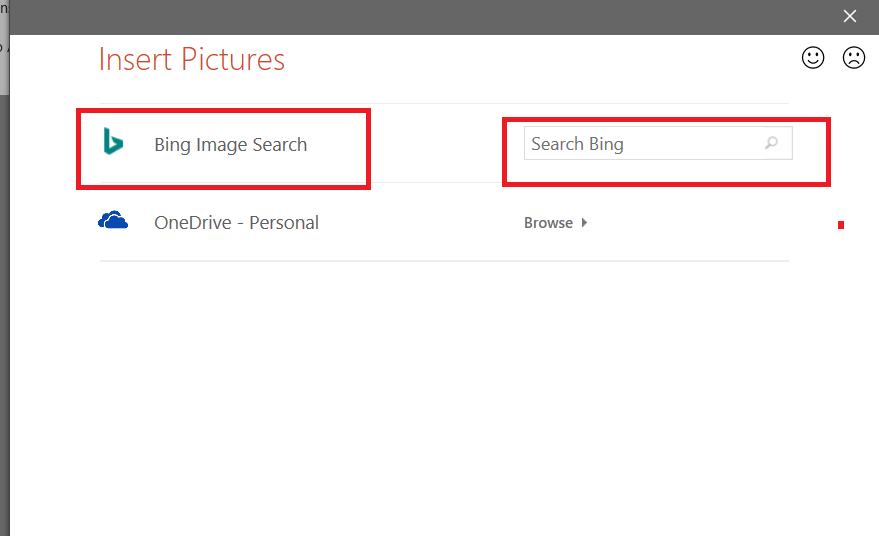
Chú ý là tên đối tượng người dùng bằng tiếng Anh thì sẽ càng tốt. đã ra công dụng đúng và đúng chuẩn hơn.
Bước 4: sau khoản thời gian các hiệu quả được hiện ra, chúng ta tìm cho hình rượu cồn mà mình muốn chèn cùng nhấn Insert. Nếu bạn có nhu cầu chèn nhiều hình động thì nên click lựa chọn thêm rồi Insert 1 lượt.
Cách chèn hình cồn vào PowerPoint tự Website
Tiếp đến là giải pháp mà chúng ta có thể chèn hình động vào PowerPoint khi sẽ soạn thảo slide trên chính trang web của PowerPoint.
Cách chèn GIF vào PowerPoint gồm sẵn vào máy
Đầu tiên đang là phương pháp chèn GIF vào PowerPoint tất cả sẵn trong máy. Nếu chúng ta chưa biết phương pháp dùng PowerPoint bên trên web thì chúng ta cũng có thể vào đường links dưới đây:
Sau đó chúng ta vào PowerPoint mặt phía thanh bên phải rồi thực hiện tiếp quá trình để chèn hình ảnh động vào power nguồn như sau:
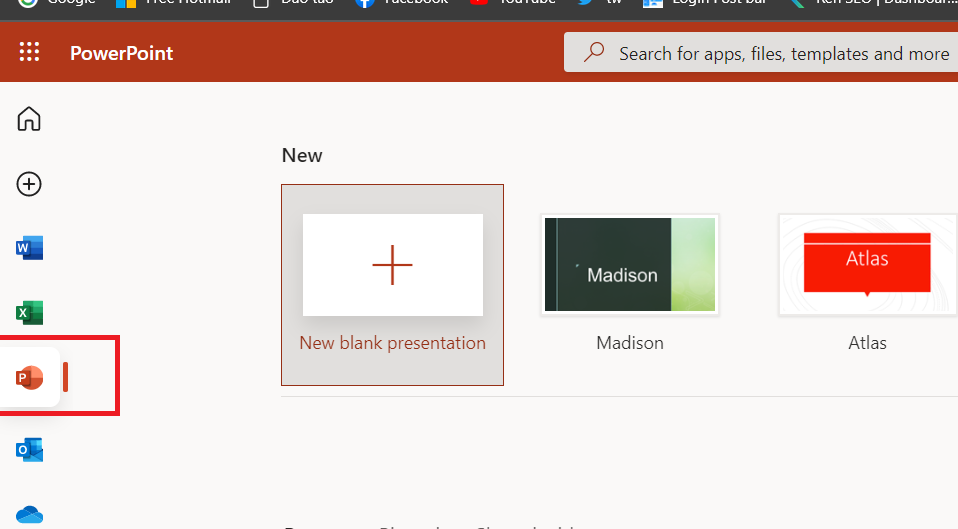
Bước 1: chúng ta vào mục Chèn và chọn Ảnh
Bước 2: trong mục Ảnh các bạn chọn Thiết bị này
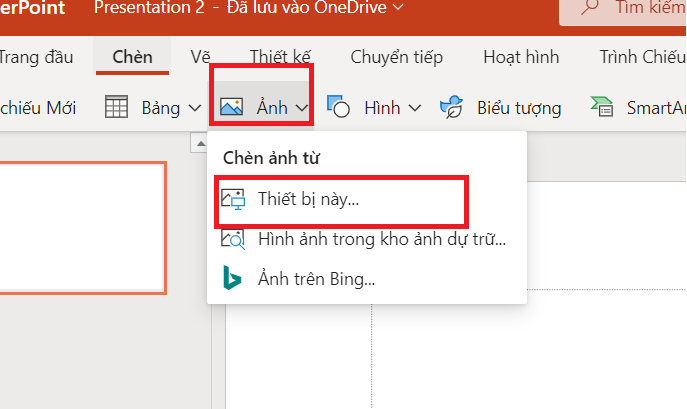
Bước 3: Tiếp tục các bạn chọn vào Choose Files.
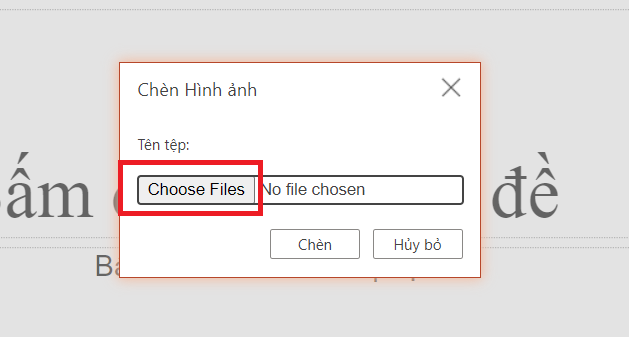
Bước 4: tìm đến file GIF mà bạn muốn chèn rồi tiếp nối nhấn Open để chèn vào PowerPoint.
Cách chèn GIF vào PowerPoint trường đoản cú Bing
Tiếp mang đến là cách chèn từ bỏ Bing. Đây là 1 trong công thay tìm tìm GIF (ảnh động) tích hợp sẵn trên số đông phiên bạn dạng PowerPoint hiện nay. Các bạn làm theo các bước sau. Nhớ là nó vẫn cần sử dụng trên trang web nhé.
Bước 1: các bạn vào mục Chèn chọn Ảnh
Bước 2: trong mục Ảnh chúng ta chọn vào Ảnh trên Bing
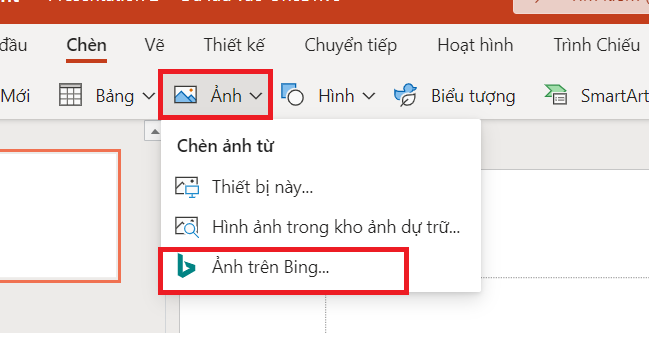
Bước 3: vào mục tìm kiếm các bạn gõ “gif” + “tên đối tượng bạn muốn tìm”. Rồi tiếp đến nhấn Enter để nó tìm. Ở phiên bạn dạng trên web này thì bạn không nhất thiết phải tìm bởi tiếng Anh nữa đâu vày nó đã làm được Việt hóa rồi.
Xem thêm: Công Thức Tính Vận Tốc Trung Bình, Tức Thời, Cộng Vận Tốc, Dạng 5: Vận Tốc Trung Bình
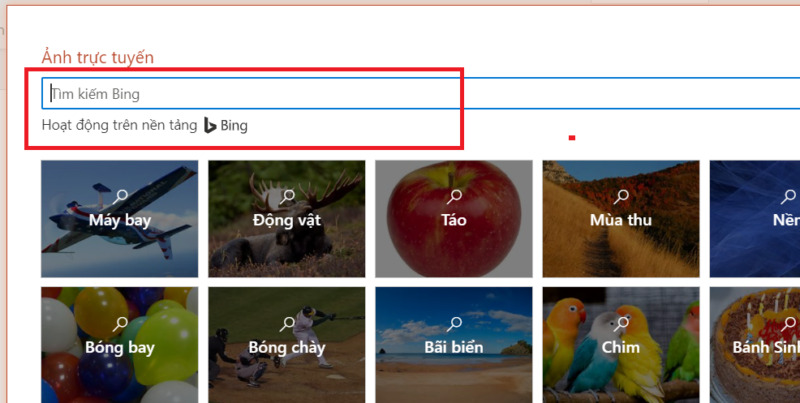
Bước 4: Sau khi các bạn chọn được hình động cần chèn rồi các bạn chọn vào nó và nhấn vào Chèn.
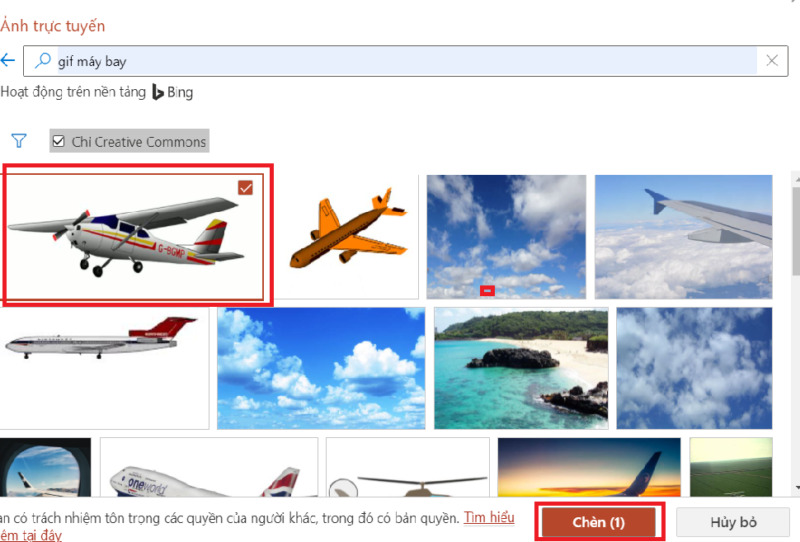
Cách tạo ra GIF hình ảnh động vào PowerPoint
Trên kia là những phương pháp mà chúng ta có thể tìm hình ảnh động từ các nguồn phía bên ngoài và chèn vào PowerPoint của mình. Còn vào mục dưới đây, bọn chúng mình đã chỉ cho chính mình cách mà chúng ta có thể tự tạo hình ảnh động cho riêng bản thân rồi chèn vào PowerPoint. Các bạn chú ý đến công việc làm nhé ngơi nghỉ đây bọn họ sẽ bao gồm 2 bước thực hiện.
Tạo nội dung lúc đầu cho GIF
Đầu tiên là tạo nội dung ban đầu. Đầu tiên chúng ta cũng có thể tạo ảnh động bằng cách chèn 1 hình hình ảnh hoặc chèn nhiều hình ảnh trên các slide không giống nhau.
Nếu là 1 trong hình hình ảnh thì hình ảnh đó sẽ vận động với đúng các chi tiết có vào hình.
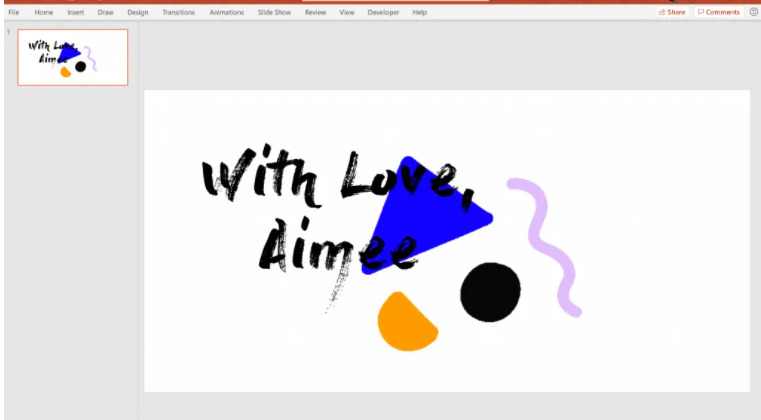
Còn nếu bạn chọn chèn các hình trên các slide thì nó như kiểu là 1 album.
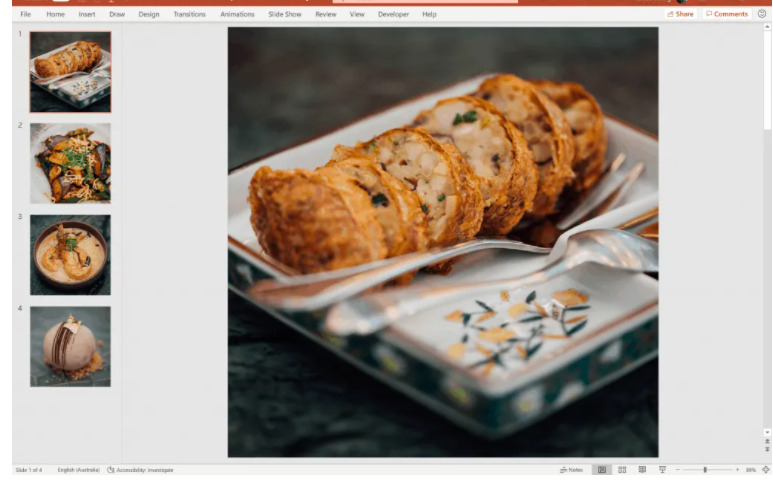
Bạn hãy chèn hình hình ảnh vào PowerPoint như bình thường. Vào Insert chọn Picture.
Trong mục Picture nếu như bạn chèn hình ảnh có sẵn trong đồ vật thì lựa chọn This Device hoặc trường hợp chọn ảnh online thì chọn vào Online Pictures.
Thực hiện tại tạo hình ảnh động trên PowerPoint
Sau khi tiến hành tạo nội dung ban đầu cho GIF thì bước tiếp theo sau sẽ là tạo hình ảnh động. Quá trình thực hiện tại như sau:
Bước 1: chúng ta vào File lựa chọn Export.
Bước 2: Trong size Export mặt phải chúng ta chọn vào Create an Animated GIF.
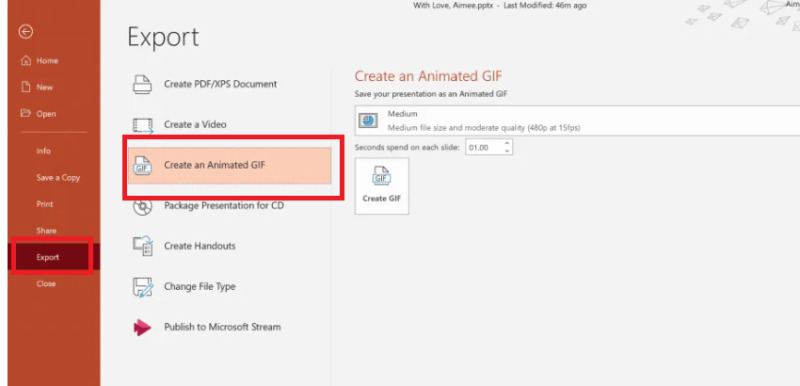
Bước 3: Click vào nút Create GIF
Và trên đấy là những share của bọn chúng mình về phong thái mà bạn cũng có thể chèn ảnh động vào PowerPoint một phương pháp dễ dàng. Giả dụ có ngẫu nhiên thắc mắc nào chúng ta cũng có thể để lại comment bên dưới. Xung quanh ra chúng ta có thể tham khảo một số nội dung bài viết khác của chúng mình ở dưới đây:
Mong rằng những share trên của chúng mình về cách chèn GIF vào PowerPoint có lợi cho bạn. Đừng quên Like, tóm tắt và lép thăm quartetpress.com thường xuyên xuyên để sở hữu thêm nhiều kiến thực mới mẻ không chỉ là về PowerPoint nhiều hơn về các phần mềm Office khác nữa nhé.















