Cách download win 10 cho Macbook mới nhất 2020 tức thì từ phần đông ngày áp ra output mắt, Macbook đang trở thành dòng laptop được truy tìm nhiều tốt nhất trên thị phần và được người dùng ưa phù hợp sử dụng nhờ vào sự đồng nhất mạnh mẽ cũng như tính tương thích cao.
Bạn đang xem: Cách cài win trên macbook
Điểm khác hoàn toàn ở apple macbook so với các dòng máy tính xách tay khác sẽ là nó áp dụng một hệ điều hành và quản lý macOS hiếm hoi với giao diện gần gũi và dễ sử dụng.
Các mục lục bài (Bấm giúp thấy nhanh)
Contents
Tuy nhiên, với những người dân đã quen sử dụng hệ điều hành thông dụng Windows thì sẽ bắt buộc một khoảng thời gian để triển khai quen với Macbook. Quanh đó ra, có một số phần mềm, những nhà thiết kế chỉ cung cấp chạy bên trên Windows.
Do đó, rất nhiều người dùng tất cả nhu cầu thiết đặt song tuy vậy hệ điều hành và quản lý Windows với macOS có sẵn bên trên Macbook. Vậy làm biện pháp nào để sở hữu win 10 tiên tiến nhất cho Macbook? nội dung bài viết dưới phía trên quartetpress.com sẽ giải đáp bạn chi tiết nhất từng bước để thực hiện các bước này.
Những phương pháp cài win trên macbook Với các dòng sản phẩm Macbook tốt iMac của Apple hiện thời có 2 cách để cài win mang lại máy, bao gồm: setup song tuy vậy hoặc thông qua hiệ tượng máy ảo.
Cách 1: bạn cũng có thể sử dụng Windows như một hệ điều hành song song với hệ quản lý mặc định macOS của sản phẩm (thường được call với cái brand name là dual boot). Để mua windows theo cách này bạn sẽ cần cần dùng mang đến một nền tảng được chính apple sản xuất và cung ứng với tên gọi là Bootcamp. Đây cũng là bắt đầu xuất hiện nay của thuật ngữ mua Win qua Bootcamp.
Cách 2: cùng với cách thứ hai này bạn cũng có thể cài win 10 đến Macbook của bản thân thông qua bề ngoài máy ảo. Đây là phương pháp sử dụng hệ điều hành và quản lý Windows nghỉ ngơi trong macOS cùng coi nó như một trong những phần mềm bình thường. Và hệ điều hành và quản lý Windows đã chỉ được khởi động khi mà chúng ta mở áp dụng lên.
Mỗi cách sẽ có được ưu yếu điểm riêng và các bạn hoàn toàn có thể lựa lựa chọn 1 cách setup phù hợp với mình.
1.Tại sao đề nghị cài Windows mang lại Macbook
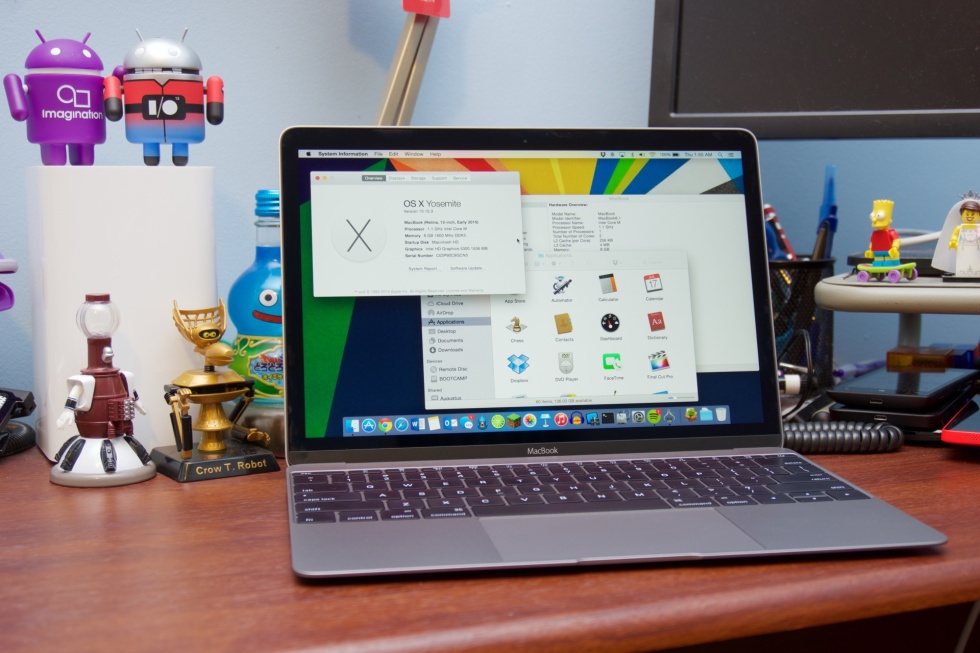
macOS là hệ điều hành độc quyền được táo khuyết trang bị sẵn trên những dòng máy Macbook của mình. Đây là hệ quản lý điều hành sở hữu đồ họa đẹp mắt, các tính năng cũng tương tự cách sử dụng dễ dàng và có tương đối nhiều phần mềm được buổi tối ưu giỏi nhất. Tuy nhiên, có một số trong những phần mượt được cấp dưỡng không cung ứng chạy bên trên macOS. Hơn thế nữa, do giao diện thiết kế tương tự như các tính năng khác biệt nên với những người tiêu dùng đang thực hiện từ Windows đưa sang macOS sẽ chạm mặt khó khăn.
Để đáp ứng tốt nhất có thể nhu cầu tín đồ dùng, táo bị cắn đã cung ứng và đến phép thiết đặt thêm hệ quản lý và điều hành Windows lên laptop apple macbook để tín đồ dùng hoàn toàn có thể thuận tiện hơn trong quá trình sử dụng. Hãng sản xuất đã hỗ trợ các phần mềm hỗ trợ cài Windows một cách mau lẹ như:
Bootcamp (Máy thật) (đây là phần mềm được khuyên cần sử dụng nhất khi cài đặt Windows bên trên Macbook)VMware Fusion (Máy Ảo)Parallels Desktop (Máy Ảo). Nếu bạn có nhu cầu sử dụng Windows dạng lắp thêm ảo thì nên cần sử dụng phần mềm này để download đặt.Veertu Desktop (Máy Ảo)2.Cách cách setup win 10 cho Macbook mới nhất

Như đã reviews ở phần trên, người dùng có 2 cách để cài để Windows mang đến Macbook của mình. Cùng mỗi cách sẽ sở hữu ưu nhược điểm khác nhau. Hãy theo dõi quá trình hướng dẫn tiếp sau đây và lựa chọn chọn cho doanh nghiệp một phương thức cài đặt tối ưu nhất.
3.Cài Win bằng bootcamp
3.1.Bootcamp là gì?
Đây là một phần mềm gồm sẵn được táo apple trang bị trên macOS giao hàng cho việc setup Windows nghỉ ngơi Macbook, góp quá trình setup diễn ra lập cập và có thể tự động cài thêm Driver cho Windows. Với cách thiết đặt này, chúng ta cũng có thể chạy Windows trên lắp thêm thật.
Để chuyển hẳn qua lại giữa hai hệ điều hành và quản lý trong quá trình sử dụng các bạn sẽ cần phải thực hiện khởi hễ lại máy, kế tiếp nhấn giữ lại phím option và lựa chọn hệ điều hành và quản lý macOS hoặc Windows mà bạn thích dùng.
3.2.Ưu điểm yếu kém của phương pháp cài win 10 bởi bootcamp
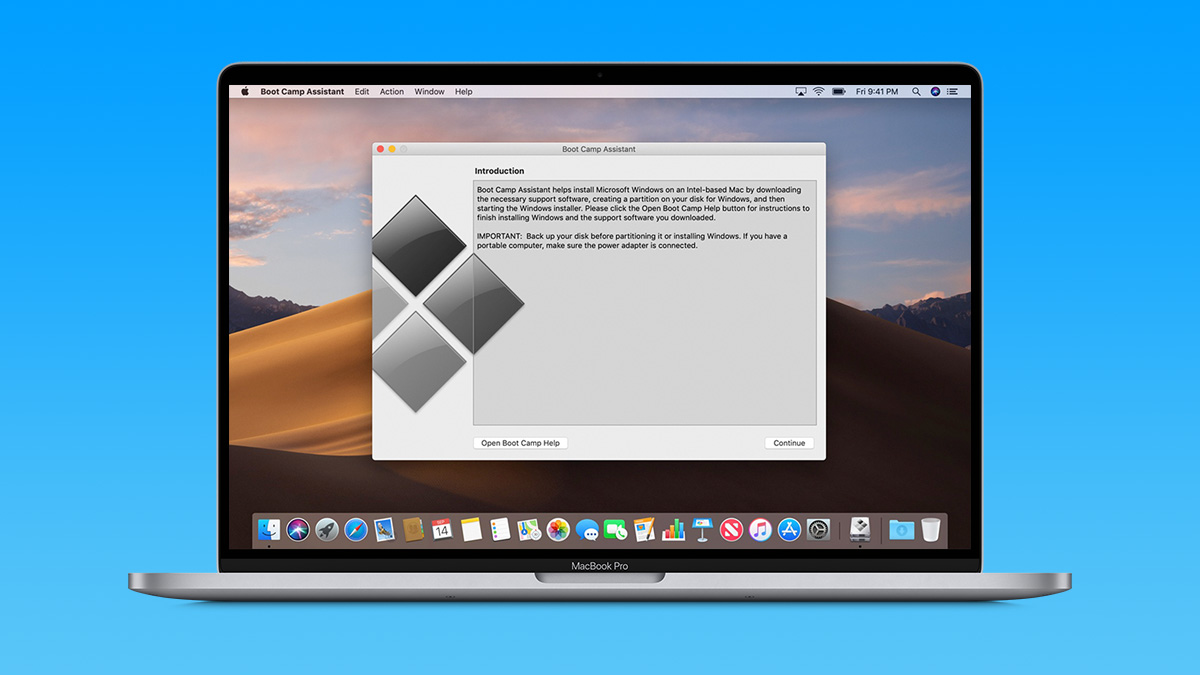
Với cách thiết đặt này thì ưu điểm lớn tốt nhất của nó chính là dễ dàng làm việc với người dùng mới. Ko kể ra, nó sẽ luôn có sẵn các driver tiên tiến nhất và chuẩn nhất. Mặc dù nhiên, điểm yếu của cách thiết lập này chính là nó cần Macbook của bạn phải chạy song song thân hai hệ điều hành và cấp thiết nào xóa trọn vẹn macOS được. Và chúng ta cũng chỉ rất có thể cài đặt bằng phương pháp này lúc ổ cứng chỉ có 1 phân vùng duy nhất là macOS. Chúng ta cũng cần phải tải driver mới nhất chứ ko được lựa chọn lại bản cũ hơn.
3.3.Những vấn đề cần chuẩn bị để mua win bằng Bootcamp
Để hoàn toàn có thể tiến hành cài đặt Windows cho Macbook chúng ta cần chuẩn chỉnh bị:
Bộ thiết đặt Windows bên dưới dạng tệp tin .ISO. Chúng ta có thể truy cập đường link tiếp sau đây để download file đến win 10 hoặc win 7.
Link cho WIN 10 64BITLink đến WIN 10 32BITLink đến WIN 7 64BITLink cho WIN 7 32BIT Với macbook từ đời 2015 trở xuống thì chúng rất cần được được sản phẩm 1 USB 8GB trở lên trên cho bài toán cài đặt. Chú ý rằng USB này có khả năng sẽ bị format khi tải đặt.Dung lượng trống của ổ cứng trong máy phải từ 15GB trở lên.
3.4.Các bước thiết lập Windows bằng bootcamp
Bước 1: Vào “Spotlight tìm kiếm (Command + space)” hoặc vào “Applications” tìm kiếm kiếm “Bootcamp” cùng khởi động nó.
Bước 2: nhận continue, bây giờ sẽ có 2 trường hòa hợp xảy ra
Trường hòa hợp 1: so với Macbook trường đoản cú đời 2015 trở xuốngCắm USB đã sẵn sàng sẵn vào đồ vật rồi tick hết những sự sàng lọc xuất hiện, tiếp đến nhấn continue.
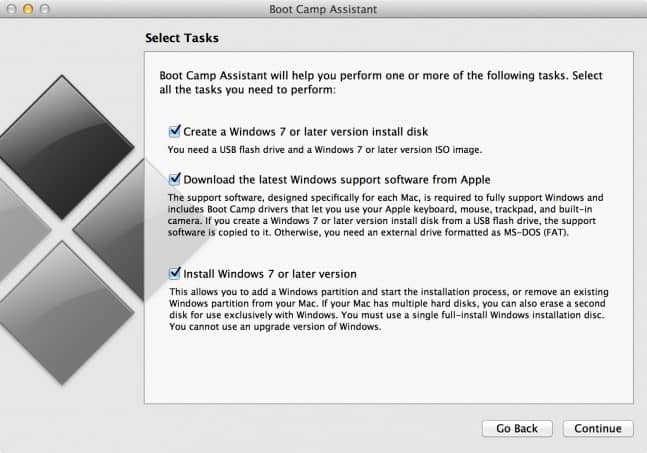
Ở phần ISO Image, bạn hãy ấn nút Choose và trỏ mang lại file ISO Win mà bạn đã tải về máy trước đó. Phía Destination Disk, nên chọn lựa USB mà bạn có nhu cầu bộ cài đặt và Driver được lưu trên đó rồi liên tiếp nhấn continue.
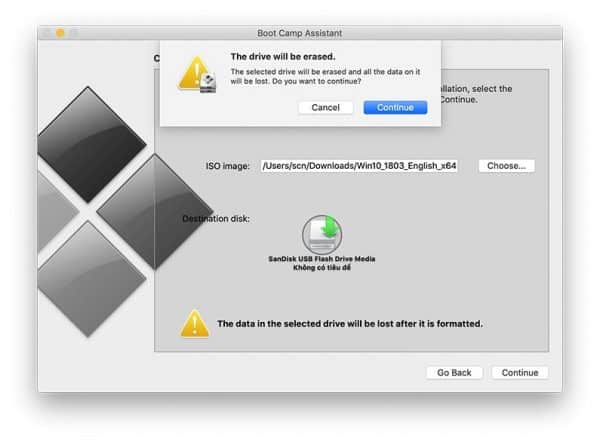
Lúc này bạn chỉ cần đợi sản phẩm công nghệ tạo bộ cài cùng download driver BootCamp trên trang chủ Apple.
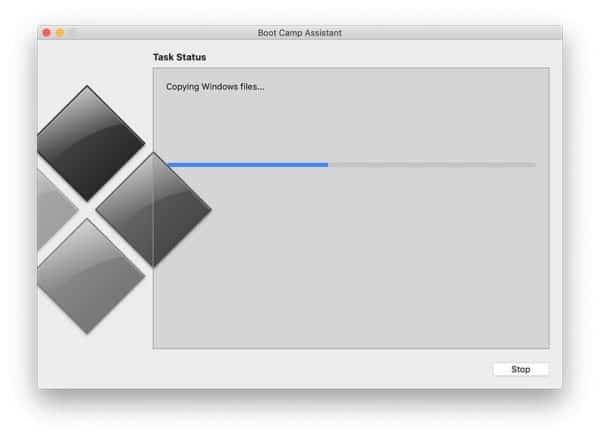
Sau khi tải về xong, các bạn hãy chia phân vùng đến Mac và Win theo dung lượng mà mình muốn. Tiếp kia ấn Install, từ bây giờ máy đã tự phân vùng lại ổ cứng và khởi hễ vào cỗ cài Windows.
Trường phù hợp 2: Đối với chiếc Macbook năm ngoái trở lên thì bạn không cần thực hiện USB nữa. Khi dấn continue xong ở bước 1 thì thực hiện luôn luôn chia phân vùng đến Mac với Win theo dung lượng mà bạn muốn muốn. Tiếp đến ấn Install, máy đang tự phân vùng lại ổ cứng với khởi đụng vào cỗ cài Windows.Bước 3: khi chúng ta nhấn install thì máy sẽ tự khởi động vào win và cài đặt win như bình thường và sau khi việc cài đặt win hoàn chỉnh nó sẽ lộ diện phần cài đặt driver mang lại bootcamp. Nhận next để download đặt.
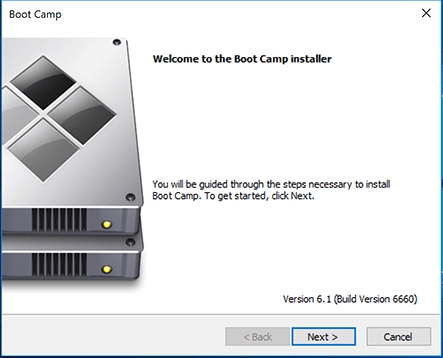
Bước 4: chọn “I accept the terms in the license agreement” rồi nhấn Next để liên tục cài đặt.
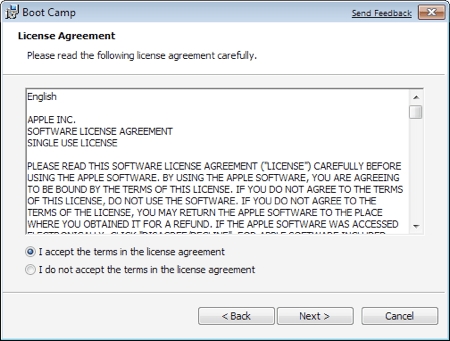
Bước 5: từ bây giờ sẽ gồm một hộp thoại bé dại hiển thị thông báo thiết lập hoàn tất, dìm Finish để dứt và khởi động lại máy.
Xem thêm: Từ Điển Việt Anh " Cái Bàn Tiếng Anh Là Gì, Cái Bàn Tiếng Anh Là Gì
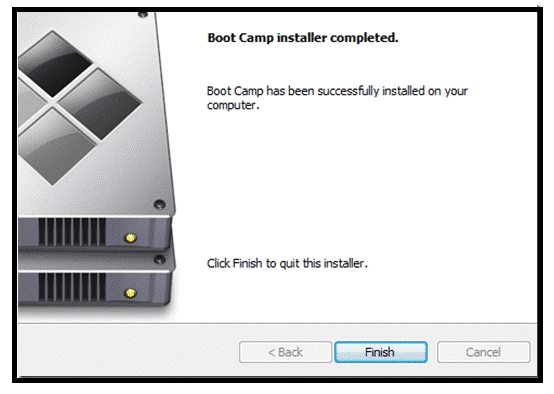
Bước 6: lúc máy có cả Windows và Mac, nó sẽ khởi hễ vào hệ quản lý và điều hành gần duy nhất (trước khi chúng ta tắt máy). Bạn cũng có thể chọn lại bởi 3 giải pháp sau:
Giữ nút alt khi vừa ấn nút nguồn. Bảng chọn những phân vùng đang hiện lên để các bạn chọn hệ quản lý theo ý muốn.Trong Windows, mở Boot Camp Control Panel ở bên dưới thanh Taskbar, lựa chọn macOS và ấn Restart.Trong macOS, mở Start Up Disk trong System Preference, mở khoá ở góc cạnh dưới mặt trái, chọn Windows cùng ấn Restart. Do đó là chúng ta đã chấm dứt xong việc cài đặt Windows cho Macbook bởi bootcamp.4.Cài Windows mang lại Macbook bằng máy ảo
Ở cách thức cài đặt này chúng ta cũng có thể sử dụng 1 trong ba phần mềm dưới đây để thực hiện thiết lập Windows mang lại Macbook.
4.1.Cài Win bởi Vmware Fusion
4.1.1.Vmware Fusion là gì?Vmware Fusion được nghe biết là ứng dụng máy ảo. Tải Windows cho MacBook bởi Vmware Fusion là win ảo. Điểm khác biệt so cùng với cài bởi Bootcamp chính là nó sẽ không còn cần boot lại máy để vào win do Vmware Fusion hoàn toàn có thể giúp Windows ảo chạy tuy nhiên song cùng với macOS cùng một lúc. Chúng ta hoàn toàn rất có thể vừa sử dụng macOS lại vừa hoàn toàn có thể nhanh chóng chuyển qua Win.
Chuẩn bị để download Windows mang đến macbook bởi VMware Fusion Để có thể tiến hành thiết lập Windows đến Macbook bằng ứng dụng Vmware Fusion, chúng ta cần chuẩn bị: 1 tệp tin ISO win:
Link mang lại WIN 10 64BITLink cho WIN 10 32BITLink đến WIN 7 64BITLink cho WIN 7 32BIT4.2.Tải phần mềm VMware Fusion
4.3.Các cách cài Win bởi VMware Fusion
Bước 1: khởi rượu cồn VMware Fusion sau đó chọn “install from disc or image” và nhấn “continue”
Bước 2 : nhấp vào “Drag a disc image here” để chọn file ISO win mà bạn muốn cài và nhấn “continue”
Bước 3: đoạn này bạn nên chọn lựa định dạng “UEFI” cùng nhấn chọn “UEFI Secure Boot” sau đó nhấn “continue” để tiếp tục.
Bước 4: thiết lập cấu hình cấu hình mặt Windows bạn có thể để mặc định như hình hoặc lựa chọn “Customize settings” nhằm chỉnh sửa thông số kỹ thuật bên Win theo nhu cầu rồi nhận “Finish” để hoàn thành quá trình mua đặt.

Bước 5: sau khi làm xongBước 4 thì máy sẽ tự chuyển qua cài win như bình thường. Và khi đông đảo thứ hoàn toàn sẽ xuất hiện thêm giao diện như hình.
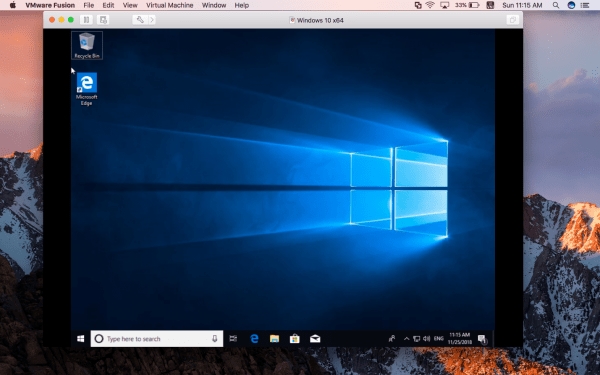
5.Cài Windows bằng Parallels
5.1.Parallels là gì?
Parallels là một phần mềm ảo hóa. Cũng tương tự VMware Fusion, cài đặt Windows mang lại MacBook qua Parallels đang là win ảo với nó cũng sẽ chạy song song với hệ quản lý MacOS. Bạn có thể chuyển qua đưa lại thân hai hệ quản lý điều hành win và mac một cách dễ dàng và đơn giản và gấp rút mà không đề nghị khởi cồn lại máy. Và đó là phần mượt được khuyên dùng bởi nó hỗ trợ tốt cho Macbook.
5.2.Chuẩn bị để cài đặt Windows cho MacBook bởi Parallels
Để setup Windows mang đến Macbook bằng ứng dụng Parallels, các bạn cần chuẩn bị sau: 1 file thiết lập win ISO:
Link mang lại WIN 10 64BITLink mang lại WIN 10 32BITLink mang đến WIN 7 64BITLink đến WIN 7 32BIT5.3.Tải Parallels Desktop về máy.
5.4.Các bước thiết đặt win bằng Parallels Desktop
Bước 1: Khởi đụng Parallels và lựa chọn vào Install Windows or another OS from a DVD or image tệp tin rồi dìm Continue.
Bước 2 : lựa chọn Select a tệp tin và tìm về nơi nhằm file windows ISO mà các bạn đã sở hữu về.
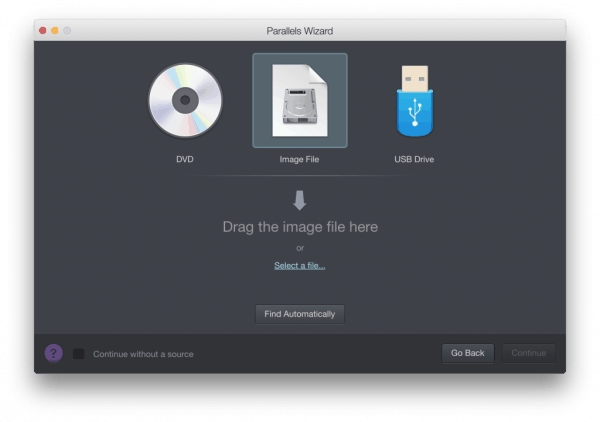
Bước 3: sau khi chọn file ISO Windows 10 xong. Dấn Continue.
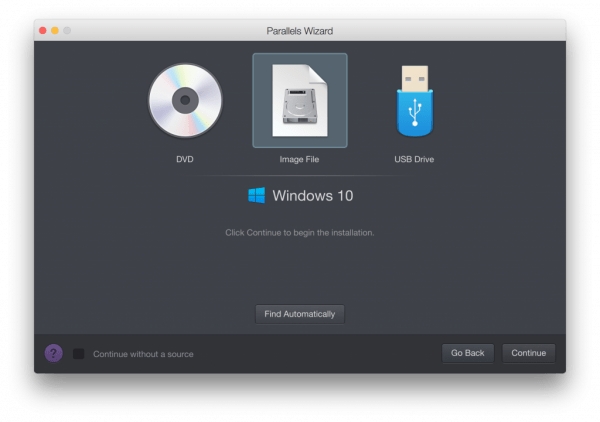
Bước 4: Ở cách này bạn hãy tick lựa chọn vào Express installation và vứt dấu stick ngơi nghỉ This version requires a sản phẩm key đi cùng nhấn Continue.
Bước 5: Chọn mục tiêu ưu tiên thực hiện win để về tối ưu cho mục đích đó. Sau khi chọn xong, hãy tiếp tục nhấn Continue.

Bước 6: chọn nơi lưu trữ máy ảo cùng đặt tên mang lại máy ảo làm việc mục Location cùng Customize settings before installation để có thể thông số kỹ thuật máy ảo trước khi cài windows. Sau đó tiếp tục thừa nhận continue.
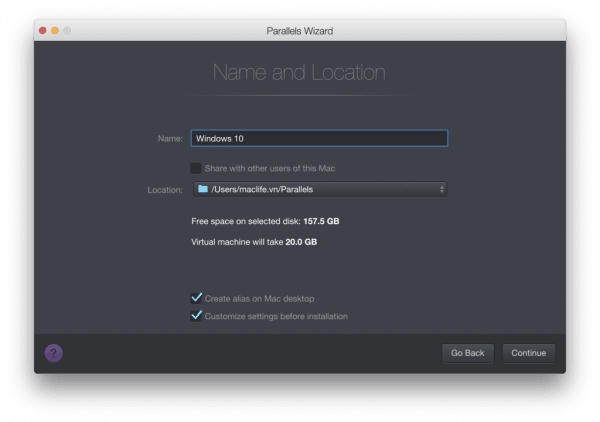
Bước 8: bây giờ máy vẫn hiện cấu hình mà các bạn đã thiết lập ở bước 6. Nếu bạn đồng ý thì thừa nhận Continue để ban đầu cài Windows còn nếu như không hãy dấn Configure để trở về bước 6.
Bước 9: dấn Install Now để tải Parallels Toolbox . Parallels Toolbox rất hữu ích cho quá trình sử dụng Windows. Phần mềm này sẽ cung ứng copy dán trường đoản cú Mac qua Windows một phương pháp dễ dàng, chia sẻ màn hình desktop của tất cả 2.
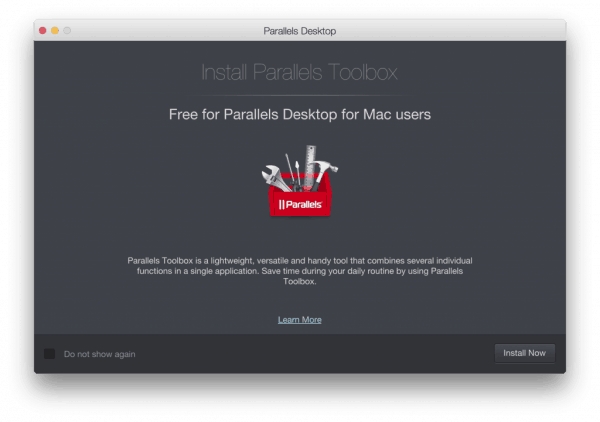
Bước 10: sau thời điểm Parallel Toolbox thiết lập xong. Chúng ta nhấn Done để bước đầu cài Windows.
Bước 11: với khi chấm dứt xong cách 10 trang bị sẽ tự động hóa vào quá trình cài win sau khoản thời gian cài kết thúc sẽ khởi rượu cồn vào giao diện.
6.Cài Win bằng Veertu Desktop
6.1.Veertu Desktop là gì?
Veertu desktop là ứng dụng máy áo và rất có thể sử dụng nó để mua Windows mang đến macbook. Windows đến macbook khi được mua qua Veertu desktop đã là win ảo và chạy song song cùng với hệ quản lý và điều hành MacOS. Tương tự như hai ứng dụng trên, bạn cũng có thể chuyển qua lại thân win và mac một cách đơn giản dễ dàng và hối hả mà không yêu cầu khởi cồn lại máy. Sẵn sàng để download Windows mang đến MacBook bằng Veertu Desktop download 1 file win bên dưới dạng ISO:
Link mang đến WIN 10 64BITLink cho WIN 10 32BITLink mang đến WIN 7 64BITLink mang lại WIN 7 32BIT6.2.Tải ứng dụng Veertu desktop về máy
6.3.Các cách cài win bằng Veertu desktop
Bước 1: Trước tiên bạn cần khởi động phần mềm Veertu Desktop và chọn install from ISO and DVD liên tiếp nhấn Next.
Bước 2: Ở ô VM Name hãy gõ tên của hệ điều hành, sống ô ISO image file or optical drive lựa chọn file window ISO mà các bạn đã cài và dấn next nhằm tiếp tục.
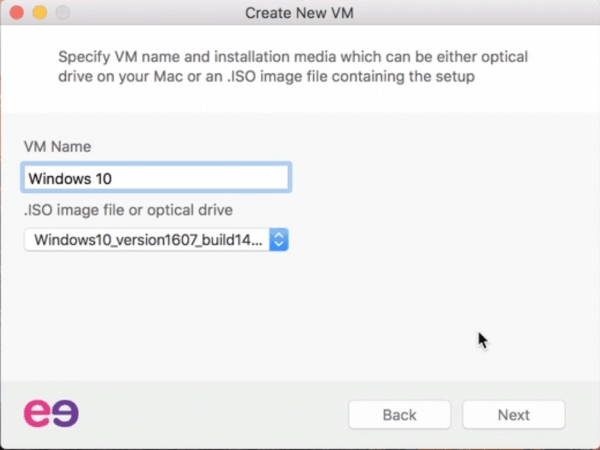
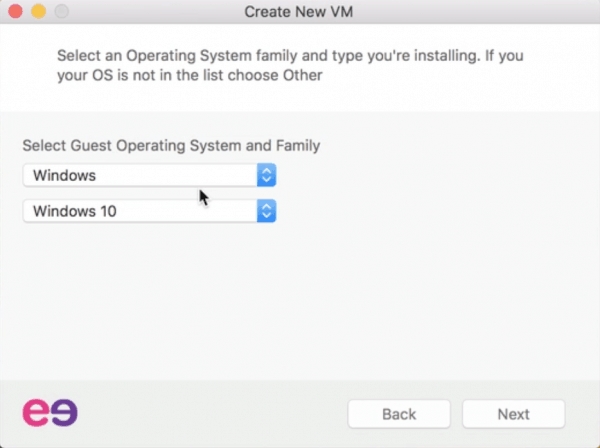
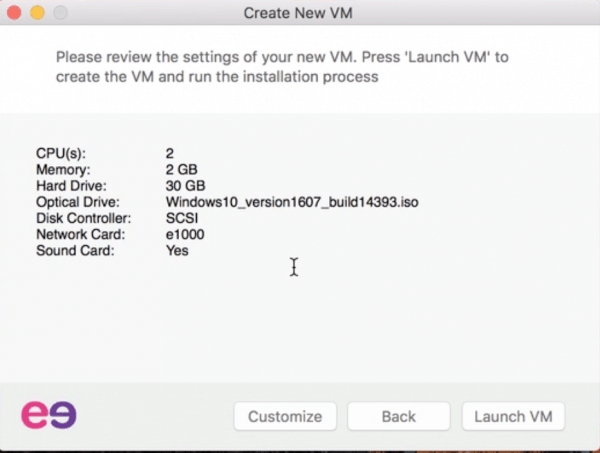
Bước 6: Sau khi setup xong thứ sẽ xuất hiện thêm giao diện Windows. Vậy là bạn đã trả tất bài toán cài đặt.
Hy vọng rằng với những chia sẻ trên của quartetpress.com bạn đã tìm cho doanh nghiệp được cách thiết lập Windows mới nhất cho Macbook.















