Bạn đang xem: Các phím tắt cơ bản trong win 7
Không những sẽ giúp chúng ta hoàn thành công việc một cách nhanh nhất,hơn thế nữa điều này sẽ giúp chúng ta gây ấn tượng với đồng nghiệp bằng đôi tay thoăn thoắt của mình.Vậy thì còn chờ gì nữa mà không học nhanh những mẹo vặt phím tắt bàn phím sau, trong bài viết này tôi sẽ liệt kê cho các bạn 24 phím tắt có thể giúp các bạn rất nhiều trong công việc. Chắc chắn là bạn sẽ không còn muốn rời tay ra bàn phím nữa! Aero Shortcuts 1.
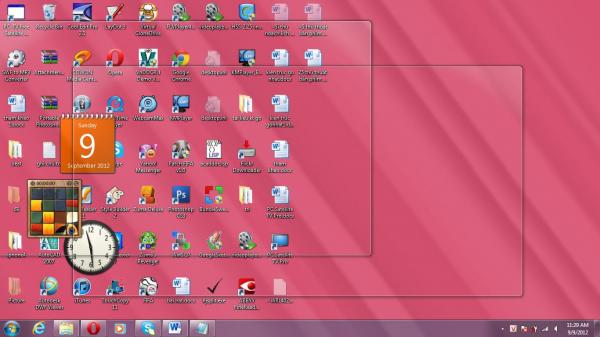
2.

9.
Xem thêm: Những Bài Hát Của Hiền Thục, Những Bài Hát Hay Nhất Của Hiền Thục
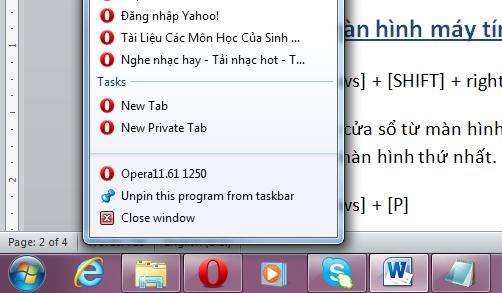
Nhiều màn hình máy tính 15.
Chọn chế độ hiển thị trình bày.
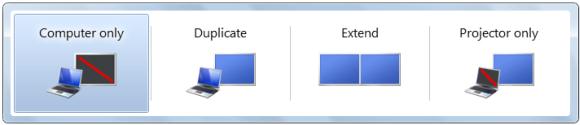
Chế độ Kính hiển vi 17.
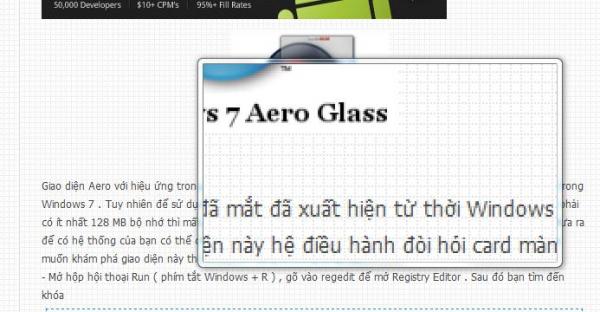
20.
Từ khóa: tin tức, tin công nghệ, thiết kế web, 24 tổ hợp phím tắt ấn tượng trên windows 7, 24 thủ thật bàn phím ấn tượng trên windows 7, phím tắt win 7
quartetpress.com là mảng dịch vụ thiết kế web, được điều hành bởi công ty Nhật Nam. Với định hướng và mục tiêu là cung cấp các giải pháp thiết kế web tốt nhất dành cho doanh nghiệp, cá nhân. quartetpress.com đã dần dần tạo dựng được thương hiệu trong lĩnh vực thiết kế web với hơn 500 khách hàng đã tin tưởng vào dịch vụ của quartetpress.com. Chúng tôi sẽ không ngừng nổ lực vươn xa hơn, phát triển cả về mặt công nghệ, con người và niềm tin khách hàng.

















