Trong quy trình học và thao tác làm việc với Excel ai đang loay hoay không biết cách xóa mẫu trống trong Excel ra làm sao để bảng tính của mình dễ quan sát hơn, kết quả mà không phải thực hiện không ít thao tác. Hiện thời có siêu nhiều cách để có thể xóa được những dòng trống không quan trọng trong học Excel online. Trong đó thông dụng nhất là tất cả 3 cách nhằm xóa. Vậy bài viết dưới đây quartetpress.com xin mời bạn đọc đi tìm hiểu 3 cách thực hiện xóa chiếc trống quá trong Excel nhé!
Mời bạn đọc đón xem thêm các bài viết mới liên quan:
Cách 1: Xóa cái trống vào Excel bằng tổ hợp phím Ctrl + G
Cách triển khai như sau:
- cách 1: Chọn tất cả các vùng dữ liệu bạn muốn xóa bằng cách kéo thả loài chuột bôi black hoặc ấn giữ phím Ctrl + chuột phải để chọn từng ô hoặc mảng khác nhau
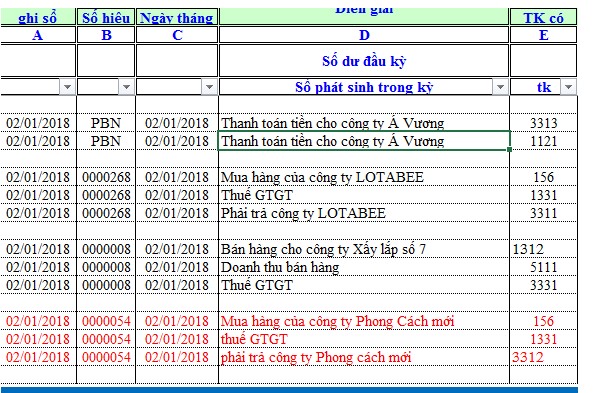
Cách xóa loại trống bằng tổng hợp phím Ctrl + G cách 1
- cách 2: Nhấn tổng hợp phím Ctrl + G để lộ diện hộp thoại Go to.
Bạn đang xem: Bỏ các dòng trống trong excel
Sau đó chọn Special phía dưới bên trái.
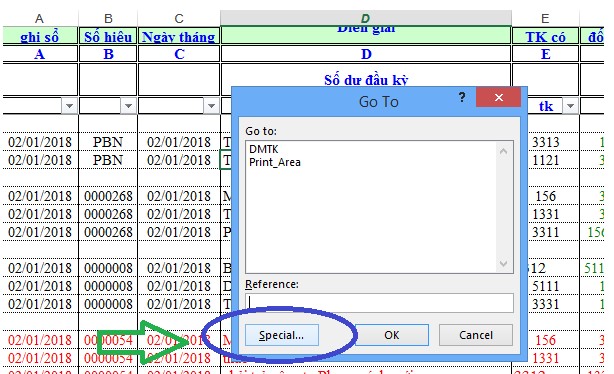
Cách xóa dòng trống bằng tổ hợp phím Ctrl + G bước 2
- cách 3: xuất hiện hộp thoại Go khổng lồ Special .
Trong hộp thoại Go khổng lồ Special tìm Blanks cùng chọn Blanks
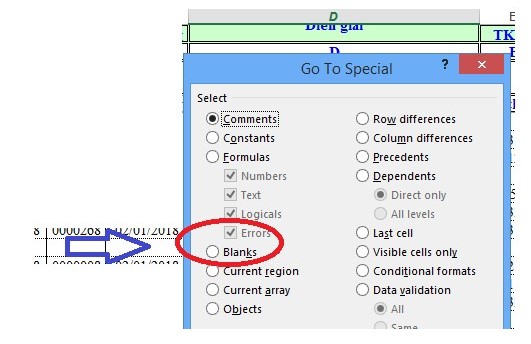
Cách xóa mẫu trống bằng tổ hợp phím Ctrl + G bước 3
- bước 4: Chọn home → Delete → Delete sheet rows, bạn sẽ thấy chiếc trống sẽ tự động hóa biến mất ngay.
Cách xóa chiếc trống bằng tổ hợp phím Ctrl + G bước 4
Cách 2: xóa chiếc trống trong Excel bởi Filter
Cách tiến hành như sau:
- bước 1: Chọn Data bên trên thanh cách thức → Filter
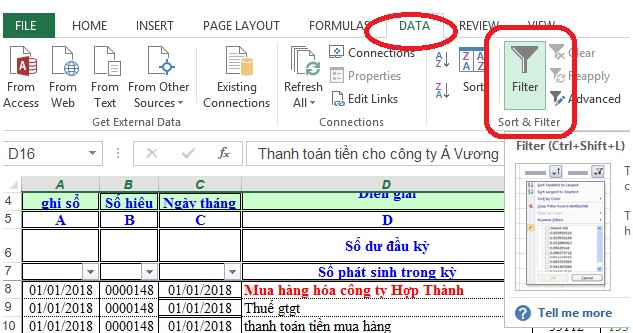
Cách xóa loại trống bằng Filter bước 1
- bước 2: Chọn Create Filter ->Nhấn vào biểu tượng lọc bên trên hàng new tạo lọc -> chọn vị trí trống (Blanks).
Xem thêm: Dv Thùy Trang &Apos;Gió Nghịch Mùa&Apos; Khoe Nhan Sắc Rực Rỡ
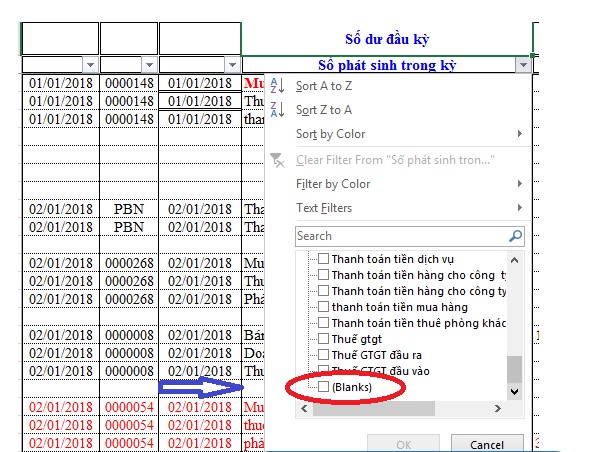
Cách xóa dòng trống bằng Filter bước 2
- cách 3: vào Home chọn Delete → Delete sheet rows
Cách xóa cái trống bằng Filter bước 3
- cách 4: Kích chuột bắt buộc chọn Delete Rows
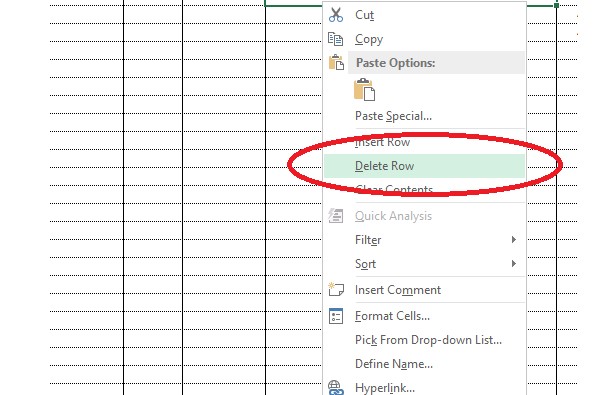
Cách xóa chiếc trống bằng Filter bước 4
Cách 3: xóa chiếc trống trong Excel bởi phím F5
Cách sản phẩm công nghệ 3 rất đối chọi giản, bạn chỉ cần nhấn phím F5 để xuất hiện bảng Go to với thực hiện công việc như trên là được.
Các bước thực hiện như sau:
- bước 1: Chọn toàn bộ dữ liệu của người tiêu dùng trong Excel
- cách 2: Nhấn F5, hộp thoại Go To xuất hiện.
- cách 3: dìm nút Special trong vỏ hộp thoại.
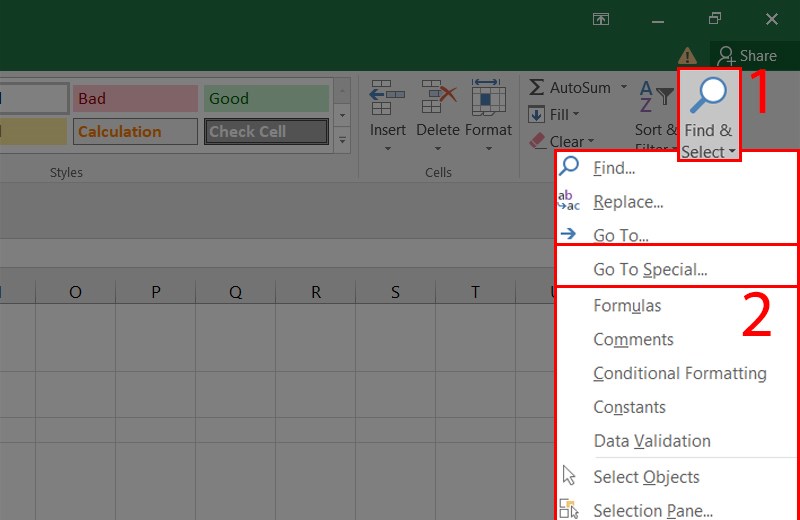
Cách xóa loại trống bằng phím F5
- bước 4: Trong vỏ hộp thoại Go to lớn special, lựa chọn nút Blanks và nhấn OK.
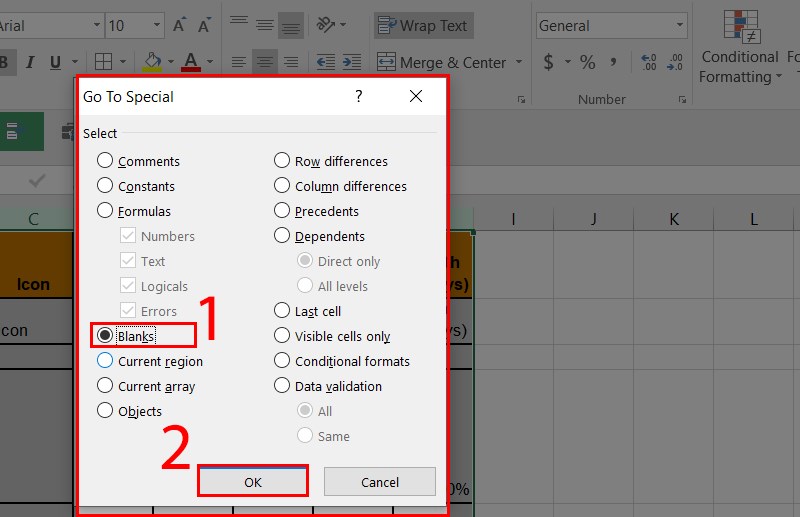
Cách xóa loại trống bằng phím F5
- bước 5: Nhấp đề xuất vào ngẫu nhiên ô được chọn vào với chọn Delete. Sau đó, các bạn chọn Delete Sheet Rows -> nhận Ok để hoàn thành.
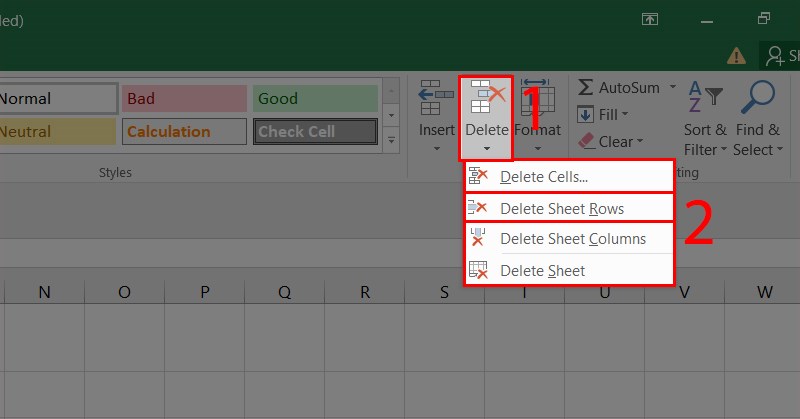
Cách xóa mẫu trống bằng phím F5
Kết quả bỏ túi sẽ như sau:
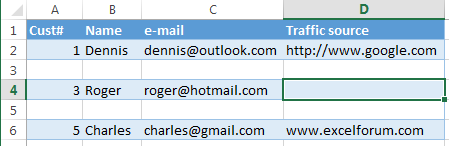
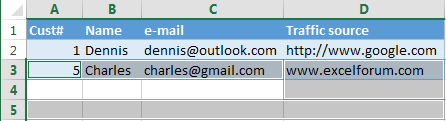
Cách xóa mẫu trống bằng phím F5
Ngoài những kim chỉ nan cơ phiên bản về cách xóa chiếc trống trong Excel, công ty chúng tôi vẫn mong mỏi bạn thế thêm các tài năng khác về Excel và học kế toán online để về tối ưu công việc một cách công dụng và tiết kiệm thời gian nhất.
Như vậy, bài bác học từ bây giờ quartetpress.com vẫn giới thiệu cho mình đọc 3 cách để xóa chiếc trống trong Excel cực kì nhanh và dễ dàng và đơn giản hiệu quả. Với đừng quên nâng cấp cho bản thân các khả năng xử lý số liệu, lập báo cáo cũng núm trọn khối hệ thống hàm Excel thịnh hành và đặc biệt nhất với khóa huấn luyện tin học văn phòng công sở tại quartetpress.com!















