Hiện ni khi thao tác với tệp tin Excel, họ đang rất băn khoăn khi tệp tin Excel không hiện Sheets. Vậy phương pháp xử lý lỗi này như vậy nào. Hãy cùng quartetpress.com mày mò thông qua nội dung bài viết này nhé.
Bạn đang xem: Bị ẩn sheet trong excel

Tại sao Excel không hiện nay Sheets?
Nguyên nhân Excel không hiện nay Sheets: tệp tin Excel bị khóa
Khi có một số trong những vấn đề bảo mật, bọn họ phải khóa file Excel. Nhưng mang đến một lúc nào kia khi họ mở thì những Sheets họ đã khóa lại bị mất trọn vẹn gây phiền toái cho bạn sử dụng.
Có thể tùy chọn hiển thị tab Sheet vào Excel sẽ tắt
Trong Excel khi mở thứ nhất tiên, bạn sẽ thấy những Sheet được hiển thị trên màn hình hiển thị mặc định sẵn bao gồm và người tiêu dùng chỉ việc thao tác sử dụng tức thì trên các Sheet đó. Dẫu vậy chẳng may khi tệp tin Excel bạn mở lại không thấy tab Sheet này thì rất hoàn toàn có thể file Excel đó đã trở nên vô hiệu hóa với Excel không hiện tại Sheets này.
Nguyên nhân Excel không hiện Sheets vày Sheets rất có thể đã bị ẩn đi
Trong 1 file Excel rất có thể tạo các Sheet làm cho việc, gộp những Sheet giúp chất vấn nội dung giữa những Sheet nhanh hơn thay vị tạo những file Excel riêng lẻ. Tuy nhiên file Excel có khá nhiều Sheet nhiều khi cũng gây rối mắt cho người dùng. Vậy nên bạn có xu thế nên ẩn đi phần lớn Sheet không làm cho việc.
Khung thao tác trong Excel đã biết thành sắp xếp lại
Trong lúc làm việc, Excel được cho phép hiển thị cùng lúc nhiều bảng tính Excel và được cho phép bạn tùy biến, bố trí cửa sổ thao tác trên Excel. Sau khi thiết lập cấu hình các tùy biến, bạn cũng có thể lưu thành một tập tin workspace để thực hiện lại sau này.
Đôi dịp khi thao tác với Excel, chúng ta có thể cần phải có tương đối nhiều hơn một workbook mở trên màn hình để làm cho nó dễ dãi sử dụng hơn tốt xem dữ liệu từ khá nhiều bảng tính. Vậy buộc phải khung có tác dụng việc hoàn toàn có thể bị xáo trộn thời gian nào đó, dẫn đến sự việc Excel không hiện Sheets.
Cách khắc phục và hạn chế Excel không hiện Sheets
Kiểm tra tùy chọn hiển thị tab Sheets trong thiết lập Excel
Nếu nhiều người đang sử dụng Excel sản phẩm ngày, thì chúng ta có thể ẩn một cái nào đấy trong bảng tính Excel. Bạn có một số trong những bảng dữ liệu không ngừng mở rộng được tham chiếu, nhưng mà không đề xuất xem. Hoặc bạn có một vài ba dòng tài liệu ở dưới thuộc của bảng tính cần phải được ẩn.
Các để hiển thị tab Sheets trong Excel:
Bước 1: Bạn bấm vào menu File > chọn Options.
Xem thêm: Giới Thiệu Và Hướng Dẫn Cách Trích Dẫn Tài Liệu Tham Khảo Từ Trang Web
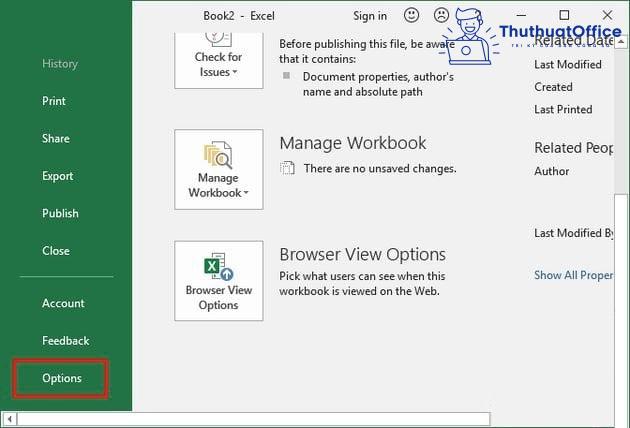
Bước 2: liên tiếp chọn Advanced > Kéo xuống phần Display options for this workbook > Bạn lưu lại tick vào ô vuông trước Show Sheet tabs > chọn OK.
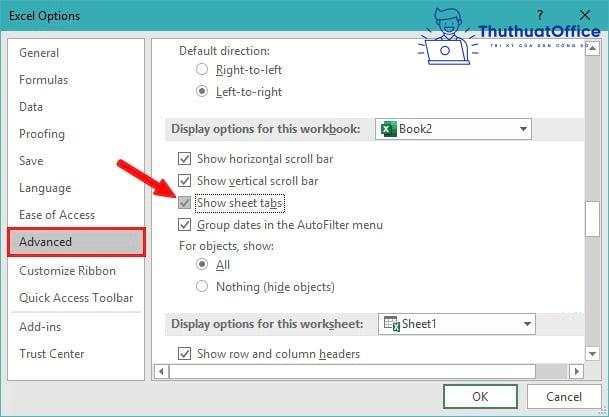
Kết quả các bạn sẽ thấy Sheets tab hiển thị lại mặt dưới:
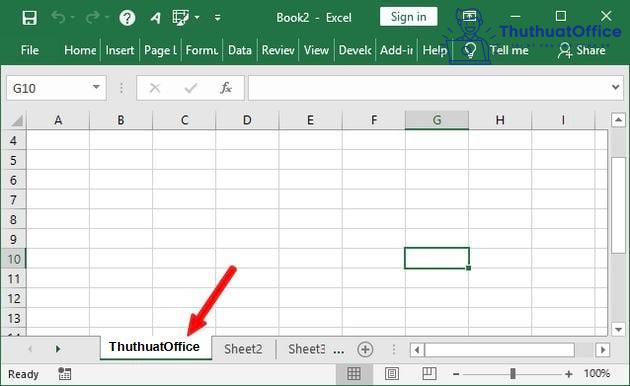
Bỏ ẩn trang tính
Để vứt ẩn trang tính trong tệp tin Excel, bạn có thể làm theo những cách sau.
Bước 1: Nhấn chuột yêu cầu vào tên Sheet bất kỳ > lựa chọn Unhide để hiển thị.
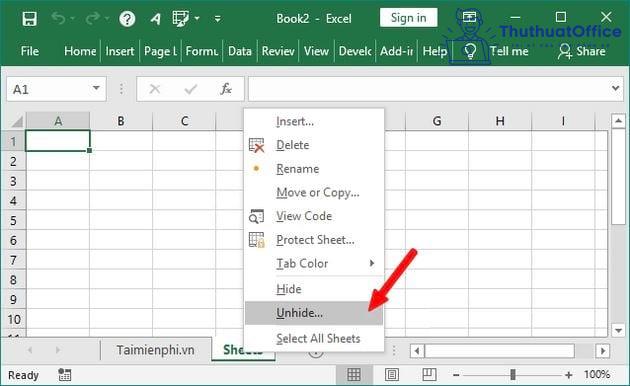
Bước 2: trong phần Unhide > Chọn Sheet đề xuất hiển thị > nhận OK là được.
Khôi phục thiết đặt khung thao tác làm việc mặc định của Excel
Bước 1: Mở vỏ hộp thoại Run bằng cách ấn tổ hợp phím Windows + R và nhập lệnh “regedit” để mở cửa sổ Registry Editor.
Bước 2: bạn nhập băng thông sau trên thanh tìm kiếm kiếm
ComputerHKEY_CURRENT_USERSOFTWAREMicrosoftOffice15.0
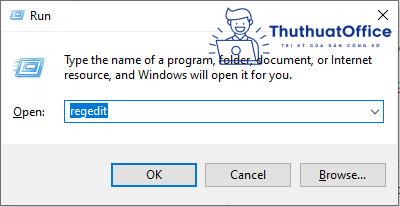
Bước 3: các ứng dụng đang được thiết lập sẽ hiển thị trong folder này. Để khôi phục thiết đặt Excel, chúng ta sẽ click chuột Excel > chọn Delete nhằm xóa.
Trên đấy là những giải pháp cho việc Excel không hiện nay Sheets của quartetpress.com. Hy vong bài viết của chúng tôi sẽ giúp chúng ta thành công. Cảm ơn sẽ theo dõi, hãy nhờ rằng like và bình luận để bọn chúng tôi bổ sung nhé.















